Dropbox resources
Explore articles, videos, and guides to help you move work forward, keep it safe, and collaborate with ease.
Discover tips and guides designed to help you and your team
Share and collaborate
Helpful advice to improve collaboration for in-office, distributed, and remote-first teams.
Store and organize
Simple guides to help teams store, organize, and quickly access work on the go.
Secure and protect
Pro tips on how to keep all your content safe and protect the work you share.
Explore our resources
Browse helpful content based on the topics, teams, industries, and resource types you’re interested in.

Why you need to build AI literacy now (and how to do it)
AI starts with the people who use it. Learn how to close skills gaps, align teams, and build a flexible, results-driven learning program that scales with you. Get the report now.

How to host a virtual screening or watch party for your video project
Ready to showcase your latest video project? Discover how to host virtual screenings for your videos, using innovative tools like Dropbox Replay.

Breaking down information silos: The key to more effective marketing
Learn how to eliminate information silos and align your creative, content, or strategy teams. Discover why data silos are a marketing obstacle—and the best ways to resolve them.
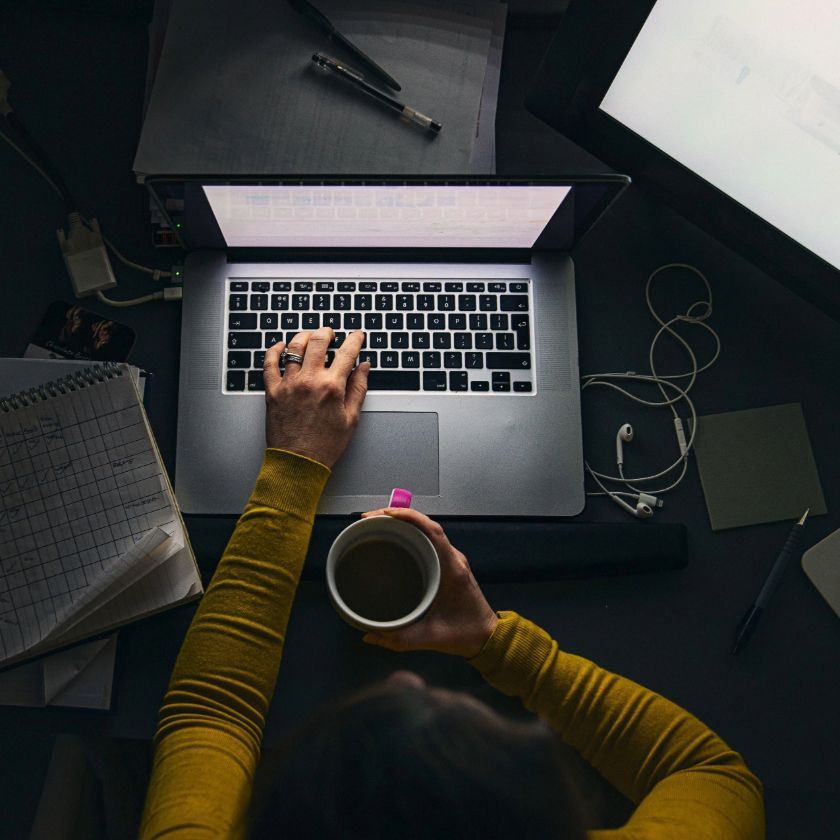
The hidden cost of creative burnout—and how to prevent it
Discover how burnout drains creativity, hurts team performance, and delays projects. Find out the symptoms of creative burnout—and how to stop it before the destructive effects take hold.

How to send big files—without the headaches
Learn how to send big files—video, audio, and more—without ever zipping, splitting, or getting bounced emails. Find secure and simple methods to send large files reliably and fast in our guide.

The digital asset management trap—and what to use instead
Is your team struggling with messy creative files, slow approvals, or missing assets? See why traditional digital asset management systems fall short—and how smart asset management solutions can help.

How to send large files via email: 3 simple and secure methods
Struggling with email attachment limits? Learn three easy ways to send large files via email without compression, ensuring fast, secure, and hassle-free file sharing.

What is cloud storage and how does it work?
Learn about cloud storage, how it works, and the types available. Find the best option to keep your files secure and accessible.

How to send large files through Gmail hassle-free
Wondering how to send an especially large file through Gmail? Skip the annoying size limits and slow uploads—learn how to send large files via Gmail with 3 simple methods in this guide.

Why managers fear a remote-work future—and why they shouldn’t
Remote work isn't going anywhere. Learn how forward-thinking managers lead thriving distributed teams. Embrace flexibility and lead with confidence. Start today.

6 ways Dropbox Replay saves video editors time
Replay—the video editing tool you didn’t know you need—is here to solve your time management problems. Discover how Replay can streamline your workflow,and save you from your inbox.
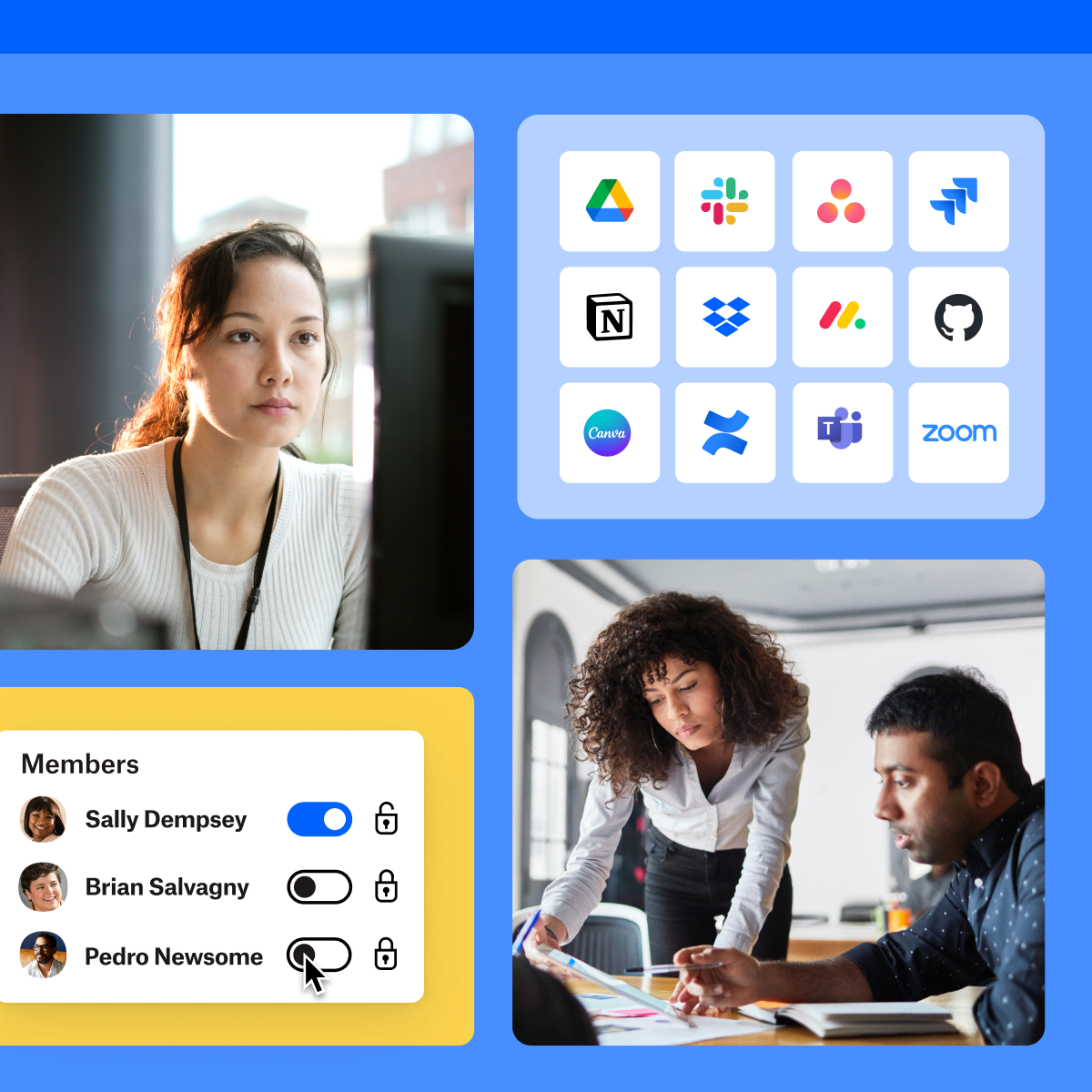
4 ways you can start small and win big with AI
Discover four simple ways to adopt AI that help your team stay focused, move faster, and save resources.
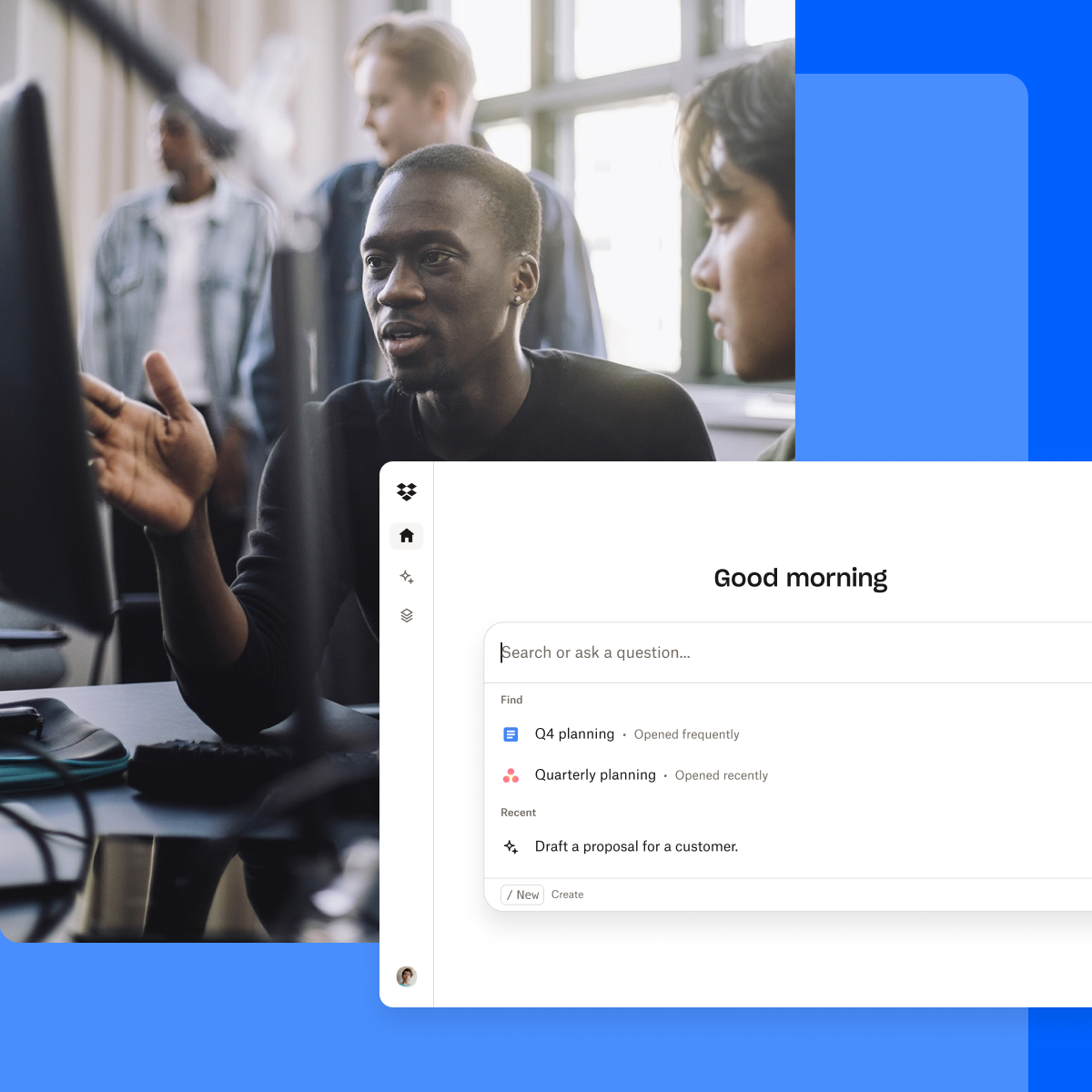
Find the right AI for your current needs--and for the future
Looking to adopt AI without disrupting your stack? Learn how to choose AI that easily connects with your tech and your team.
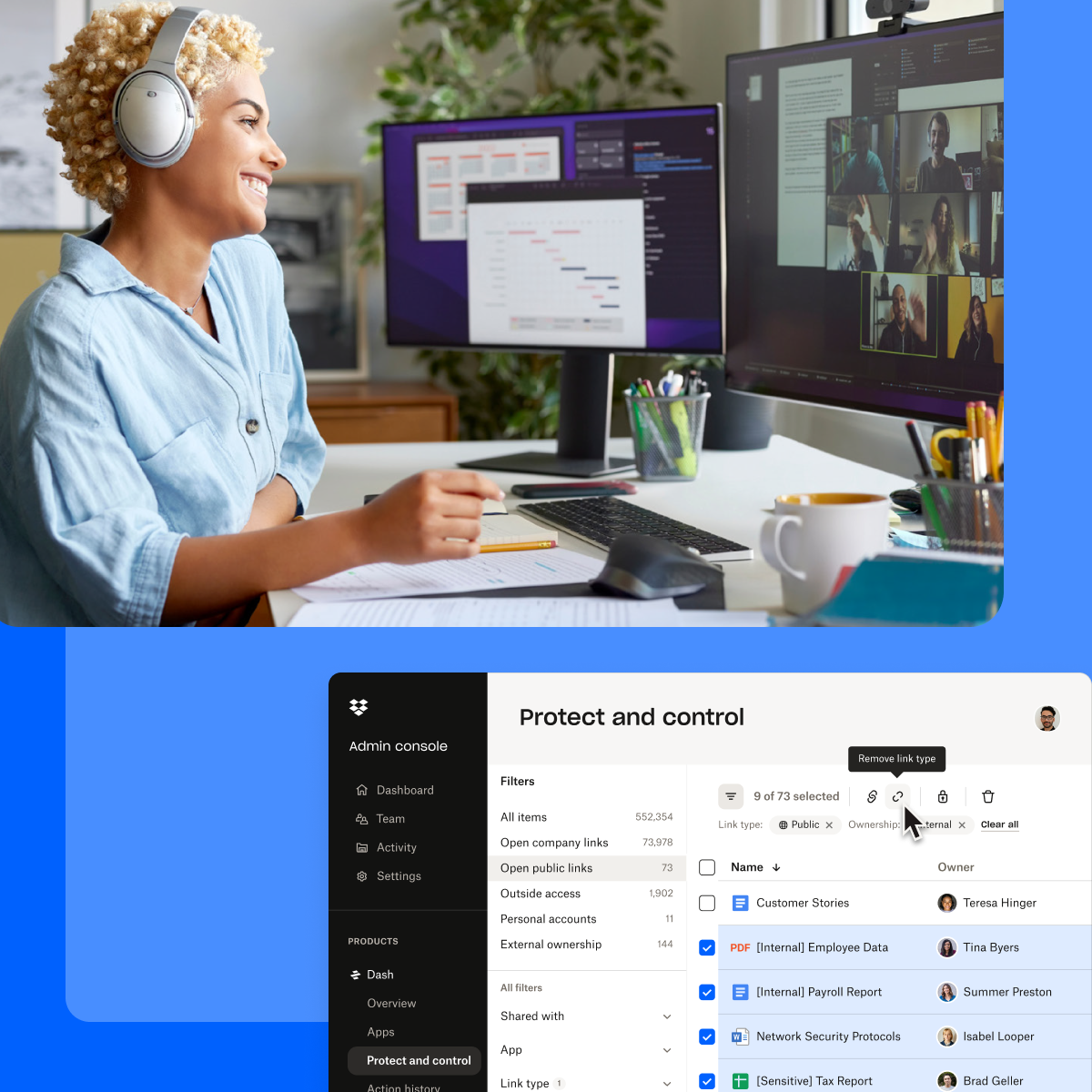
Scattered data, security at risk
Discover five ways to protect company content across platforms without slowing down. Learn how to improve access control, visibility, and compliance.

Report: Trends in tech choices for marketing and creative leaders
Dropbox and Cascade Insights surveyed and conducted interviews with marketing and creative leaders who shared insights on the tools they trust, the challenges they face, and the opportunities ahead.

Report: How IT leaders drive security, scalability, and innovation
Dropbox and Cascade Insights surveyed and conducted interviews with IT and technical leaders who shared insights on the tools they trust, the challenges they face, and the opportunities ahead.

Do deadlines kill creativity? How to do the best work under pressure
Do deadlines really crush creativity? Learn how to stay efficient, meet even the tightest deadlines, and keep your best ideas flowing with smart strategies that balance creativity and productivity.

Take a self-guided tour of Dropbox Sign
Experience Dropbox Sign, all on your own time. Click through our interactive demo and see how easy it is to get your most important agreements signed.

How to include your team in the project planning process
Master the project planning process. From setting objectives to tracking progress, get tools and tips that help turn ideas into outcomes.

Take a self-guided tour of Dropbox
Get a taste of what Dropbox has to offer. Explore our interactive demo to see how Dropbox makes it easy for teams to share files, give feedback, and work together.

Marketing workflows that work: How to streamline without sacrificing creativity
Rigid workflows stall creativity—and chaotic ones slow teams down. Discover how Dropbox helps marketing teams build flexible, streamlined workflows that keep projects moving and ideas flowing.

AI and creativity: Partner or problem?
AI can speed up creative work—or slow it down. Learn how Dropbox Dash helps teams cut through the noise, stay focused, and keep human imagination at the heart of every project.
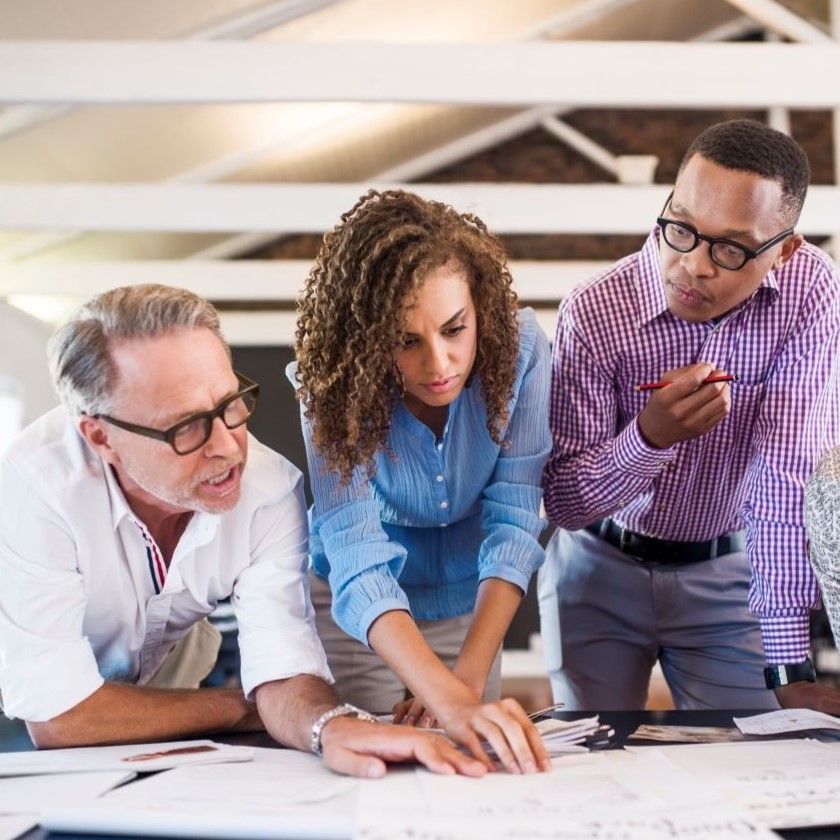
The 5 biggest marketing challenges today—and how to overcome them
From tool overload to unclear feedback, today’s marketing teams face more hurdles than ever. Learn the top 5 challenges—and how Dropbox helps you stay organized, aligned, and productive.

The creativity vs. efficiency myth—why it’s a false choice
Creativity or efficiency? You don’t have to choose. Learn how teams can balance creative freedom with workplace efficiency to get better results with Dropbox.

Lost in translation: Why communication breakdowns cost creative teams time and ideas
Miscommunication costs creative teams time and ideas. Discover what causes collaboration breakdowns—and how Dropbox helps teams stay aligned, on-brand, and on track.

Best way to share documents with a team while working remotely
Collaborate effortlessly from anywhere. Learn secure and efficient ways to share files with your team while working remotely, using the best tools and strategies.

How to send large files through Outlook—hassle-free
Struggling with Outlook not sending your large file attachments? Learn how to send large files through Outlook quickly and securely. Try out simple methods in this helpful guide.
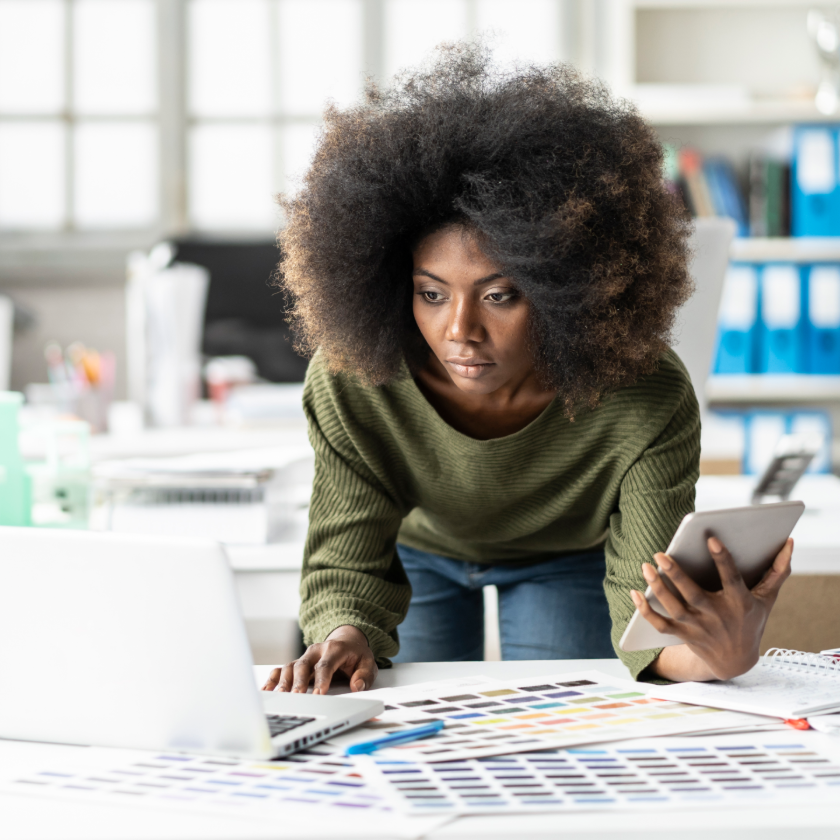
Backup vs. archive: Which do you need?
Confused by the difference between backing up and archiving your files? Learn when to use each method to keep your files secure, organized, and accessible.

Competition vs collaboration: Why you need both
Competition or collaboration? The best teams leverage both. Discover how balancing these approaches drives innovation, teamwork, and success.

Video editing for beginners: Tips on how to edit like a pro
New to video editing? Our guide introduces you to the fundamentals used by professional editors, helping you start the journey to creating captivating videos like a pro.
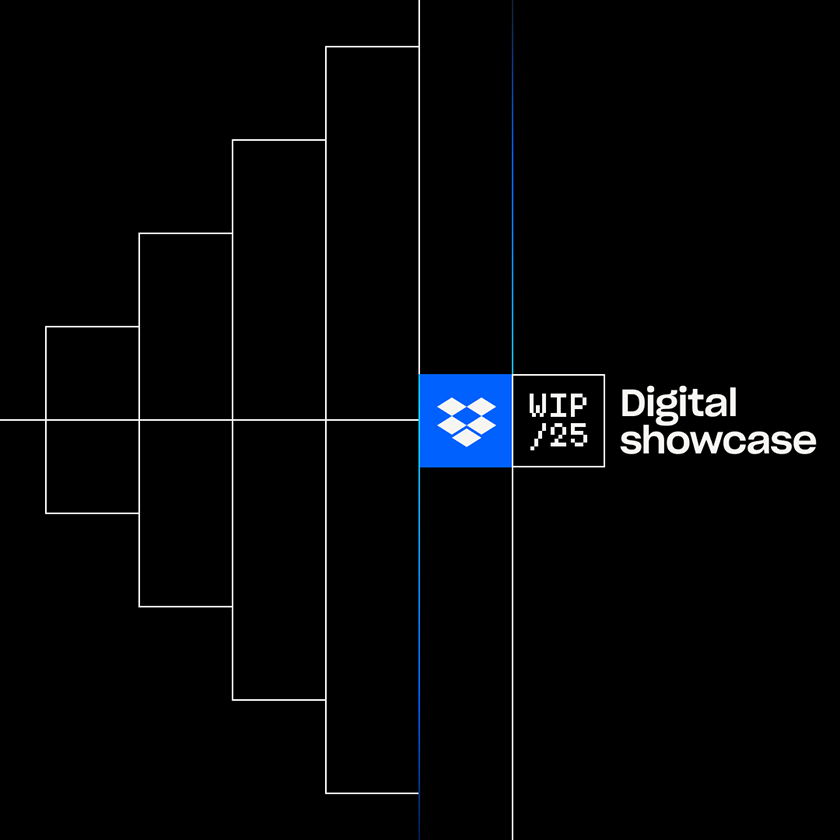
Dropbox Digital Showcase 2025
See how our latest product release can help you cut through the noise and get into a productive workflow.

5 ways to streamline your workflow for maximum efficiency
Wasting time on repetitive tasks and inefficient processes can be incredibly frustrating. Discover how to boost productivity, efficiency, and team morale with a streamlined workflow.

How to send an invoice for freelance work
Unsure how—and when—you should send an invoice to your client? Discover the different ways to send invoices and our top tips for sending and chasing invoices for freelance work.

Breaking down silos across an organization
As your business grows, silos can form between teams. Learn how to spot them early and take action to build a more connected, collaborative workplace.
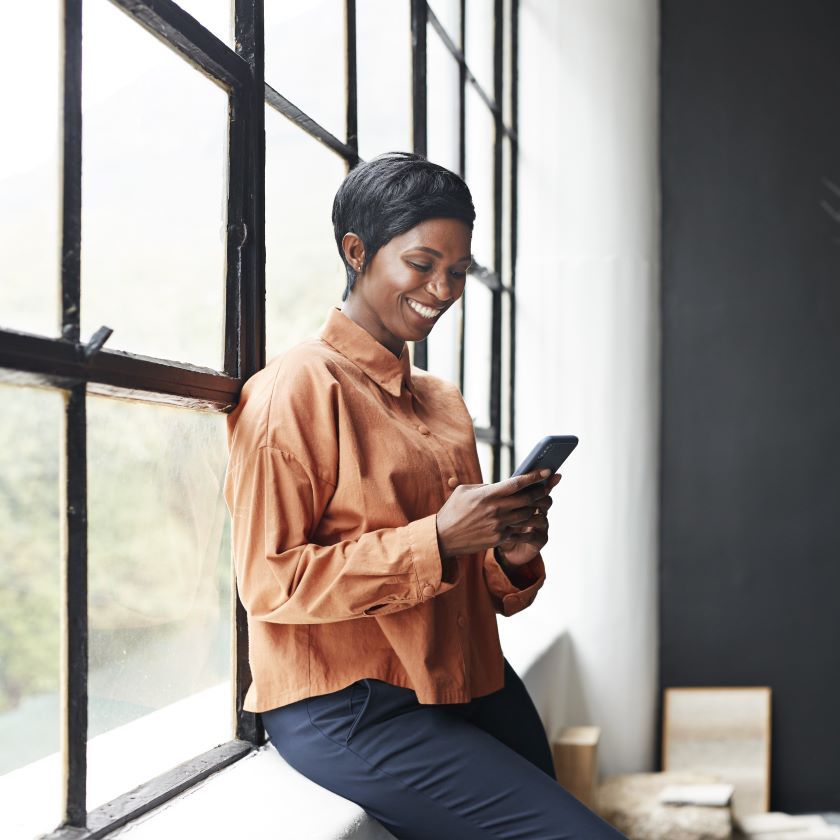
6 solopreneur tips to get you started
Running a solo business? Get practical advice for managing tasks, staying organized, and keeping momentum—even when you’re doing it all yourself.

Organize your sales team for smooth selling
Avoid scrambling for documents and focus on closing deals. Check out our tips to help your sales team stay organized and ready to hit their goals.

15 virtual team-building activities to engage your distributed team
Build stronger virtual teams with activities that foster trust and collaboration. Try these creative, remote-friendly ideas in your next team session.

The 2022 remote sales playbook
Remote sales aren’t just the future—they’re a clear and present opportunity. Read our playbook to building trust, closing deals, and keeping your team connected—no matter where they work.

How to master idea generation with a free brainstorming template
Master the art of idea generation. Discover how you can easily create and share brainstorming templates, invite team members to collaborate, and track the progress of your ideas.
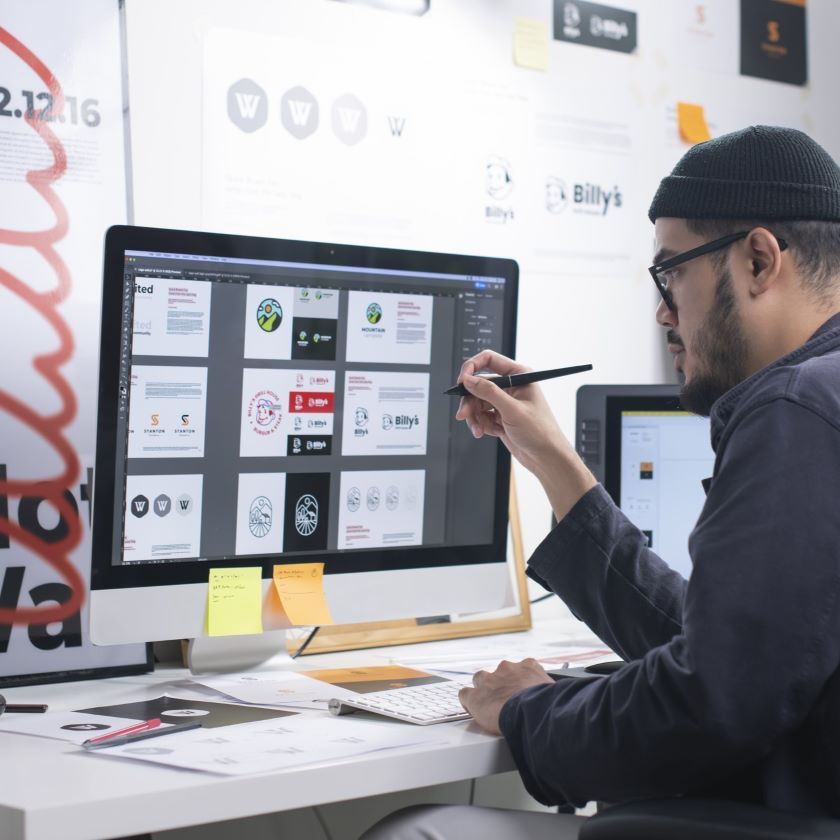
How to streamline your creative process and save time
Help your creative team move faster. Store large assets, share feedback, and keep everything organized so ideas flow and deadlines get met.

7 habits of highly effective project managers
Air traffic controller, master of ceremonies, and therapist in one, a project manager can easily feel overwhelmed. Discover pro tips to keep you stress-free—and at the top of your game.

Project scoping made simple: How to create a project scope document
Define your project from the start. Learn how to scope work effectively, align your team, and avoid surprises later. Build a smarter plan—start scoping like a pro.

What are soft skills in the workplace?
Understanding the distinction between soft skills and hard skills in the workplace is key. Learn why soft skills are vital for the success of you and your team.

Creative ideas come to life with Dropbox
Your creative process is unique. But are you making the most of the tools Dropbox offers to elevate your work? Find out how three creatives incorporate Dropbox into their daily routines.

How to use Dropbox for your next marketing campaign
Keep marketing campaigns moving with Dropbox. Find out how to take action on creative faster and tighten up feedback loops, across your marketing.

Empower your team by delegating tasks effectively
Effective task delegation is a crucial management skill that empowers your team. Discover the benefits and methods of delegating tasks successfully.

5 ways to support HR compliance with Dropbox
Stay compliant and simplify HR. Learn five smart ways to manage records, protect data, and support your people. Make compliance easier—start with this guide.
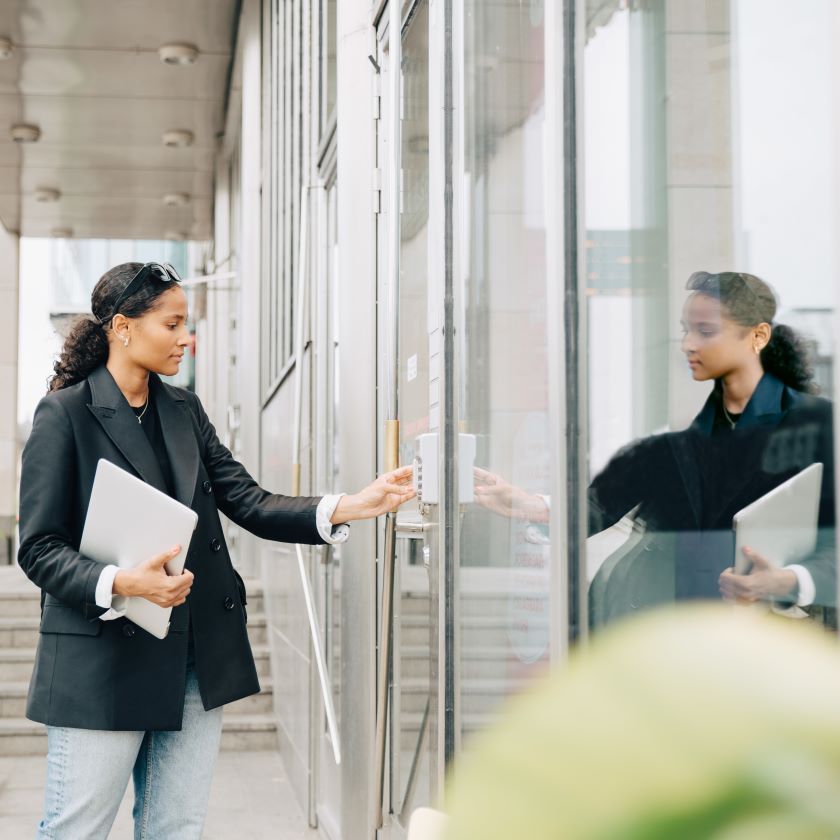
How Dropbox protects your content
Keep your files private and secure in the cloud. Learn what to look for in a storage provider and how Dropbox protects your content every step of the way.

Turn your phone into a PDF scanner
In just a few taps, transform contracts, receipts, and other physical docs into PDFs with your phone. Then save and share your docs to your cloud storage—all within Dropbox.

How to create a freelance videography invoice
As a freelance videographer, invoices are an essential part of keeping on top of your finances. Discover our top tips for creating, sharing, and managing invoices for videography work.

Digital onboarding toolkit: What is a digital onboarding process?
Welcome new hires the easy way. Automate onboarding, share documents, and track progress in one place. Learn more about digital onboarding.

What is the DMAIC process and methodology?
Define, Measure, Analyze, Improve and Control. DMAIC is a data-driven approach to solving real problems at your company. But how exactly can it solve these problems?
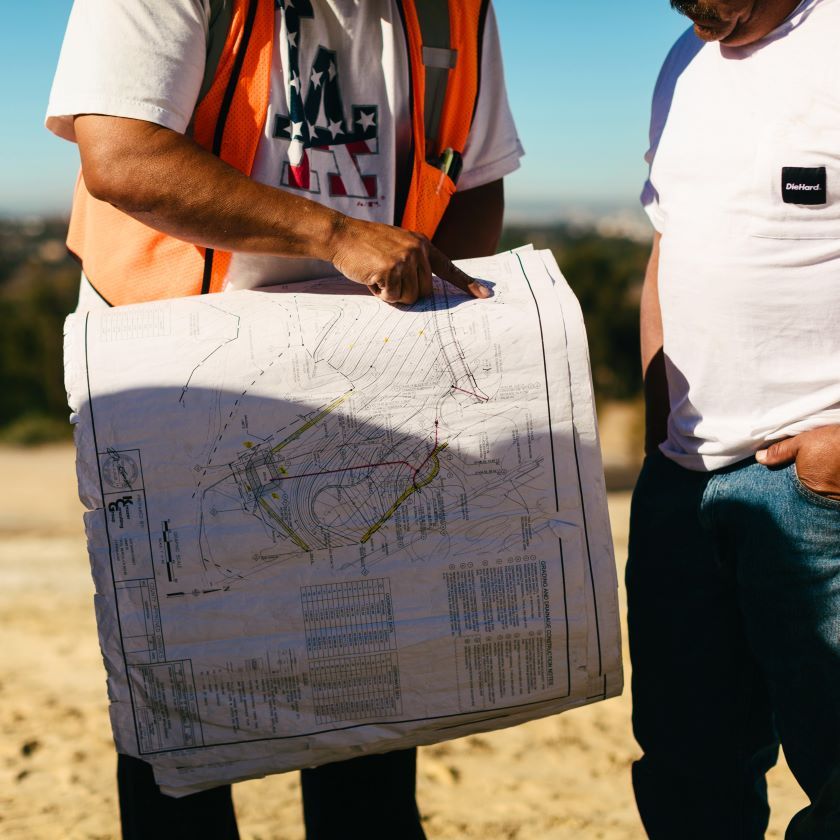
How on-site construction teams can work more effectively with people in the office
Make collaboration smoother between builders, architects, and engineers. Use shared tools to review plans, store assets, and keep teams aligned in real time.

Pitching yourself to clients? Make it sing with these 12 tips for pitches
Nail your next pitch. Learn how to structure your deck, deliver your message, and manage assets like a pro. Get the tips and pitch with confidence.

How to make a schedule
Design smarter schedules that support deep focus and real breaks. Learn to balance your day for productivity and protect time for what matters most.

New client? No problem.
Start new client relationships strong. Find out how you can use Dropbox to share files, manage feedback, and collaborate from day one.

What is a cross-functional team?
Make cross-functional teams thrive. Align goals, clarify roles, and use the right tools to boost communication and productivity across departments.

Why you should be using records management
Manage important records with ease. Learn how to store, organize, and protect critical records while staying compliant and ready for audits.
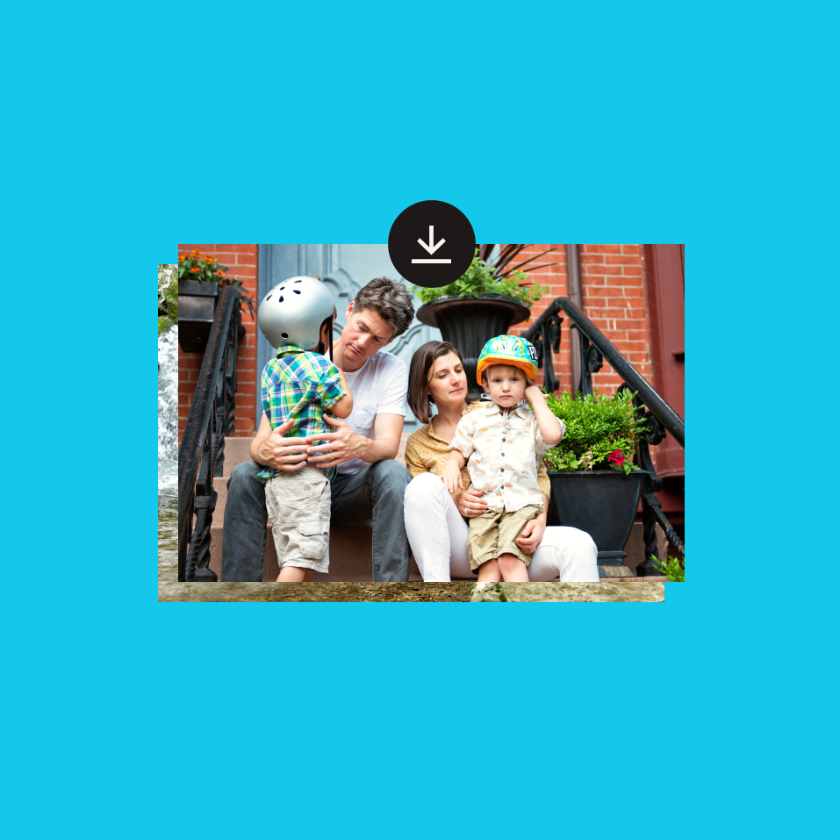
A parent’s guide: How to keep your kids’ keepsakes organized on Dropbox
Keep your family life on track with shared folders, calendars, and reminders. Learn more about how Dropbox Family can help you store everything your family needs in one secure place.

The (Un)Webinar: 3 ways to streamline your sales process
Skip the slides and get real talk on smarter sales. Learn how to get insights on files, send or request files, and close deals faster with Dropbox.

How to review a video and give helpful, effective feedback
Give and receive video feedback with clarity. Learn how to use time-stamped comments to guide revisions, speed up collaboration, and deliver your final edits, faster.

What is an OKR?
Set measurable goals and track progress with clarity so everyone stays focused on what matters most. Discover how OKRs can help keep your team on track.

What are the benefits of telecommuting?
Telecommuting can save your business money, improve productivity, and work more flexibly as a team. But what is it? Learn more about telecommuting and its benefits.

10 barriers to work-life balance...and how to overcome them
Maintaining your work-life balance doesn’t need to be a struggle. Learn how to protect time, reduce stress, and break the cycle so you can find the right balance for you.

Organization tips to suit your personality
Organize your work in a way that fits your personality. Whether you’re methodical or spontaneous, these tips help you stay focused and clutter-free.

Master your contract management workflow
Contract management can make or break a business. Learn how to streamline even the most complex contracts, so you can save your team time and money.

How to create a strong sales workflow for a more effective sales cycle
A chaotic or disorganized strategy can make it difficult to close deals. Find out how to get from lead generation to signatures on the dotted line faster with an effective sales workflow.
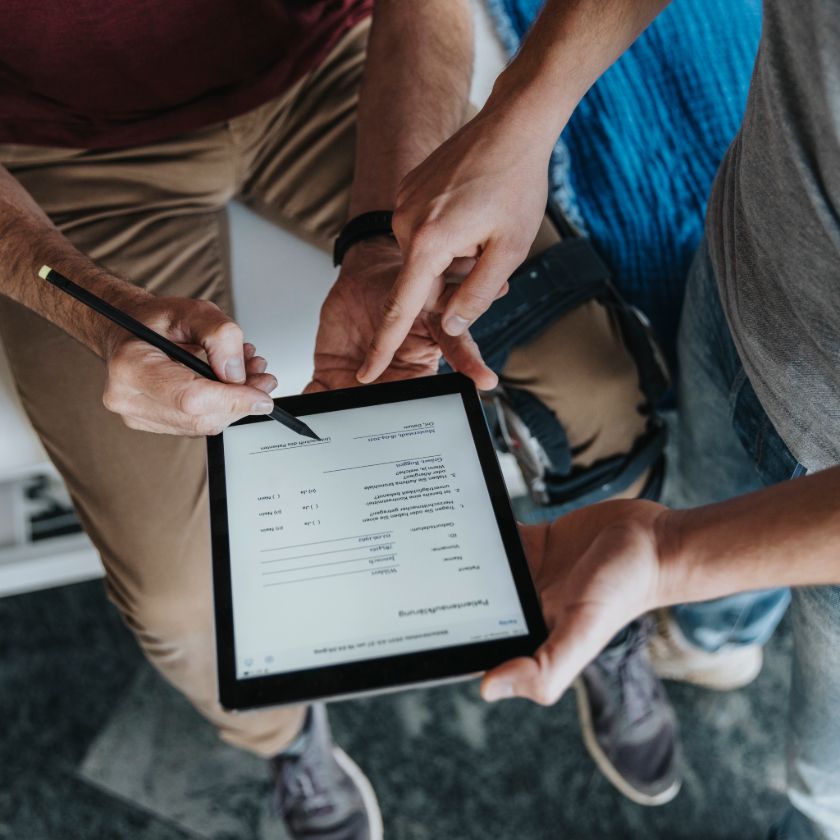
Beginner’s guide to creating freelance writer invoices
Freelancers, get paid with ease. Download an invoice template made for writers to track hours, bill projects, and manage payments. Send professional invoices today.

How to start a small online business—and use Dropbox as your base
Every small business needs a base to start from. Learn how Dropbox helps you organize files, streamline operations, and set yourself up for success, right from the start.
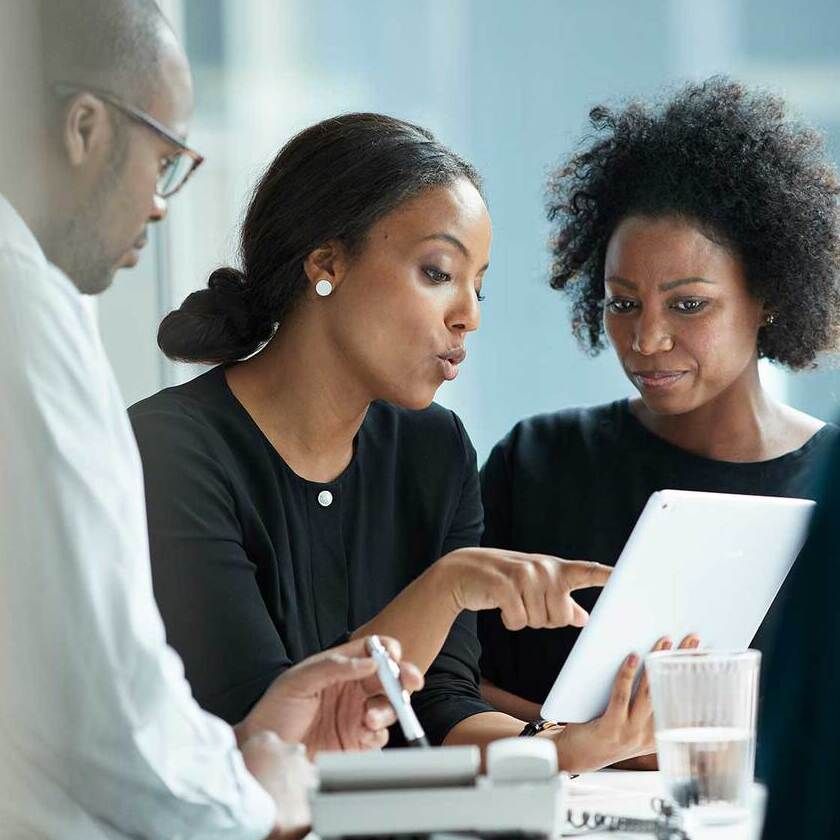
How to create a pitch deck that will wow investors
Learn what makes a pitch deck stand out. Discover insights from over 100,000 investor meetings to improve engagement and tell your startup story more effectively.

What is PERT?
Use PERT to plan complex projects. Estimate timelines, map dependencies, and manage uncertainty with a method that keeps big work moving forward.

5 reasons to implement eSignatures into your sales ops
eSignatures empower your sales folks to spend less time pushing paper and more time working an efficient, effective sales process. But that's not all.

Electronic signature laws around the world
Get a global view of electronic signature laws. Learn what’s legal where, and ensure your eSignature solution meets compliance standards in every region you operate.

How to make a digital time capsule
Saving and storing pictures has never been easier. Discover how to make a digital time capsule and preserve your memories for years to come.
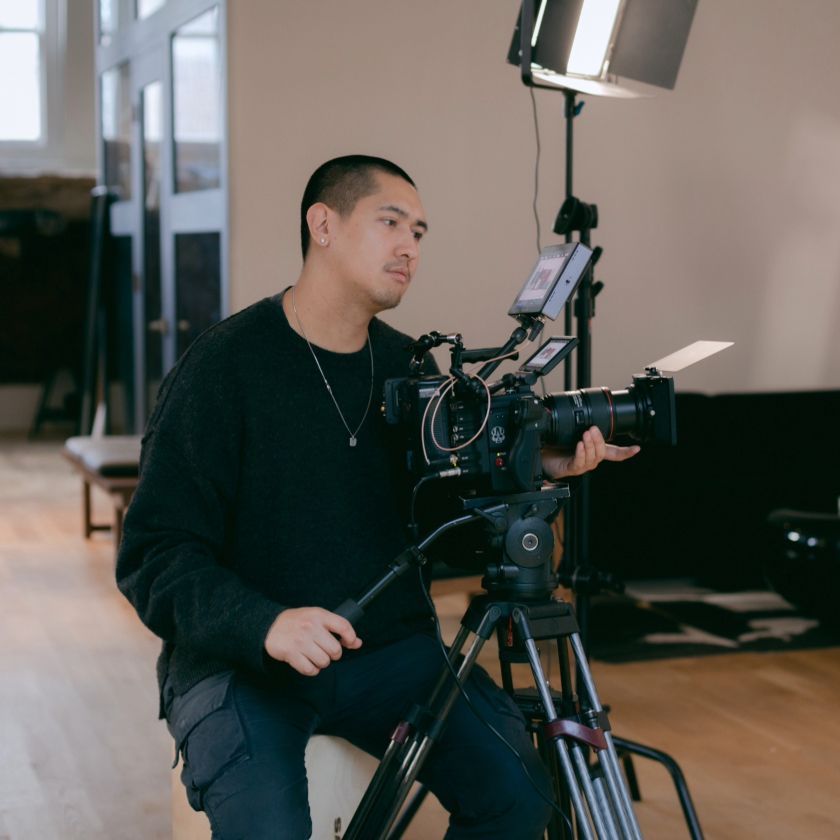
How to convert video files: A guide for video creators and reviewers
It's easy to convert MOV, AVI, MP4 and other video files with Dropbox.Learn how to convert video files without losing quality and simplify sharing with clients or teammates.

The easy way to make signing personal paperwork painless
Simplify your personal paperwork with eSignatures. Sign and store everything from leases to permission slips without printing or scanning.
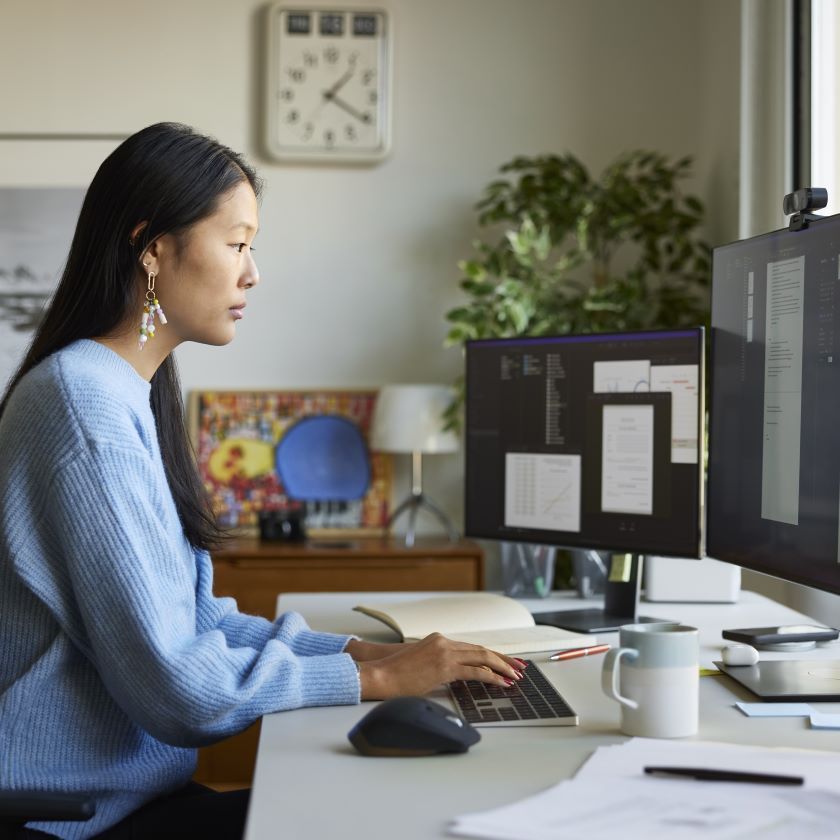
What is continuous file backup and is it necessary?
Back up your work automatically. With continuous backup, your files are always safe, updated, and ready to restore whenever you need them.

How to close deals with DocSend in 5 easy steps
Discover how DocSend simplifies secure file sharing and document tracking. Learn how analytics can help drive smarter decisions and close deals faster.

How to implement effective cloud data security measures with Dropbox
Keep your cloud data safe with essential security tips. Learn how encryption, access controls, and secure sharing help protect your files from cyber threats and unauthorized access.

Effective workplace communication
Strengthen workplace communication with clarity, empathy, and tools that connect your team—no matter where or how they work.

How to recover files from a deleted user account in Windows 10
Deleted a Windows 10 user account and lost important files as a result? Learn how to recover files from a deleted user profile and prevent it from happening again.

3 tips for sending a follow-up email after a meeting for maximum results
Send follow-up emails that get responses. Use this guide to recap, assign action items, and move projects forward. Nail your next message with confidence.

Encrypted cloud storage guide
Learn how to encrypt files for cloud storage and protect your data with end-to-end encryption. Keep your business files safe and accessible.

Collaborate securely with encrypted file sharing
Protect sensitive files while working with teams. Learn how encrypted file sharing and end-to-end encryption keep your data secure.

How to send encrypted files securely
Find the best ways to securely send encrypted files and prevent data breaches. Learn how end-to-end encryption ensures total file protection.

Enterprise data security explained
Learn how to safeguard enterprise data with encryption, access controls, and compliance strategies. Keep your business secure from cyber threats.

Beginner's guide to creating a photography invoice
The invoicing process is essential for a freelance photographer. Discover how Dropbox can help you create, share, and manage invoices.

4 dead giveaways that it’s time you adopted eSignatures
Still printing and scanning contracts? Discover four signs it's time to switch to eSignatures and modernize the way you send, sign, and manage critical agreements.
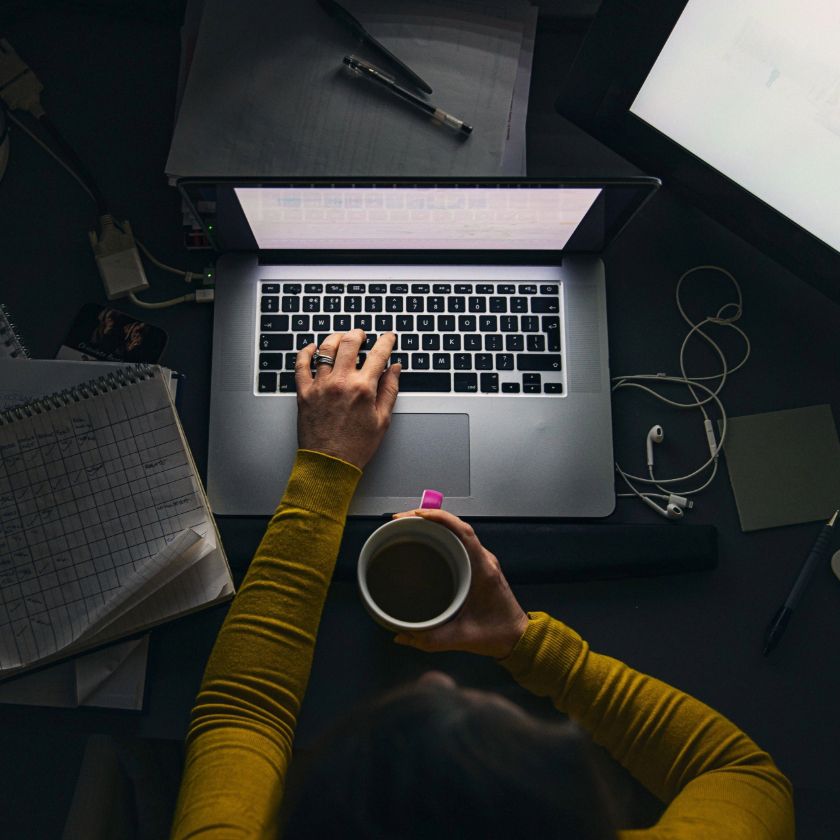
What is asynchronous communication?
Effective business communication doesn’t always mean everyone hopping on “a quick call”. Learn about the benefits and best practices of asynchronous communication.

How to develop an effective HR communication strategy
Boost productivity, build trust, and improve your workplace culture with a robust plan for HR communications. Learn how to create a strategy that keeps your team informed, engaged, and connected.

What is the best video editing software for small teams?
The wrong tool can slow down workflows, create communication barriers, and compromise the quality of your content. Explore our top picks for the best video editing tools for small teams.

How to convert PNG to PDF with Dropbox: Easy and secure PDF conversion
Convert PNGs to PDFs in seconds. Keep images sharp, organized, and ready to share. Use Dropbox tools to manage and send files professionally—start now.

What does sync mean?
Learn what sync really means for your files. Keep content updated, accessible, and in step across devices and teams without extra effort or confusion.

The art of selling: How and where to sell digital art online
Digital art offers exciting opportunities for creatives—but can it be turned into a true income stream? Learn how to sell digital art online, from pricing and marketing to running a creative business.

How to prioritize tasks at work and supercharge productivity
Feeling overwhelmed? It’s time to take a breath…and prioritize your tasks. Learn how with proven methods that help you focus, reduce stress, and make progress.
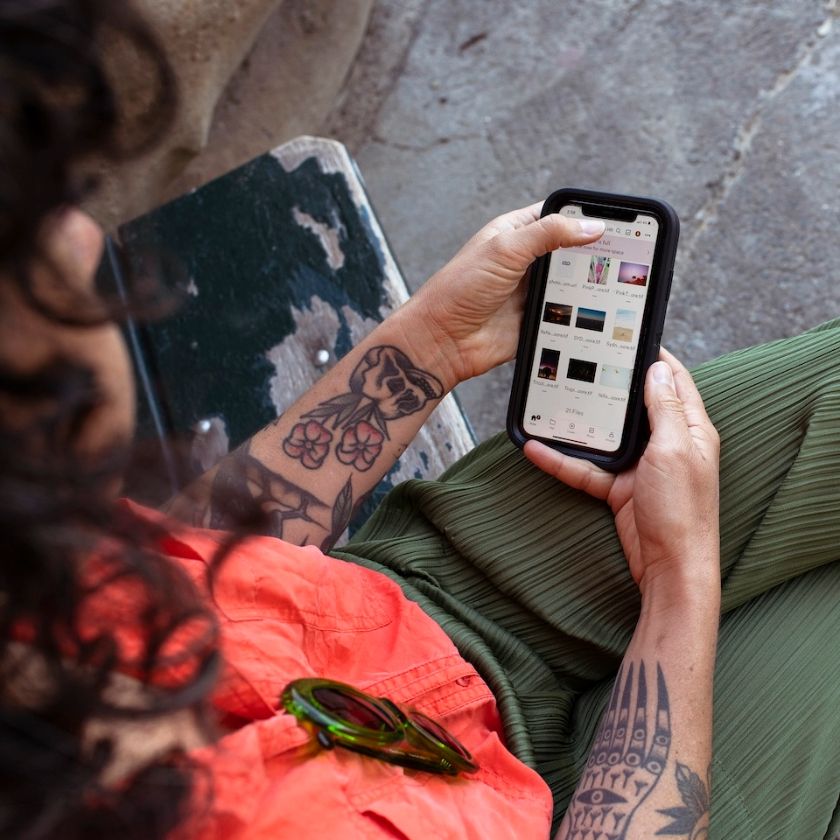
What to do if your phone is stolen: 9 quick steps
Lost your phone? Act fast to protect your data. Learn how to track, lock, and recover your device while keeping your personal information secure from unauthorized access.

What is data migration?
Migrate data with confidence. Learn how to move files, keep them organized, and minimize downtime during transitions between systems or tools.

Freelance art invoice: How to create an invoice for art services
If you’re a freelance artist, creating professional art invoices is an essential part of managing your finances. Discover our tips for creating, managing, and sharing invoices for artistic work.

What is a hybrid meeting—and how can we make them more effective?
Understand hybrid meetings and how to make them work. Learn how in-person and remote participation with tools can keep everyone included and productive.

Serving up success: How to start an online food business at home
From sourcing to selling, learn how to launch and grow your food business online. Get the tools and tips that keep you organized and moving forward. Start here.
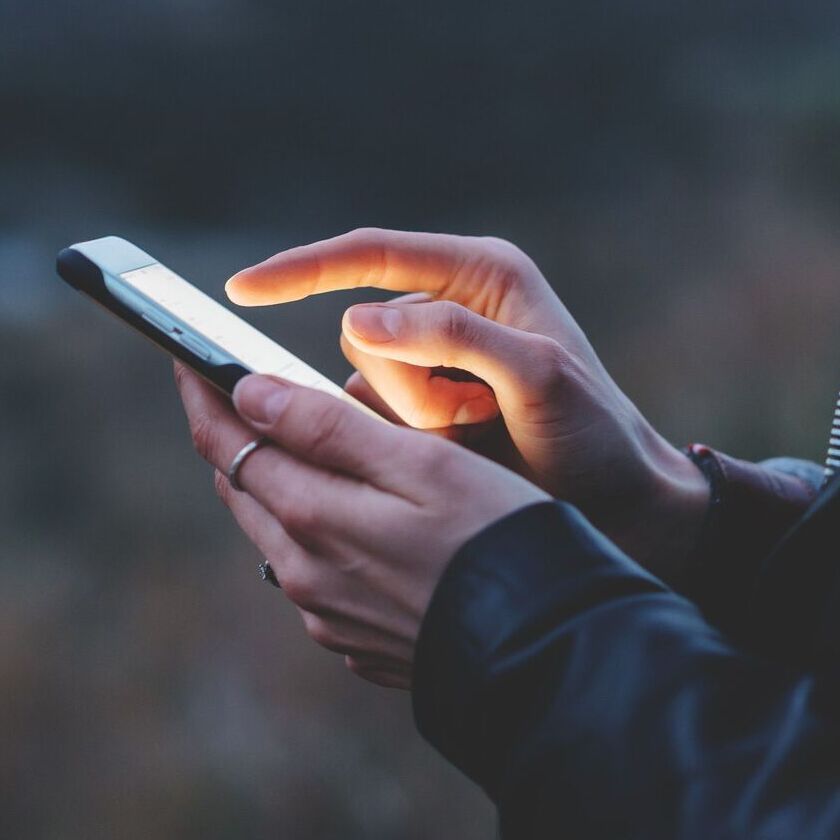
What to do if your laptop is stolen
Lost a device? Act fast with Dropbox. Learn how to remotely delete files, recover your data, and keep your team moving without missing a beat.
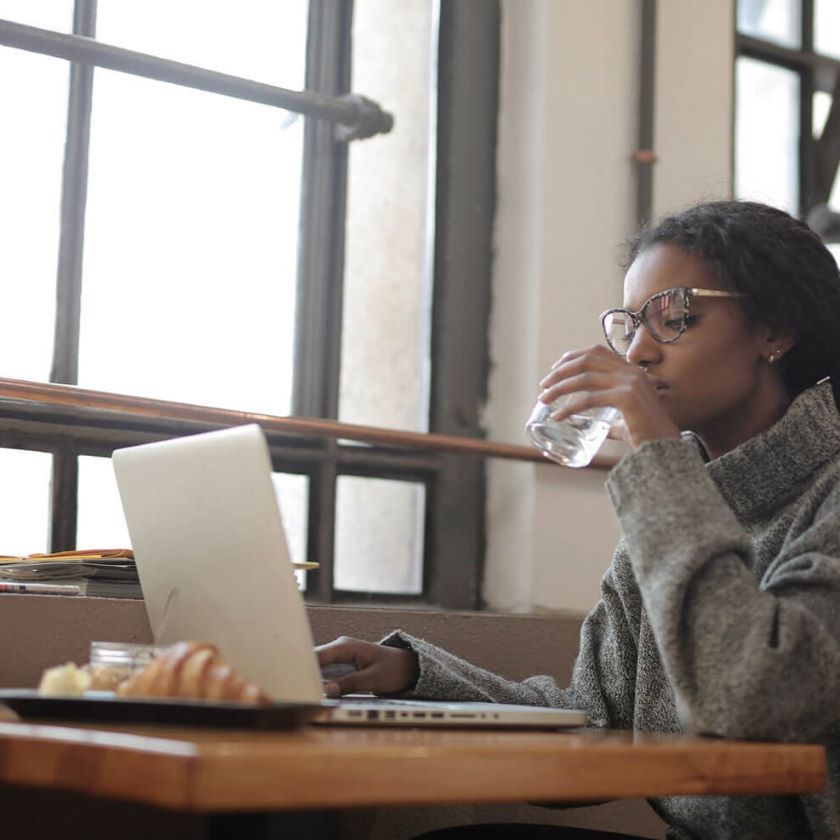
Email management tips for a more organized inbox
Take control of your inbox with smarter email habits. Organize, prioritize, and declutter your messages to save time and reduce daily stress.

Cybersecurity strategies every solopreneur needs to know
Stay protected as a solopreneur. Learn cybersecurity basics like password hygiene, secure file sharing, and device protection to guard your business data.

Deliver client-ready creative
Learn how to present creative work like a pro. Share assets, gather feedback, and deliver final files with confidence using streamlined tools that work.

A guide to managing a remote team
Managing remote teams can be a unique challenge. Discover how to build trust, set shared goals, and use async tools to create a seamless, connected work experience—wherever your team is.

What is digitization?
Digitization transforms paper workflows into smarter, faster systems. Learn how to modernize your files, processes, and team operations.
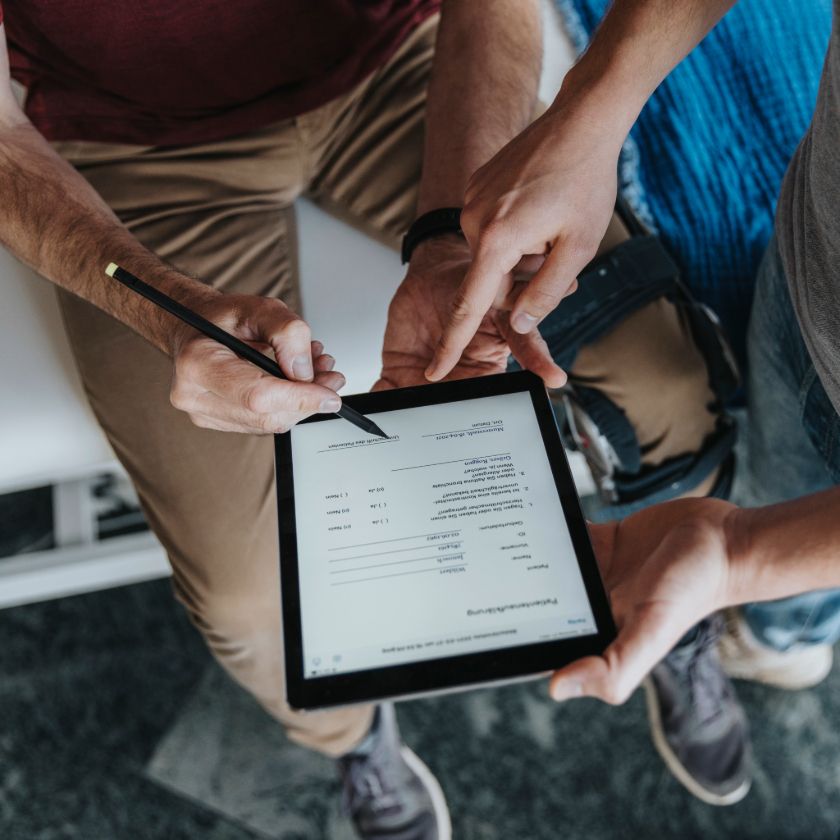
Strengthen your CRM for faster sign-offs
Could your CRM be working harder? Discover how you can form even deeper connections with remote customers—and close on deals quicker—by integrating Dropbox into your sales workflow.

How to manage invoicing: 5 invoice management tips for freelancers
Invoicing can be a time suck in businesses of all sizes—especially for freelancers. Discover our top tips so you can save time and focus your energy on doing your best work.

What is an incremental backup?
Keep your files safe with incremental backups. Save changes automatically, reduce risk, and recover quickly when things go wrong.

How to recover lost offline files: A step-by-step guide
Lost an important offline file? Learn how to recover missing documents from local storage, backups, or cloud solutions to restore access quickly and prevent future data loss.

How to plan a household budget
Take control of your finances with a household budget. Learn how to track expenses, set savings goals, and manage money effectively to build a stable financial future.

Online backup vs offline backup: What’s the difference?
Discover the key differences between online and offline backups. Learn which option offers better security, accessibility, and reliability for protecting your important files.

How to build a powerful brand with a free brand guidelines template
Discover how to create effective brand guidelines, from logos to messaging. Learn to craft a consistent, powerful brand identity with our free template and guide.
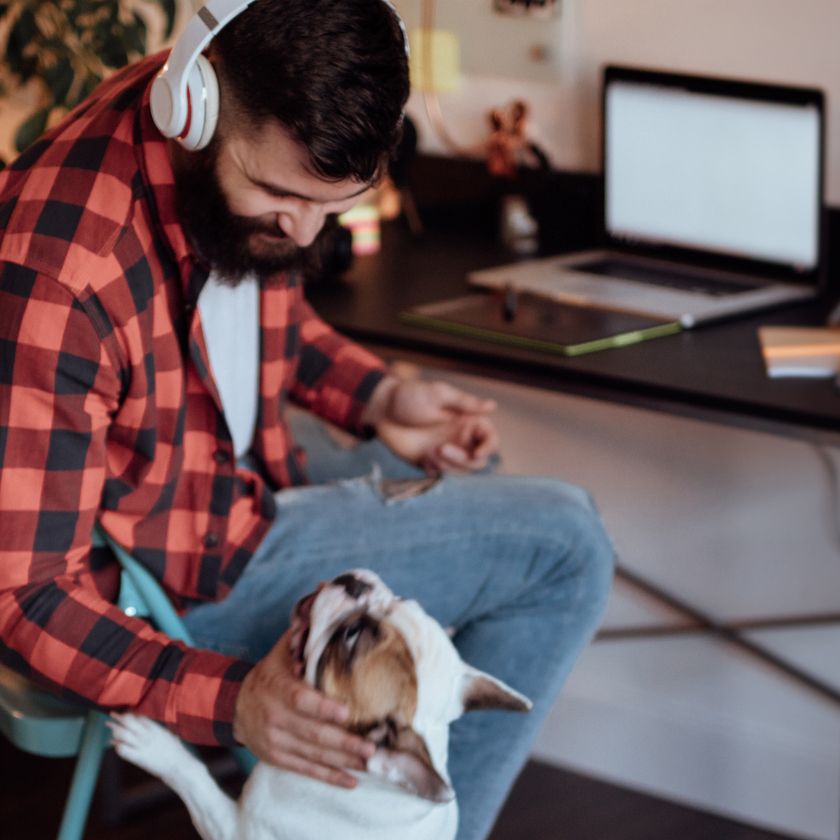
7 tips for working remotely
Make remote work better. From time management to collaboration tips, learn how to stay productive and connected while working from anywhere.

How to increase team productivity
Drive team productivity with better workflows, focused goals, and tools that make collaboration easier and progress more visible.

How to spot signs of work burnout and avoid it
Recognizing and addressing work burnout is crucial for maintaining team productivity and employee well-being. Learn to identify the warning signs of burnout in the workplace.
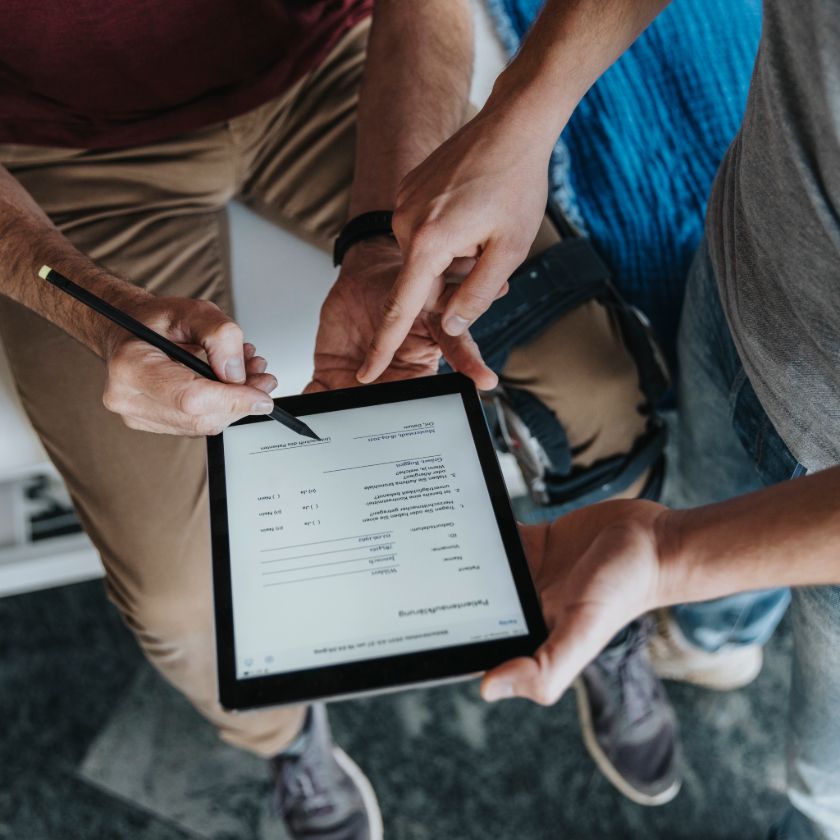
Why use PDFs for your work? 15 benefits of PDFs for your business
PDF files are handy, free to create or use, and easy to convert, store, and share using Dropbox. Learn more about how they can benefit your day-to-day work.

What is the Eisenhower Matrix?
No one plans to be unproductive—especially at work. Learn how Eisenhower Matrix can help prioritize urgent and important work to organize your workload while boosting productivity.

How to work from home
Our straightforward work-from-home tips are designed to help you maintain office-level productivity in a remote setting. Discover effective strategies for working from home.

5 reasons to get your parents on Dropbox
Help your parents manage important paperwork digitally. Store, share, and back up everything from medical records to tax files in one secure, easy-to-access space.
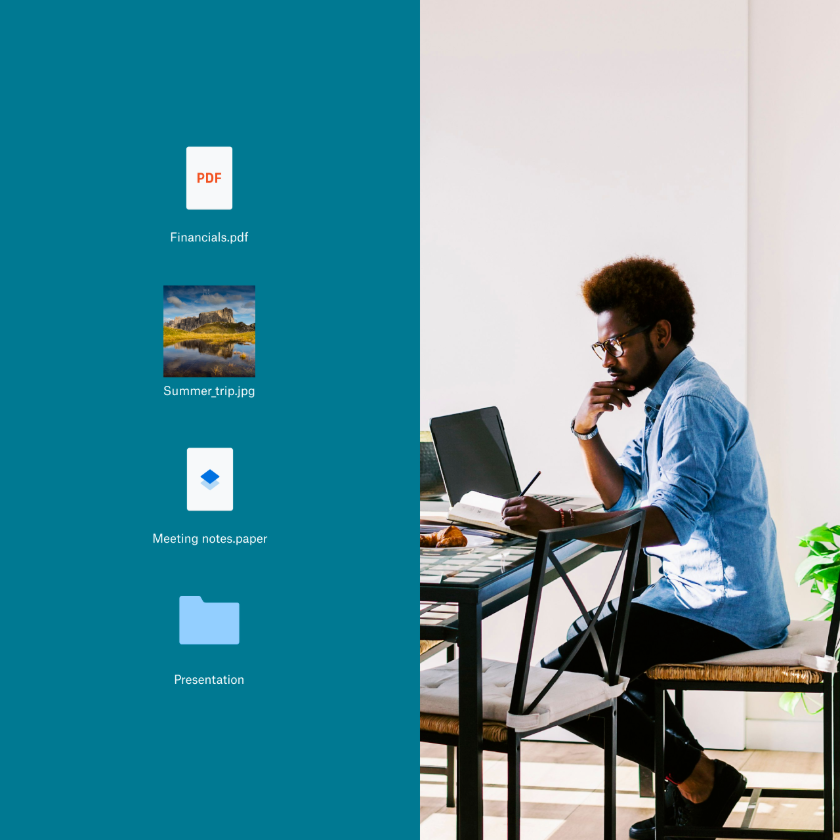
How to choose the best online backup solution for your small business
Learn what to look for in an online backup service. Get tips to choose the right fit for your small business based on security, ease of use, and recovery options.

What is visual communication, and how can it revolutionize your workflow?
Emojis, GIFs, video calls, presentations, and more: Visuals have a strong influence on our daily lives. Discover how we can use visual information as a communication process—and improve productivity.
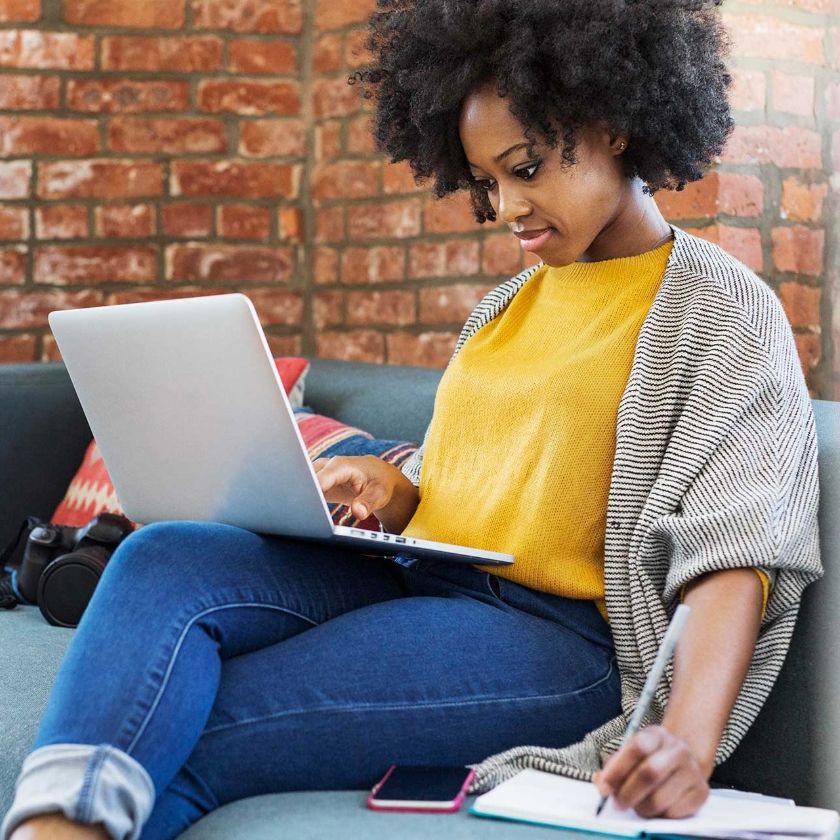
Solopreneurs vs. Entrepreneurs vs. Freelancers: What is a solopreneur?
The rise of one-person businesses has shaken up the traditional startup model. Our introductory guide explains what a solopreneur is, and why it's not just another industry buzzword.
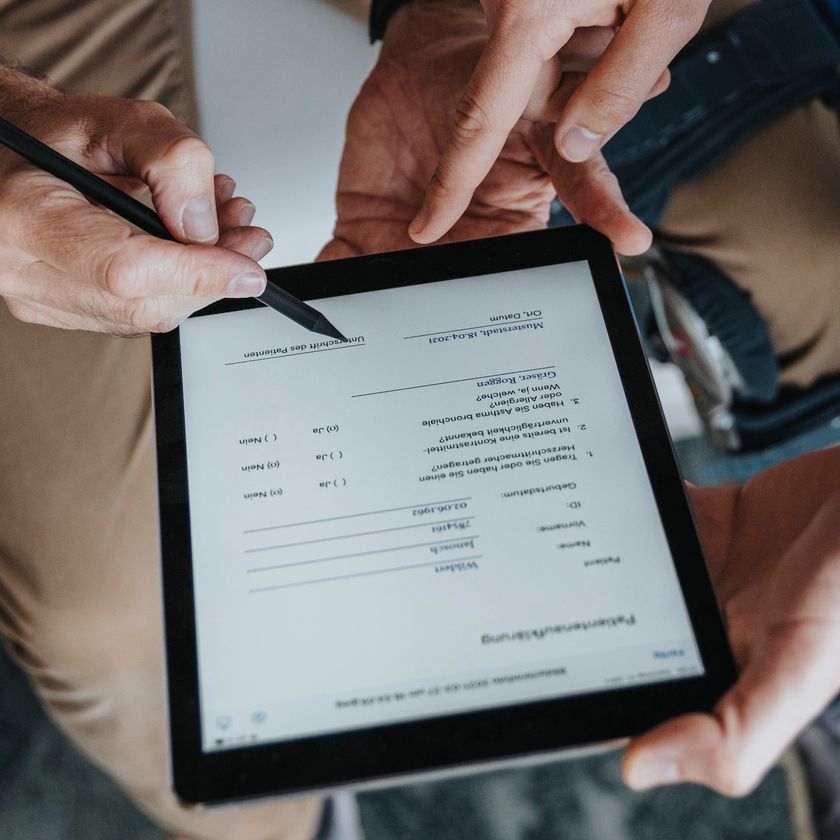
What is a document management system, and why use one?
Learn what document management means and why it matters. See how digital tools help you organize, secure, and streamline your files—start managing smarter.

Does your business need long-term backup storage?
Backing up files is just the start. Discover how long term backup storage ensures your files and data stay accessible and usable in the future.

Share like a pro with two key features
Make a lasting impression with branded file sharing. Customize your links, track traffic, and build trust with every file you send.

Tips for project management in video production
Mistakes in video projects can mean bloated budgets, lost time, and a frustrated team—so it’s crucial everything runs smoothly. Learn how to manage a video project like a pro with these workflow tips.

Where to start using eSignatures in your organization
Use an eSignature platform to onboard new employees, close sales, and save time on legal work. Learn how to start using eSignatures in your organization.

How to split a PDF in 3 easy steps using Dropbox free tools
Split PDFs quickly and securely with Dropbox. Extract pages, save separate files, and organize documents effortlessly—no downloads needed. Keep your files accessible across all devices.

Powerful collaboration tools and software for the modern workspace
Make teamwork easier with collaboration software that helps your team stay in sync, share updates, and deliver results without friction.

Are async meetings the future of work?
Video meetings are now vital for many businesses—but they have their drawbacks. Learn how asynchronous meetings can help virtual teams with their collaboration and productivity.
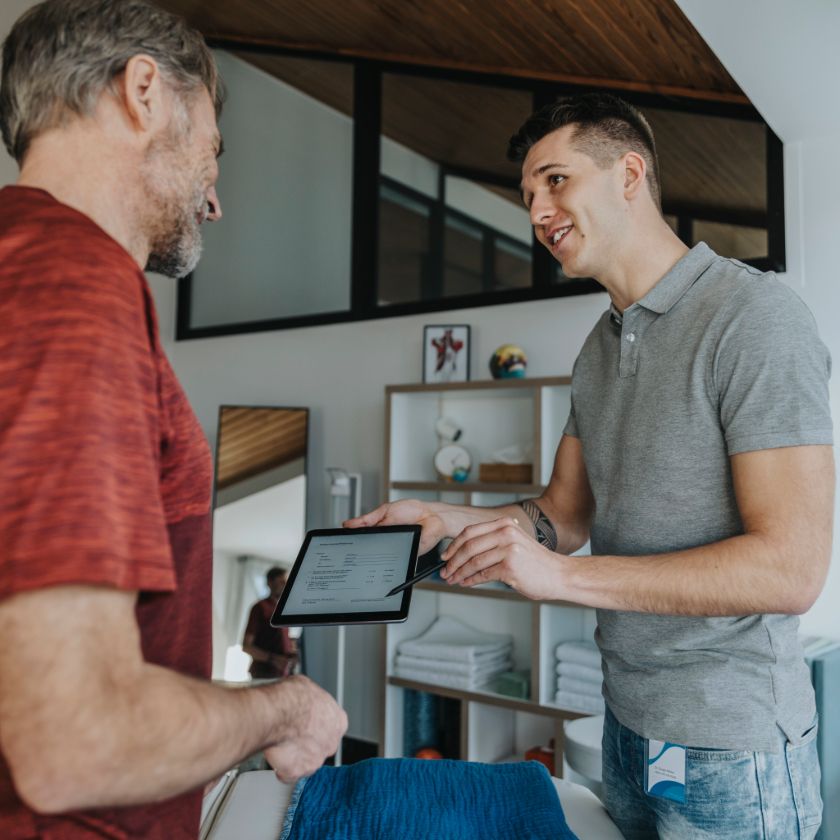
6 ways to make paperwork painless with Dropbox Sign
Stop letting paperwork slow you down. With our six simple tips, start streamlining document signing and create a faster, friendlier experience for everyone involved.

How to combine JPGs and other files into a PDF
Turn multiple JPGs (and other image formats) into a single PDF in seconds. Follow our quick guide to combine images into one shareable, organized PDF file.

How to lead your remote sales team to success
Guide your remote sales team to success. Learn how to set clear goals, use the right tools, and foster connection to help your team thrive from anywhere—all without missing a beat.

How to write a creative brief that’s crystal clear
A good brief can make or break a creative project. Learn nine things your next brief needs to include to be effective, plus try a free template to get your next project rolling.

How to easily edit PDFs on a desktop, mobile, or tablet
Editing PDFs doesn’t have to be difficult. Learn easy methods to edit text, images, and layouts in PDF files using the right tools for your needs.

Secure file transfer tips for small businesses and solopreneurs
Sometimes, that business-critical file is just “too big” for an email. Learn how to securely transfer large files in this essential guide for solopreneurs.

6 ways to simplify HR processes
Streamline HR with digital tools. Automate onboarding, centralize documents, and spend less time on admin. Get your HR team working smarter—start here.

How to combine PDF files on Windows
Need to merge PDFs on Windows? Our guide teaches you how to combine PDF files quickly—no extra software needed—in just a few steps.

How to reorder PDF pages in 3 quick and easy steps
Need to rearrange pages in a PDF? Learn simple ways to reorder, delete, or rotate pages using Dropbox built-in tools for seamless document management.

Make a splash with these tools for non-creatives
Discover easy tools that help you create stunning visuals, videos, and presentations—even if you don’t consider yourself a designer or creative professional.

How to start an ecommerce business
Ready to launch your online store? Learn how to set up workflows, manage files, and build a brand that grows. Get the guide and start your ecommerce journey now.

How to back up your Mac to the cloud
Protect your Mac’s data by securely storing your files, folders, and documents in the cloud. Learn how with our cloud backup guide for Macs.

Effective document version control
Document version control helps you track changes, prevent data loss, and ensures everyone in your team is working on the right version of a file. Learn more.

Using cloud storage for backup: A complete guide
Protect your data with cloud storage backups. Learn how to set up, manage, and maximize cloud storage to keep your files secure and accessible from any device.

What is the 3-2-1 backup method?
Keep your data safe with the 3-2-1 backup rule. This simple strategy ensures your files are recoverable when disaster strikes. Learn how it works.

How to make design approvals easier in three steps
A smooth and easy design approval process should always feel like a conversation, not a conflict. Discover how to make your design approvals process easier.

Mastering interpersonal and intrapersonal communication in distributed work
Build better self-awareness to communicate clearly and confidently. Learn how intrapersonal skills support stronger collaboration and leadership.

Simplify HR with a document management system
Simplify HR file management. Store, access, and share employee documents securely. Streamline compliance and save time—see how Dropbox supports your HR team.

How to combine and merge PDF files on a Mac
Want to easily merge and combine PDF files on a Mac? Follow our step-by-step guide to create a single, cohesive PDF file effortlessly.

How to back up your Windows PC to the cloud
Learn how to back up your Windows PC to the cloud, the easiest and safest way to keep your data secure and always accessible.

Workflow management: Tips to streamline your team’s productivity
Improve your team’s efficiency with better workflow management. Discover tools and strategies to organize tasks, track progress, and meet deadlines with ease.

How to write an invoice for design services
Design smarter, bill faster. Use our free invoice template for graphic designers to track time, outline projects, and get paid. Download your copy and start now.

What is a single source of truth (SSOT)?
Create a single source of truth so teams stay aligned. Centralize information and ensure everyone works from the most accurate and updated version.

What is cyber security?
Protect your data with smart cybersecurity habits. Use encryption, secure access, and strong workflows to keep sensitive files safe and under control.

Effective teamwork habits and how to maintain them
Building a strong team in the workplace takes time, patience, and effort. Discover how to build better teamwork with clear goals, smart tools, and seamless collaboration.

How to build and use project management workflows in 8 easy steps
Identify efficiency gains, increase accountability, improve communication, and more. Learn how to build and use project management workflows in eight simple steps.

How to create a surefire project plan
Build a project plan that works. Set goals, map tasks, and align your team from day one. Learn how to structure your projects for clarity, speed, and success.

How to effectively manage sales leads with tools
Manage your leads more effectively. Discover how Dropbox helps track progress, store assets, and keep your sales pipeline organized. Get started now.

What’s organizational culture in the modern workplace?
Explore what shapes organizational culture and how values, communication, and leadership styles create an environment where people thrive together.

2025 video marketing trends: scaling creativity to drive growth
Get the latest on video marketing trends and tips to make an impact in 2025. Stay on top of what works, refine your strategy, and get inspired.

How to recover deleted, unsaved, or old versions of files in popular desktop apps
No matter how experienced you are with your favorite desktop apps, sometimes things go wrong. Find out how you can recover your lost files in this complete guide.
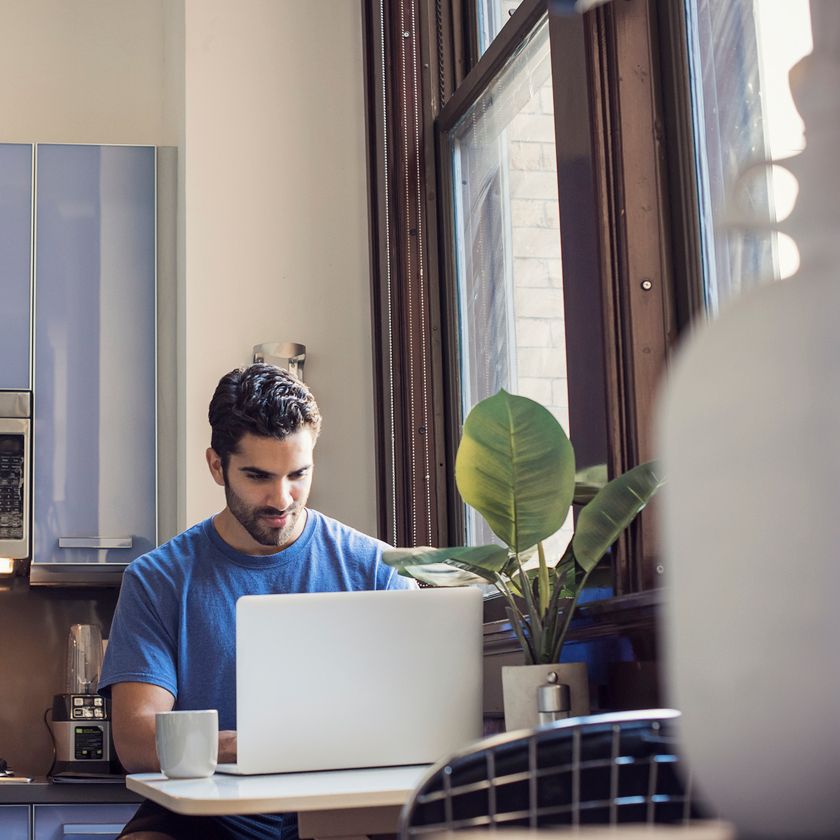
How to convert JPGs to PDFs for free in 3 easy steps
Turn JPGs into clean, shareable PDFs. Organize photos, protect formatting, and streamline delivery. Convert files quickly with Dropbox tools.
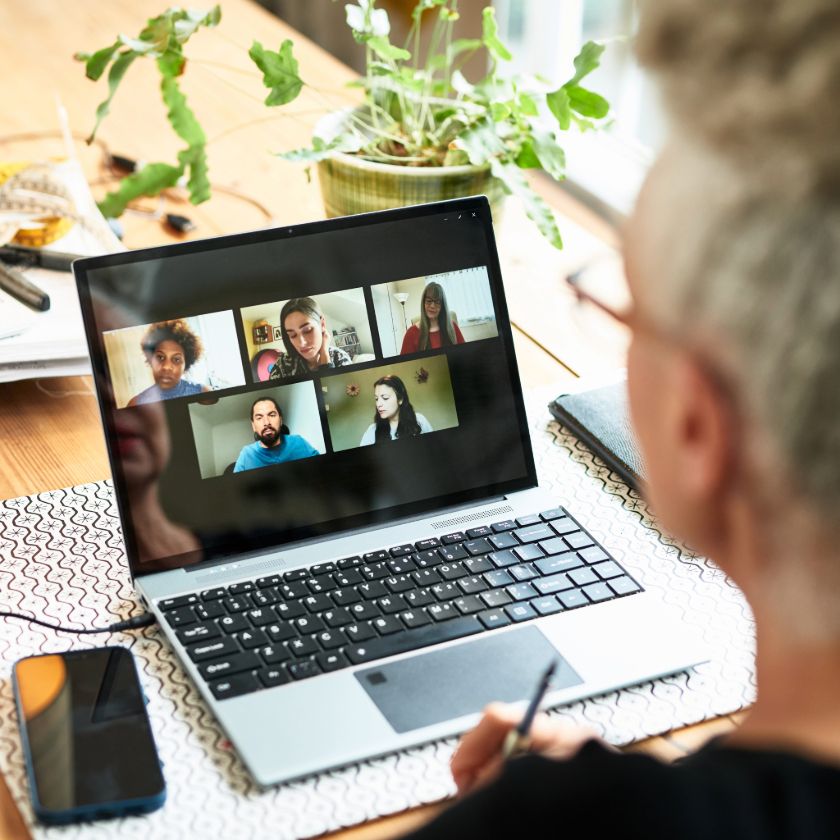
30+ icebreakers to elevate your virtual meetings
Looking for five-minute icebreakers that help calm employees' nerves and get the conversation flowing? Test out a few of the tried and tested ideas we love to use.

3 ways you can improve client engagement instantly
Engage clients with clarity and consistency. Learn how to build trust, communicate better, and use shared tools to keep projects running smoothly from day one.

How to make onboarding easier with Dropbox Paper
Make onboarding seamless for HR and new hires. Automate processes, centralize documents, and deliver a smooth, welcoming experience from day one.

What is an NDA? Pros, cons, and uses
Sound like a boring legal process? Think again! Learn what an NDA is, when you need one, and how to manage and share them securely.

Recover files with ease using the Dropbox Rewind feature
Accidentally deleted something important? Use Dropbox Rewind to turn back time and recover your files or folders in just a few clicks.
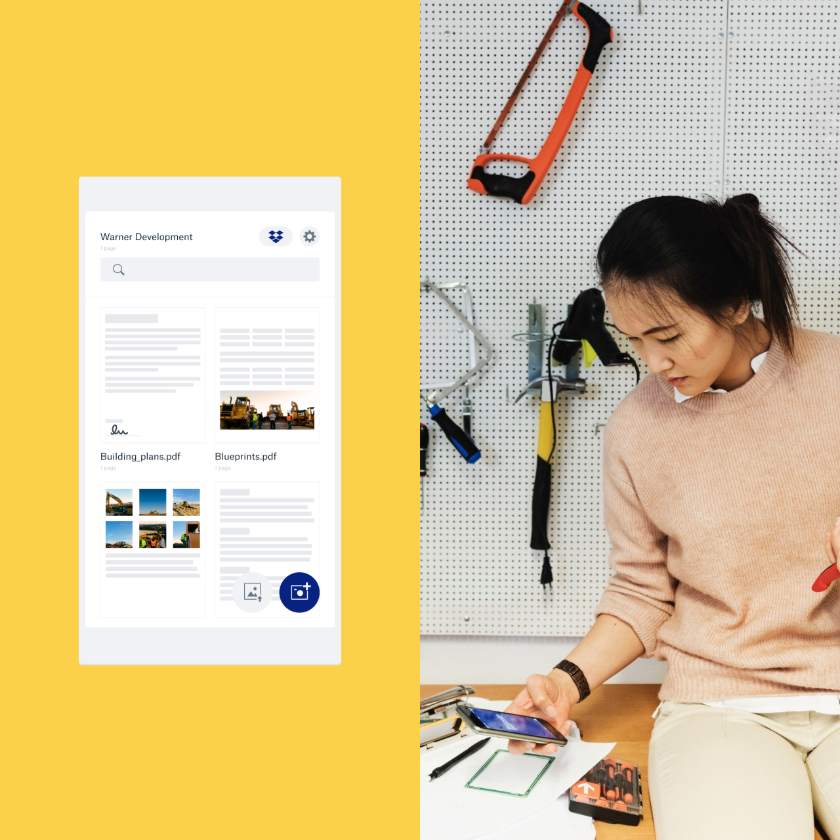
How to scan on iPhone
Scanning paper documents with Dropbox makes file organization faster, easier, and safer. Learn how to transform your iPhone into your own personal photo and document scanner with Dropbox.

Backup vs. sync: What’s the difference?
Know the difference between backup and sync so your files are always safe. Learn when to use each and how Dropbox helps you cover all the bases.

3 ways to reduce paper waste today
Go greener by cutting paper waste. Use cloud tools to store, sign, and share documents digitally, helping your team stay efficient while being eco-conscious.

How Dropbox sync stacks up against its competitors
Studies show you can save time, enhance your team's collaboration capabilities, and provide effortless access to your most important files—all by choosing Dropbox.

How to restore a previous version of a file
If you’ve overwritten an old version of a file and want to know if you can roll it back, don’t worry: We’ve got four tried-and-tested methods you can try.

The ultimate beginner's guide to freelance video editing
Interested in becoming a freelance video editor and turning a passion into a successful career? We explain all in this complete guide to freelance video editing.

How to make a video presentation in 5 simple steps
Need to run through a process with a new employee, deliver a presentation, or create some video content? Learn how to make a show-stopping video presentation to engage your audience.

How to create a legal invoice
After providing legal services to a client, you’ll need to send an invoice to bill them for your time. Learn what to include in a legal invoice and how to manage your invoices with Dropbox.

How to build a better remote work routine
Struggling to stay productive? Discover practical tips to create a sustainable routine that boosts focus, balance, and success in your daily life.

5 ways Dropbox and Asana can help streamline project workflows
Learn five ways Dropbox and Asana work better together. Manage files, tasks, and updates in one place to keep your projects running smoothly.

How to create a freelance translator invoice
For freelance translators, understanding invoicing is crucial. Learn what to include in your translator service invoices and how to effectively manage them using Dropbox.

How to share work with project stakeholders—and get clearer feedback
Ready to share your creative assets with your colleagues or clients? Learn how to make the creative review process more efficient and effective with a streamlined delivery and feedback workflow.

How converting speech to text for videos helps SEO and accessibility
Boost engagement by adding text to video. Highlight key points, add captions, and make your message clear—even with the sound off.

The best tools for your creative team
Whether you’re at a small shop, big agency, or something in between, Dropbox offers tools to take your unique team from big idea to buttoned-up delivery.

How to stay productive & impactful in a distributed workplace
Stay focused and get more done with smart habits and simple tools. Learn strategies to boost your productivity and find more time for what matters most.

What is Dropbox Family and how does it work?
Dropbox Family allows up to six people to store, share, and collaborate on files to their heart's content. Learn more about how it works, plus the features and the storage space it offers.

How to back up Facebook photos and transfer them
Want to create a backup of your Facebook memories? Now you can bring your entire photo and video libraries from Facebook into Dropbox in one fell swoop.

Working from home with kids
Working from home can be challenging with kids or family around. Discover strategies to maintain your focus and productivity while working at home with your kids.

How to run more effective meetings with collaboration tools
Make meetings matter. Set clear agendas, define roles, and follow up with action items to turn every meeting into a meaningful use of time and energy.

How to edit and organize your DIY photo shoot with Dropbox
Planning a DIY photo shoot? Get organized with folders, checklists, and sharing tools that keep your team in sync from concept to delivery—without the chaos.
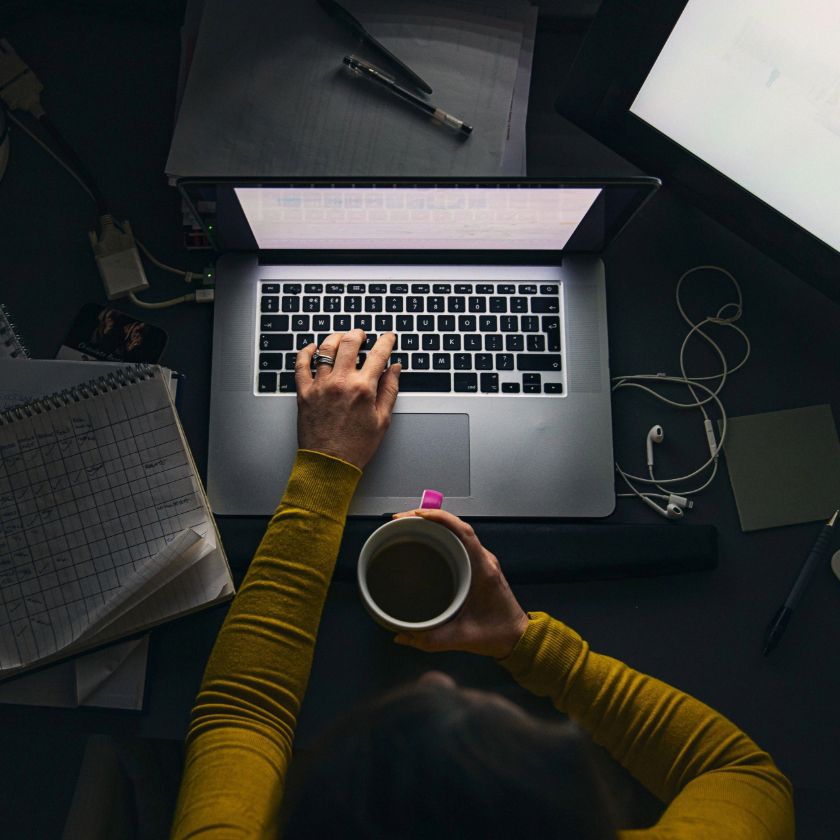
How to become an entrepreneur in 5 easy steps
Thinking of starting your own business? Learn how to set goals, build workflows, and manage files so you can launch with confidence—even with no money, and at a young age.

How to find the right eSignature deployment for your business
From APIs to apps, integrations to web-based solutions, choosing an eSignature solution can be a daunting. Explore our guide to help choose the best option for your company.

What’s the best way to send large files to clients?
Discover the easiest ways to transfer or share files with anyone, anytime. Learn about tools and methods that ensure fast, secure, and hassle-free file sharing.

Quickly send large files to anyone with Dropbox Transfer
Sick of file size limits when sending work over email? Discover how Dropbox Transfer provides a quick and simple alternative to sending large files like photos, videos, and more.
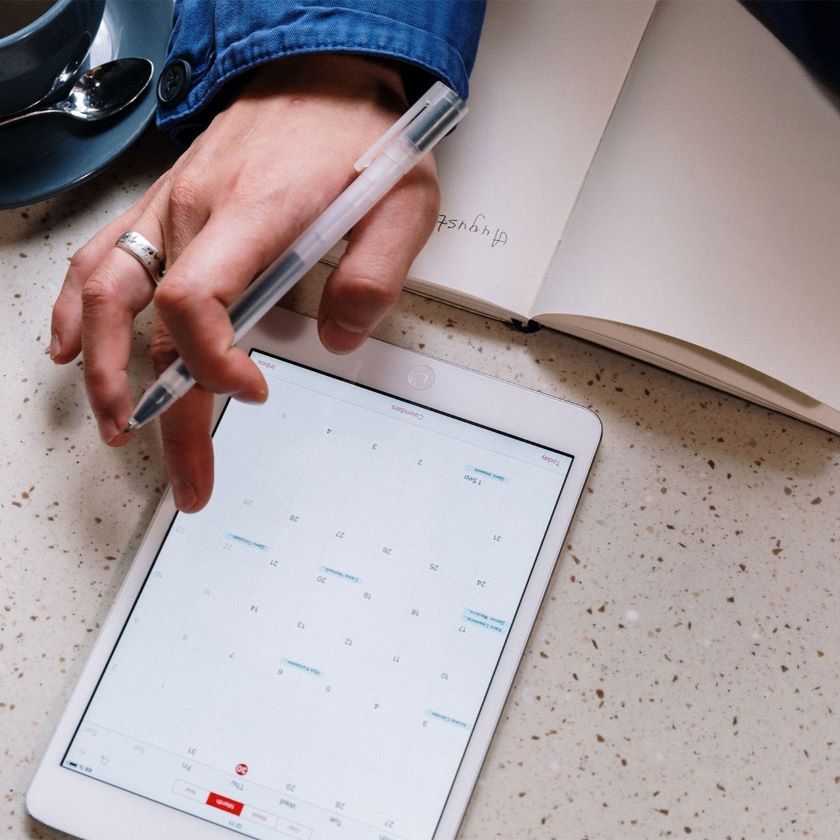
How to make the most of the best time management apps
Take control of your day with effective time management. Use simple strategies and digital tools to stay organized and make the most of your time.

What is the Pomodoro Technique?
Work smarter with the Pomodoro Technique. Break tasks into short, focused sprints with built-in breaks to stay energized and productive.

Cloud storage vs cloud backup: The key differences explained
Cloud backup and cloud storage are valuable tools for any solopreneur or small business, but do you know the difference? We’re here to help in our complete guide.

What is flow state?
Unlock flow state by removing distractions, organizing tasks, and working with intention. Learn how to do deep work and get more done in less time.
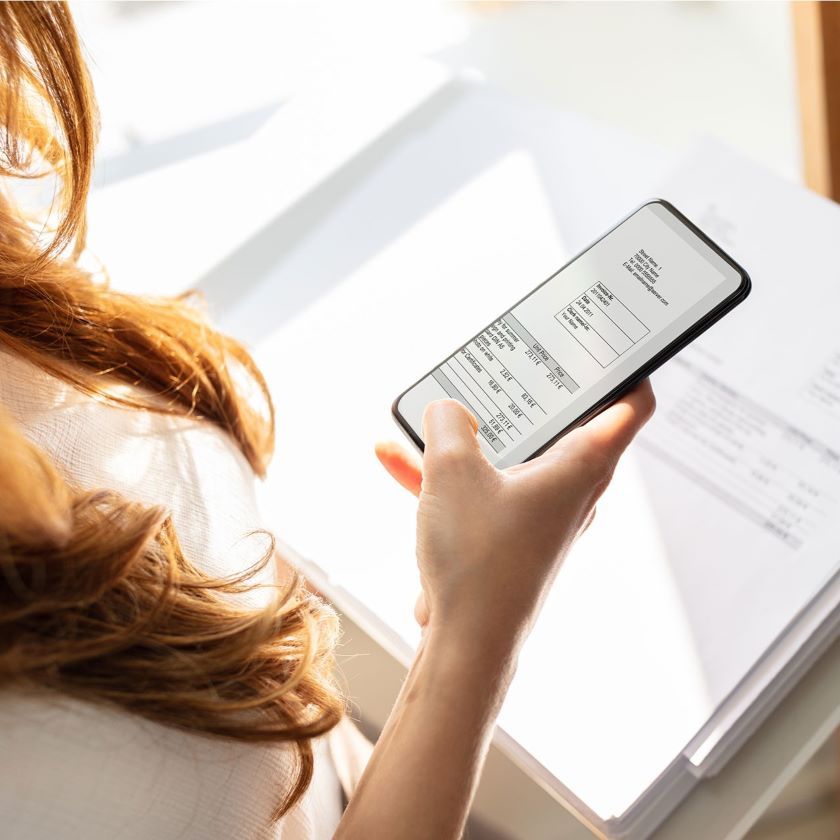
How to backup documents in an emergency "go box"
Stay prepared for the unexpected. Back up your files, protect essential data, and build workflows that help your team stay connected in a crisis.

The value of an electronic document management system
Discover how electronic document management improves efficiency, saves time, and reduces risk. Centralize your files and take control of your workflow today.

How to free up disk space on Mac and Windows
Discover how best to manage disk space, while enhancing both the performance of your computer and your own productivity.

Best practices for organizing and distributing brand resources
Implementing simple best practices for organizing, tagging, and securely sharing brand assets can quickly boost the efficiency of your creative projects. Explore our tips.

How to speed up your HR onboarding process for new employees
For new hires and human resources teams alike, employee onboarding is an experience that can benefit from streamlining. Find out how HR professionals can improve their onboarding process.

How to start a photography business
From creating an eye-catching portfolio to setting up your online storefront, learn how to start selling your photos like a pro.

How to grow a small business
Once your business is off the ground, taking the next step can be difficult. Learn how to grow a small business with strategies—and tools—to help you grow.

What is encryption and how does it work?
Understand how encryption protects your files. Learn the basics of data security and how to keep sensitive information safe online and in the cloud.

How to sign a PDF and get eSignatures online
You don't need physical paper to get a legally binding signature anymore. Discover how Dropbox Sign streamlines the contract signing process for you and your clients—all thanks to eSignatures.

How to create a digital art gallery
Build a digital art gallery that inspires by uploading, organizing, and sharing your portfolio from anywhere. Explore our guide and start showcasing your work, safely stored in the cloud.

How to convert a file to PDF on Windows or Mac
Convert files to PDF in seconds. Preserve formatting, simplify sharing, and protect content. Use Dropbox to make your documents look sharp and ready to go.

What is two-factor authentication or 2FA?
Two-factor authentication is a security setting you may be overlooking. Discover everything you need to know about two-factor authentication in our complete guide.

How to improve your video conferencing etiquette
Make sure your video meetings matter. Learn etiquette tips for focus, clarity, and collaboration that help distributed teams communicate more effectively.

What is sales engagement and how can tools enhance the process?
Build meaningful connections, forge relationships, and ensure a customer-centric approach within your sales pipeline. Learn more about sales engagement and how Dropbox can help optimize your process.

How to create a document management workflow
Build a better document workflow. Automate approvals, organize files, and reduce admin work. Learn how to simplify and speed up your document process.

Organize and manage your photos like an expert
Capturing moments and memories with photos is a joy. Sorting through all those photos, not so much. Learn how to expertly and efficiently organize your online photo storage with Dropbox.
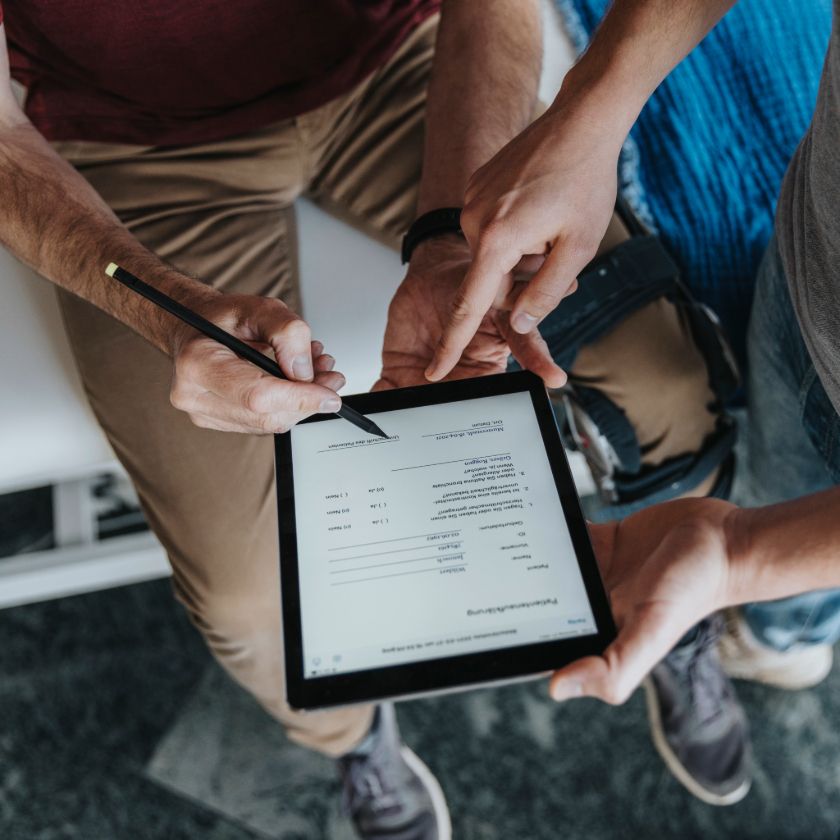
How to edit and sign a PDF—for free—without multiple tools
There's no need to juggle multiple tools, logins, and subscriptions to edit and sign your PDFs. Learn how Dropbox makes it easy to store, convert, edit, and sign PDFs in a few easy steps.

How to make flexible work a success
Wondering how to implement flexible work arrangements for your team? Discover the expert-backed strategies for successful flexible working.

Are remote learning and distributed education a model for the future?
Help students and educators stay connected. Enable secure access to resources and simplify collaboration across campuses or remote classrooms.

How to become a video editor
Want to edit videos professionally? Explore our guide to learn the basics of tools, storytelling, and file organization so you can cut and edit with confidence.

What is the critical path method?
Map tasks, align deadlines, and streamline your team’s focus to keep projects moving forward and deliver results on time. Learn about the critical path method.

How to prepare for tax season with 3 simple tips
With a year's worth of files scattered everywhere, it's no wonder you've put off doing your taxes. Discover how to save time and your sanity by scanning and storing all your tax files in Dropbox.

What is the Plan Do Check Act (PDCA)?
No matter the industry you work in, overcoming challenges is a daily task. Discover how to make your problem-solving process more refined—and more satisfying—simply by using the PDCA cycle.
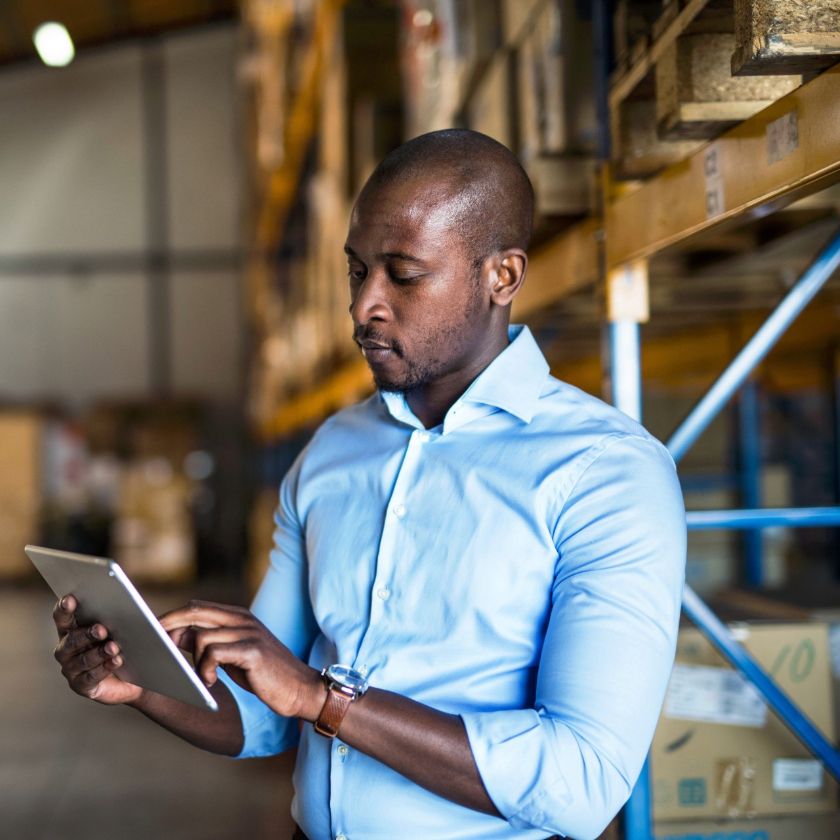
How to streamline the eSignature process with Dropbox and Dropbox Sign
Dropbox and Dropbox Sign integrate seamlessly to simplify the eSignature process and enhance your workflow. Discover how they can work together to save you time and effort.

How filmmakers are using Dropbox to streamline the creative process
Keep your film team in sync from pre to post. Learn how Dropbox simplifies collaboration, reviews, and file sharing for faster production.

How team document collaboration can improve your remote team’s workflow
What happens to creativity when teams can’t gather in one place? Learn how document collaboration tools like Dropbox Paper are creating better ways to work together.
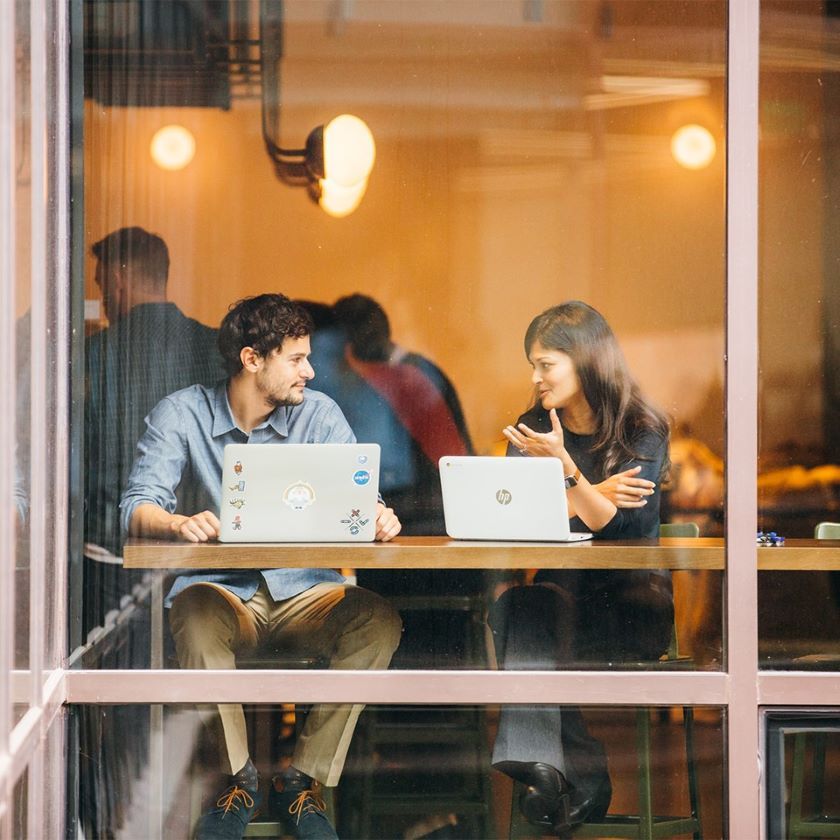
Business continuity and disaster recovery planning
Don’t wait for a disaster to strike. Build a backup and recovery plan that protects your data, minimizes downtime, and keeps your work moving.

What are the advantages of using cloud backup?
Cloud backup solutions ensure your files are safe and easy to recover after a data loss. Discover more advantages of cloud backup in our guide.

Un-mistaken identity: Creating your brand with Dropbox and Shutterstock
Learn how Dropbox and Shutterstock help you build and protect your brand identity. Organize assets, maintain consistency, and collaborate with ease.

The easiest way to convert Google Docs and Slides to PDF: Step-by-step guide
Save Google Docs or Slides as PDFs with ease. Keep formatting intact and make sharing simpler. Learn how to export your content the right way.

How to store music without compressed audio
Lossless audio usually comes with large file sizes that can quickly take up a lot of space. Discover how to manage uncompressed, lossless music files without sacrificing disk space.
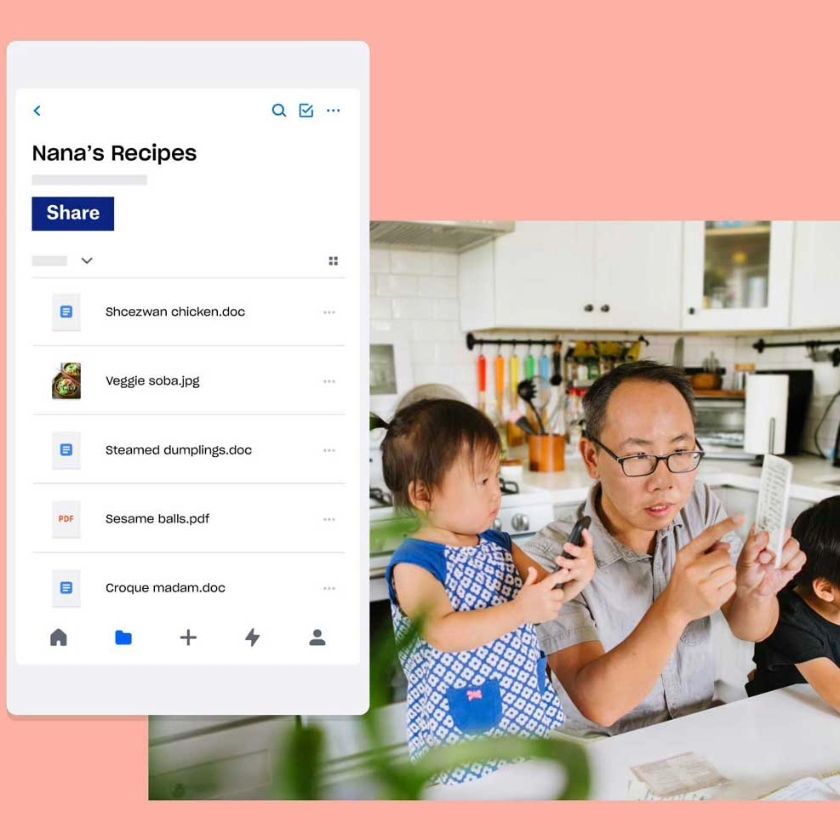
How to use Dropbox to create the ultimate cookbook
Take your passion from idea to execution. Discover how Dropbox can help you pull together all your favorite dishes in one place, ready to share with the world.

How to perfect the work-life balance
Whether you commute, work from home, or work part-time, it’s important you know how to strike a work-life balance. Discover our top tips to balancing both worlds, while improving your productivity.
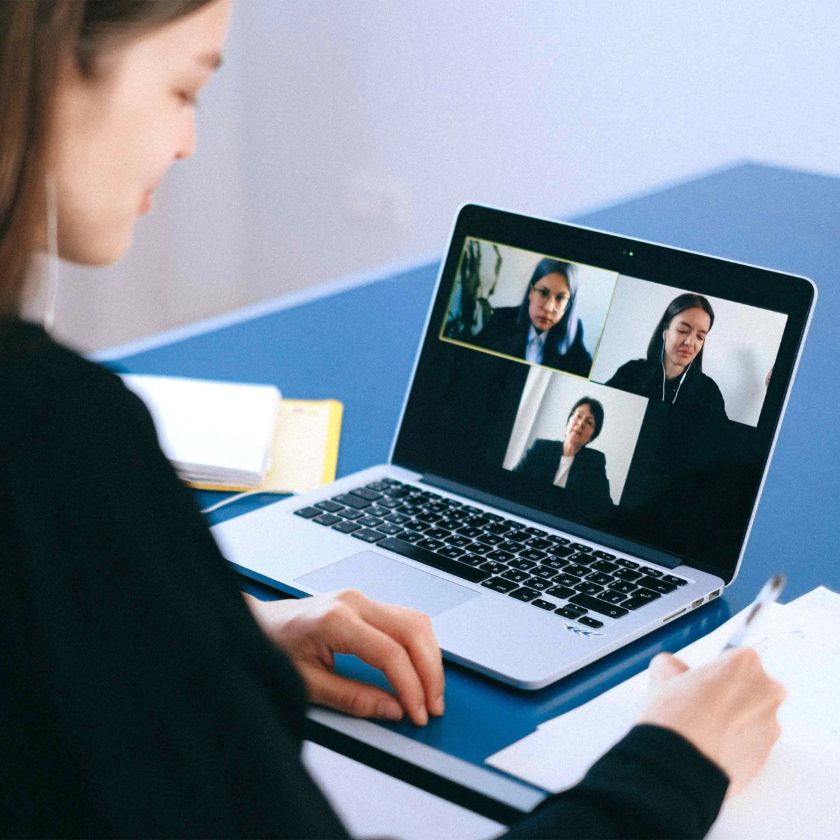
Could you work smarter, not harder?
Improving your efficiency should never be at the cost of your wellbeing. Find out how to work smarter, not harder, to boost your productivity and effectiveness.

How to annotate videos with clear, actionable feedback
Reviewing a video project, but not sure how to keep comments focused and actionable? Learn how to add video annotations that give precise actions and clear next steps.

Agile methodology explained
Help your teams be more productive, even in the face of changing demands or challenging workloads. Learn more about agile methodology and how it could benefit your team.

Get your Dropbox files on a new laptop, hassle free
How do you get files from an old computer to a new one? Discover how Dropbox Backup makes it quick, easy, and hassle free.

How to upload, organize, and share family photos
Storing family photos in the cloud ensures your memories are kept safe and accessible. Learn how to upload your photos to the cloud, ready to be organized, accessed, and shared at a moment's notice.

Send, sign, and store sales contracts online
Close deals faster by adding eSignatures to your contracts. Reduce friction, improve accuracy, and give clients a simple, secure way to sign.

How to create and use an effective video editing workflow
With so many aspects to work through, the video editing process can feel like a marathon. Discover how you can turn it into a series of manageable sprints with an effective video editing workflow.

Digital file management tips for solopreneurs
Knowing how to manage your digital files can save you time and effort. Explore our simple file management tips to start mastering the art of organizing your digital files.

6 of the best productivity apps for improving task and time management
Slow workdays starting to become your everyday? Explore our specially curated list of tried-and-tested mobile and desktop apps for boosting efficiency and productivity.

How to send large video files from an Android phone
Having issues sharing a video from your Android phone? You’re not alone. Learn why some videos and apps don't work together—plus three ways to share a large video with ease.

How to back up an iPhone on a Windows 10 or 11 PC
You don't need to use another iOS device to back up your iPhone. Learn how you can back up your iPhone to a Windows 10 or 11 computer.

What is a virtual data room (VDR) and when do you need one?
When it comes to big deals and the need for secure collaboration, virtual data rooms are essential. Discover what a virtual data room is and how they can help your team close deals faster.

How to pitch to investors when fundraising—and close deals
When it comes to big deals and the need for secure collaboration, virtual data rooms are essential. Discover what a virtual data room is and how they can help your team close deals faster.

The best way to share photos with family and friends
Photos are precious memories worth saving. Our easy-to-follow guide explains how to securely share and store photos with loved ones with Dropbox.

How to clear your cloud storage in 5 simple steps
Clutter in your cloud storage can cause as much chaos as physical mess. Learn how to clear your iCloud, OneDrive, or Dropbox storage with our guide.

Storage alert: How to increase cloud storage
Running out of cloud storage? Discover effective ways to free up space, optimize file organization, and upgrade storage to meet your needs in this helpful guide.

What are SMART goals?
Setting SMART goals is key to achieving success. Learn how to create specific, measurable, achievable, relevant, and time-bound objectives with this essential guide.

How to send videos without losing quality
Tried sending a large or long video, only for it to lose quality? Discover four simple ways to maintain the resolution of your video when sharing.

How to delete all photos from an iPhone
Save space by deleting photos from your iPhone without losing them altogether.

How to convert a scanned document to an editable PDF
Need to digitize your printed documents, but still need to edit them? Learn how to convert scanned documents into an editable PDF format.

Photo backup made easy: How to back up your photos for safekeeping
Learn how to back up your photos effortlessly. Discover simple steps to secure your images in the cloud and access them anytime, from any device.

How to protect personal information online
Safeguard your online privacy with these practical tips. Learn how to secure your personal information, avoid phishing scams, and manage digital footprints effectively.

What is file sharing? Definition and examples
File sharing simplifies teamwork and productivity. Learn what it is, how it works, and the best ways to securely share files with others in this comprehensive guide.

How to use Dropbox Transfer to easily send large files
Learn how to share large files securely and effortlessly with Dropbox Transfer. Discover features, benefits, and tips for seamless file transfers in this step-by-step guide.

Guide to computer data storage: What is the best storage device?
With so many different types of computer storage devices available, choosing how to store your files can feel overwhelming. Explore our guide to figure out which option best suits your needs.

How to edit videos: A step-by-step guide
Editing is key to impactful video storytelling. Learn how to edit videos that bring your vision to life, whether for YouTube, social media, or team tutorials, using our step-by-step guide.

Cloud storage vs external hard drives: Which is best?
Confused about storing your files? Compare the benefits of cloud storage and hard drives to decide the best option for your data needs in this detailed guide.

How to make collaborative video editing easier
Streamline teamwork on video projects with these collaboration tips. Learn how to share, edit, and manage video files seamlessly with your team using the right tools.

How to check and improve your password security
Protect your personal and professional data with strong passwords. Learn how to create, store, and manage secure passwords to defend against cyber threats in this helpful guide.

How to password protect any file
Keep sensitive files secure by password protecting them. Learn how to add encryption to your files on Windows, Mac, and cloud storage in this easy-to-follow guide.

Organize your photos, files, and videos with tags
There’s a faster way to find your stuff. Discover how easy it is to catalog your digital life with tags in Dropbox cloud storage.

How to make money doing what you love
Turn your passion into profit. Discover actionable strategies to monetize your skills and hobbies while maintaining joy and creativity.

12 solopreneur business ideas you could start today
Want to launch your own business? Explore innovative and profitable solopreneur ideas that align with your passions and skills in this actionable guide.

How to send large videos via email, even when the file is “too big”
Encountering size limits on email attachments can be a headache. But there are solutions. Explore three hassle free methods to send large video files via email.

How to transfer files from PC to PC: 6 methods
Moving your files from an old computer to a new one is easier than you think. Discover the best ways to transfer files and folders between PCs with our essential guide.

How to compress a video
Large videos and small attachment limits can slow your video project to a crawl. Find out how video compression can keep your project moving.

Can real-time editing really enhance productivity and collaboration?
Live editing can add a whole new dimension to your team's projects. From enhancing collaboration to boosting productivity, find out how it can unlock your team’s potential.

What is watermarking? The essential guide to protecting your content
Discover how to protect and promote your digital content with watermarks. Learn step-by-step how to use watermarks effectively, and safeguard your assets.

How to turn a PDF into a fillable form with editable text fields
Want to make a static PDF interactive? Learn how to convert PDFs into fillable forms using Dropbox.

How to save files to Dropbox Backup automatically
Never lose an important file again. Find out how to set up Dropbox Backup so your files and folders on your PC, Mac, or external drive are automatically backed up in the cloud.

5 tips for working from home effectively
Working from home effectively requires preparation. Check out our guide for tips on how to make remote work a success.

Can you recover overwritten files on your hard drive?
Overwriting a file by mistake can be a daunting experience. Learn how to recover your overwritten files, and prevent it from happening again, with our guide.

How to find the best writing app for you
The right writing app can help you quickly break through writer's block and get work done. Check out our shortlist of top writing and book writing apps to find your ideal match.

What is File Transfer Protocol (FTP)?
Not sure what FTP is? Find out how it works and explore easier file-sharing alternatives like Dropbox Transfer.

How to back up your iPhone on a Mac
Backing up your iPhone regularly keeps your files safe, and means even if you lose your device, you can recover your files. Learn how to back up your iPhone on a Mac.

What is a ZIP file?
File compression is an important part of the digital workspace—and ZIP is a common file format used as part of that process. Learn more about what a ZIP file is and how they work.

How to create a ZIP file or folder on your Mac or Windows PC
Creating ZIP files and folders can save valuable space on your device or in the cloud. Find out how to ZIP files and folders quickly with our complete guide.

What is a hard drive? HDDs, SSDs, and external storage explained
Discover everything you need to know about hard disk drives, how they work, their limitations, and how to save space on them.

How to send large videos on WhatsApp—3 easy methods
Having trouble sending large videos over WhatsApp? We’ve got you covered. Learn three ways to send long videos with WhatsApp, without sacrificing quality, in this helpful guide.

How to scan a document on an iPhone or Android mobile device
Scanner printers aren't the only or the easiest way to scan paperwork. Learn how to scan a document to your computer, iPhone or Android mobile device.

How to share high quality photos with clients
Perfect photos deserve to be shared properly. Learn how to share high-resolution images with clients using our guide for professional photographers.

What is a storyboard, and how can it help you make a better video?
An idea for a video needs structure to reach its full potential. Discover what a storyboard is and how storyboarding can help transform your vision into effective video content.

What is a VPN and how does it work? Everything you need to know
Keeping you, your family, and your business safe online feels more important with each passing day. Find out what a VPN is, how it safeguards your online activities, and keep browsing secure.

How to send a long video through text on iPhone and Android
If you’re having difficulty sending a video through a text message, look no further. Learn two quick and easy ways to share long videos over text in this guide.

What is cloud computing and how does it work?
Most people are familiar with the "cloud" these days, but what actually is it? Find out what cloud computing involves, and why it matters as much to businesses as it does to individuals.

How to easily sync your iPhone and iPad
Keeping your files synced across iOS devices can save you time and boost your productivity. Learn how to easily sync your iPhone and iPad with our helpful guide.

How to send a large video from an iPhone
Sharing large, high-quality videos via your iPhone can be tricky if you want to avoid compression. Discover four easy ways to send large files from your iOS device, without compromising video quality.

Why can't I edit a PDF file?
PDFs are a popular file format, but can be quite hard to edit sometimes. Explore the common issues with editing PDFs, and how to overcome them.

How to upload and organize photos to the cloud like a pro
With shoot after shoot in the editing queue, staying organized is key for professional photographers. Follow our step-by-step guide on how to upload your photos to the cloud and keep them organized.