Why should I keep my photos online?
Photography has rapidly evolved because of smartphones. We take, save, and share more digital photos every day since it is so easy. That being the case, the need for an intuitive, efficient photo storage system has become that much more critical.
An online photo organizer helps you manage your digital image files and provide quick access to any photo when you need it. Using cloud storage to host your digital photo album won't just help you save disk space but also enhance access, security, and organization.
One place, any place
It is pretty tricky to locate a specific photo since, most of the time, they end up randomly scattered across countless folders on your computer.
For example, if you use Apple products, you probably have some photos synced from your iPhone in the Photos app. Then you have screenshots you've taken saved on your desktop and images you've found online saved in your downloads folder. Good luck when you need to find one specific photo.
Using cloud storage allows you to access all your photos and videos in one organized place and find them more quickly—from any device. The iPhone has many backup options to suit any need.
Protect your memories
Old photos stored in family photo books are always at risk of being damaged or lost. Luckily, you can quickly digitize your physical photo collection with a doc scanner app and preserve them in the safety of the cloud. When you save your photos on Dropbox, you can rest assured that they'll always be available even if disaster strikes your computer or phone. You'll be able to access it from any operating system or device with an internet connection, even if the original photo or camera is lost.
Sharing is easy
Sharing photos with family and friends is also made easy with online photo management software. With Dropbox, you can easily share any file or folder even if the recipients don't have an account.
For example, on a family vacation, chances are everyone's going to be taking pictures on their own devices. A collaborative photo management service like Dropbox lets you and your loved ones synchronize photo albums across multiple accounts in shared folders. Or get on the same page with a Dropbox Family Plan. Everyone maintains their own account and has access to a Family Room folder—where they can contribute to and edit an album—from any device.
Save hard drive storage space
One of the key benefits of using the cloud, for photos or otherwise, is that it helps you save disk space on your devices, external hard drives, or memory cards. A single image file may not take up a lot of space, but the large number of pictures we take daily can quickly build up. Freeing up space on your device means it'll perform better and quicker.
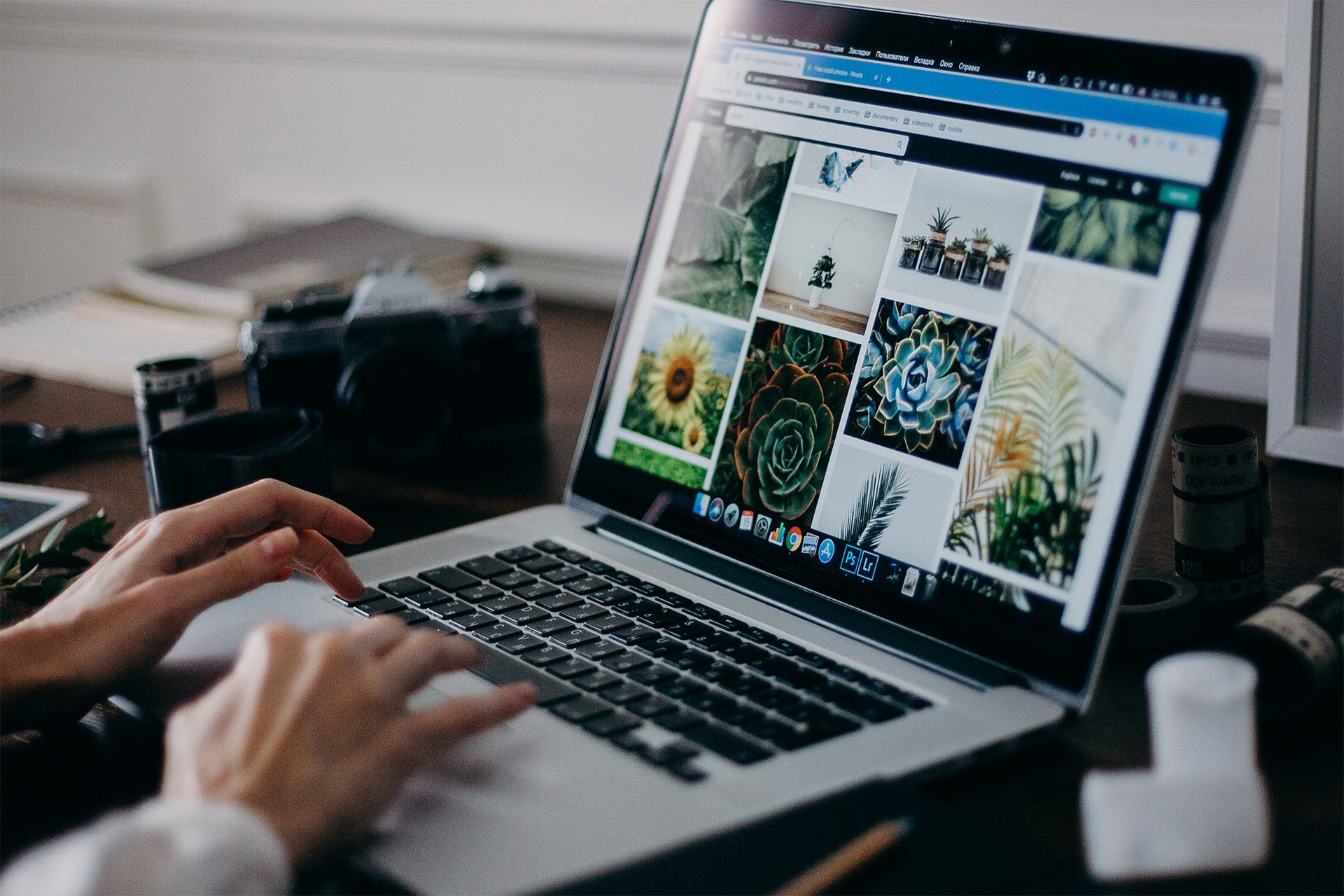
What's the best way to organize photos online?
An online photo manager has its clear benefits. Still, you should establish a consistent, concise photo management system to make the most out of it. Follow these rules to ensure your photo library operates as efficiently as possible:
1. Clear the clutter
Before uploading anything to your online photo library, you should first get rid of everything you don't need. Go through all of the images you've saved and delete any unnecessary and duplicate photos before you start uploading. It's also a good idea to regularly audit your online library and remove unnecessary files, so you're saving space for your best photos.
2. Rename your files
Every professional photographer knows that a crucial step towards an efficiently organized photo library is to make sure your photos are well named. Instead of keeping "IMG.1234.jpg" for example, you should rename each image using a consistent structure or format that provides important information about what's in the photo. You want to make sure you include enough information so that if you were to look at the file's name, you would have a good idea of what's in the photo without having to open it.
A reliable format for filenames would be to include the place or event where you took the photo and its date, "Marrakesh_Dec 2023_01.jpg," for example. You could be even more specific, like "Marrakesh_Dec 2023_Medina Tour_01.jpg," or include keywords that can act as identifiers.
Dropbox can make it even easier to rename many files at a time. Specify your format and Dropbox can automate it for you.
3. Create folders
Once you've established a reliable naming system, it's time to figure out how to categorize and sort your photos.
Once you decide, you can set up Dropbox to automatically sort your photos into categories. If they're all piled into a single folder, it will be a nightmare to find anything.
One method would be to create core folders separated by category or format, such as Photos, Screenshots, Downloaded Pictures, Design, etc. Then, within each of these wider core folders, you can begin to break it down by date, with subfolders for each year. Within those, you can create a subfolder for each month of the year. If you'd like, you can end the chain there or further break it down into folders for each event, activity, or place in that month.
For photographs specifically, a Year > Month > Event/Activity structure is most efficient:
My Photos > 2024 > January 2024 > Jamie’s birthday party > “Jamie & Jane dancing 09-01-24.jpg”
For non-photo images, you might not feel the need to include month-based folders. Instead, you may have other characteristics that can form subfolders:
Design > 2025 > Adobe Photoshop > Remote Working Poster.psd
Downloaded Images > Memes > GIFs > laughing.gif
How Dropbox can help you store and organize all your photos
Automatically importing from phones and cameras
Transferring photos and videos from your phone or camera to your computer can be a hassle. Find a cable, plug it in, dig through folders to find your photos and videos, drag them over, rename them, and organize them. Oh, and repeat the process every time, for every device. By using Dropbox, you can eliminate that headache.
With the automatic camera uploads feature, you can set your phone or tablet to automatically back up photos and videos to your Dropbox account. The feature works its magic in the background, so just turn it on once for each device, and Dropbox will handle it from there.
It also works for regular cameras. Just plug your camera or memory card into your computer, and the Dropbox app will upload your photos. Wherever you're pulling photos from, Dropbox will rename your files in the "yyyy-mm-dd hh.mm.ss" format, making it easy to find everything later.
Device syncing
Any time you save an image on your computer or phone, Dropbox will immediately back it up to your online library. With the desktop app, your Dropbox folder includes your cloud files and appears on File Explorer for Windows or Finder for Mac, just like your other folders. You can also access these photos on any web browser or in the Dropbox mobile app.
Any time you add to, remove from, or edit in this folder, these adjustments will then update in your Dropbox account and any device connected to it. You can choose which folders or subfolders to back up certain photos within and which photos you want available offline.
Adding printed photographs
Considering the many benefits of online photo organizing services, you might now also want to digitize print photographs and add those to your online library. Fortunately, that's not as difficult as it may seem. You don't need to find a scanner to digitize print photos. These days you can do it simply using an iPhone or Android camera.
The Dropbox photo scanner app lets you easily scan and upload documents in PDF or PNG file formats and save them directly to your Dropbox. Several helpful photo editing tools and features for resizing, cropping, and adjusting your scans are available. Optical Character Recognition (OCR) technology allows you to search for text within a scanned document.
Easily import and manage photos with Dropbox
It’s time to say goodbye to messy, unorganized folders and external hard drives stuffed with photos. From secure cloud storage that keeps precious pictures safe to a feature that lets you automatically upload photos from your device to the cloud, Dropbox makes it easy to manage your photos.


