This may sound like a familiar scenario—it’s the middle of a busy week, you’re rushed off your feet getting a project over the line, and the creative team has exported the final video edit. All that’s left is for you to drop the file into an email to the clients and hit send. Only, something’s wrong—the video file’s too big.
While many of us use email every day for work, we might not always need to send large video files, making it a nasty surprise when you need to attach a video, only to find that you can’t.
So what do you do when a video file is deemed “too big” for email?
In this guide, we’ll explain why emails have file size limits, and explore three methods for you to try when sending a large video over email, including using file transfer tools like Dropbox Transfer.
But before we delve into that, let’s get straight to the burning question—is it possible?
Can you send large video files through email?

Share it over cloud storage
Quick summary
- Share a link to a video file in your cloud storage
- Allows users to stream supported video formats online without downloading
- Set view-only or edit permissions for access control
- If given “edit” access, users can replace the file with an updated version, but not edit it directly
When to use it
- When collaborating with others
- When you want to share a work-in-progress video file that will have further updates
Send a copy with a file transfer tool
Quick summary
- Share a link to a downloadable copy of the file
- Set access permissions and link expiry for extra security
- Custom-branded download pages to make a strong first impression
When to use it
- When delivering finished video exports and final versions of files
- When you want to send video files and don’t want the recipient looking at your version in cloud storage
Attach a compressed file
Quick summary
- Compress the video to a smaller size, reducing the picture quality in the process
When to use it
- If you must use email attachment
- Cloud storage sharing and file transfer tools provide greater control and allow larger video file sizes
Limitations of email attachments
Before we go into the solutions, it’s worth taking a moment to understand why attaching a file directly to an email often doesn’t work.
File size
As we’ve already covered, file size limits are a major drawback when emailing video files as attachments.
The exact file limits vary, but most fall between 10-25 MB. For example, take a look at the attachment file size limits for some of the most popular email platforms:
- Gmail—25 MB
- Microsoft Outlook—20 MB
- iCloud Mail—20 MB
- ProtonMail—25 MB
- AOL Mail—25 MB
- Yahoo! Mail—25 MB
- GMX—50 MB
While these are fine for sharing documents, spreadsheets, or other small file formats, high-resolution images and video will quickly surpass the permitted file size.
Security
It isn’t just about the convenience of sharing larger videos though. The process of sending video files as email attachments comes with security implications, too.
To illustrate this, let’s look at an example. Imagine you have a briefcase containing all of the video files you’d like to send. Attaching them to an email is the equivalent of throwing these over a wall to the recipient, who is standing on the other side.
As soon as you’ve thrown that briefcase, it’s out of your hands—even if you realize that you’ve sent the wrong video, or sent it to the wrong person.
Now, imagine the same scenario, only you’re leaving the briefcase in a remote, PIN-protected locker. Not only can the recipient access and open the locker with the details you shared, but you can also remotely change the access code or change the recipient entirely.
It’s a simple example, but one that helps to illustrate exactly why email attachments can lead to unfortunate security risks when mistakes inevitably happen. By using external tools, you provide an extra layer of security and control, giving you peace of mind when sharing your work.
Access and version control
We’ve all been there—you’ve just hit Send on an important email, only to realize there’s an error in the attached video file.
With cloud-based file sharing, you can simply update the shared file without needing to send a follow-up email. Similarly, modern file sharing solutions provide much greater control over who can access your videos and what they can do with them.
So if you’re sharing your latest edit with the team and need to make sure the account managers can see it, but only your fellow editors can make adjustments, all you have to do is set access permissions for each recipient.
Of course, if you’re looking for advanced version control and feedback tools, a purpose-built video feedback platform like Dropbox Replay could be the ideal solution for your needs. For documents and other file types, content collaboration tools available in Dropbox make providing and actioning feedback easy.
How to send large video files via email
Sending a large video file over email is simple, thanks to the variety of options available to you.
In this part of the guide, we’ll cover the following three methods, all of which are viable depending on your goal:
- Share it over cloud storage—with a link to video files in your Dropbox cloud storage or equivalent
- Send a separate, downloadable copy—with a large video file transfer tool like Dropbox Transfer
- Attach a compressed file—if sharing a link isn’t possible, sacrificing quality as a result
Send a copy with a large file transfer tool
If you don’t have a need for all the features cloud storage offers, but still need to deliver final assets, large file transfer tools like Dropbox Transfer are the ideal platform for sending long videos.
Simply drag and drop up to 250 GB of files into the upload window in Dropbox Transfer, select your options, and share—either by sending an email with the link directly from Transfer or manually copying the link into an email of your own. Your recipient will then be able to download a copy of the video files from the link they receive.
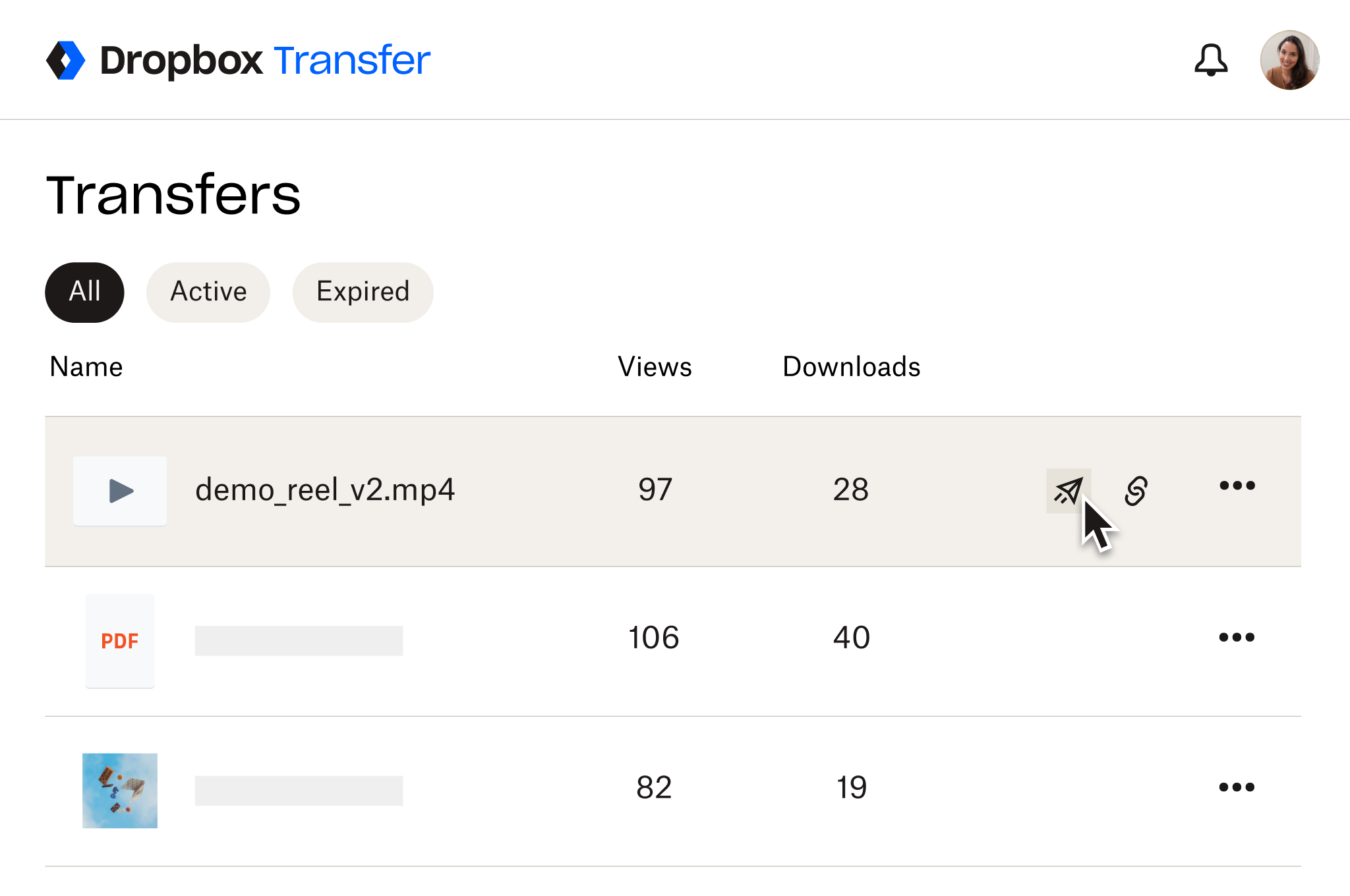
With Dropbox Transfer, you’re in complete control of your video files You can:
- Deliver copies to prevent unwanted edits
- Control access with password protection
- Set link expiration dates to encourage downloads
- Confirm delivery with download notifications
Note: Recipients must download the file before viewing—Dropbox Transfer does not provide an in-browser video preview.
Why wait until your client watches the video to make a first impression? With Dropbox Transfer, you can customize your download page with a background image and logo of your choice.
Attach a compressed file
Wherever possible, a link-based file sharing solution like the two covered above will be your best bet for sending video files without quality loss.
There may, however, be situations where you aren’t able to use a link to share your video. In these circumstances, you can look into compression as a way to reduce the video file’s size to fit within your email client’s limits.
Video compression is effectively the process of stripping things out or making them smaller in order to reduce the overall file size. This might include:
- Reducing the resolution of an image or video, from 4K to 1080p, for example
- Reducing a video’s frame rate, making it appear choppier and less smooth as a result
- Reducing the quality of an audio file by lowering the bitrate or sample rate
- Changing other technical factors, like colors or encoding
If you want to compress a video, there are a few ways to do this:
- Using built-in software like QuickTime, if you’re using a Mac
- With third-party tools like VLC Media Player
- Sending files or videos to a .zip folder, which can help when sending collections of files
Be warned: Your video's quality will be reduced when using compression to reduce the file size.
If video quality is important to you, consider using cloud storage link sharing or a file transfer tool like Dropbox Transfer instead.
Send full-quality large video files over email with Dropbox
Whether you’re sending a copy or sharing a link to collaborate, Dropbox has all of your needs covered when it comes to sending long videos via email.
To get started, either share a link from your cloud storage or head over to Dropbox Transfer and start adding video files.


