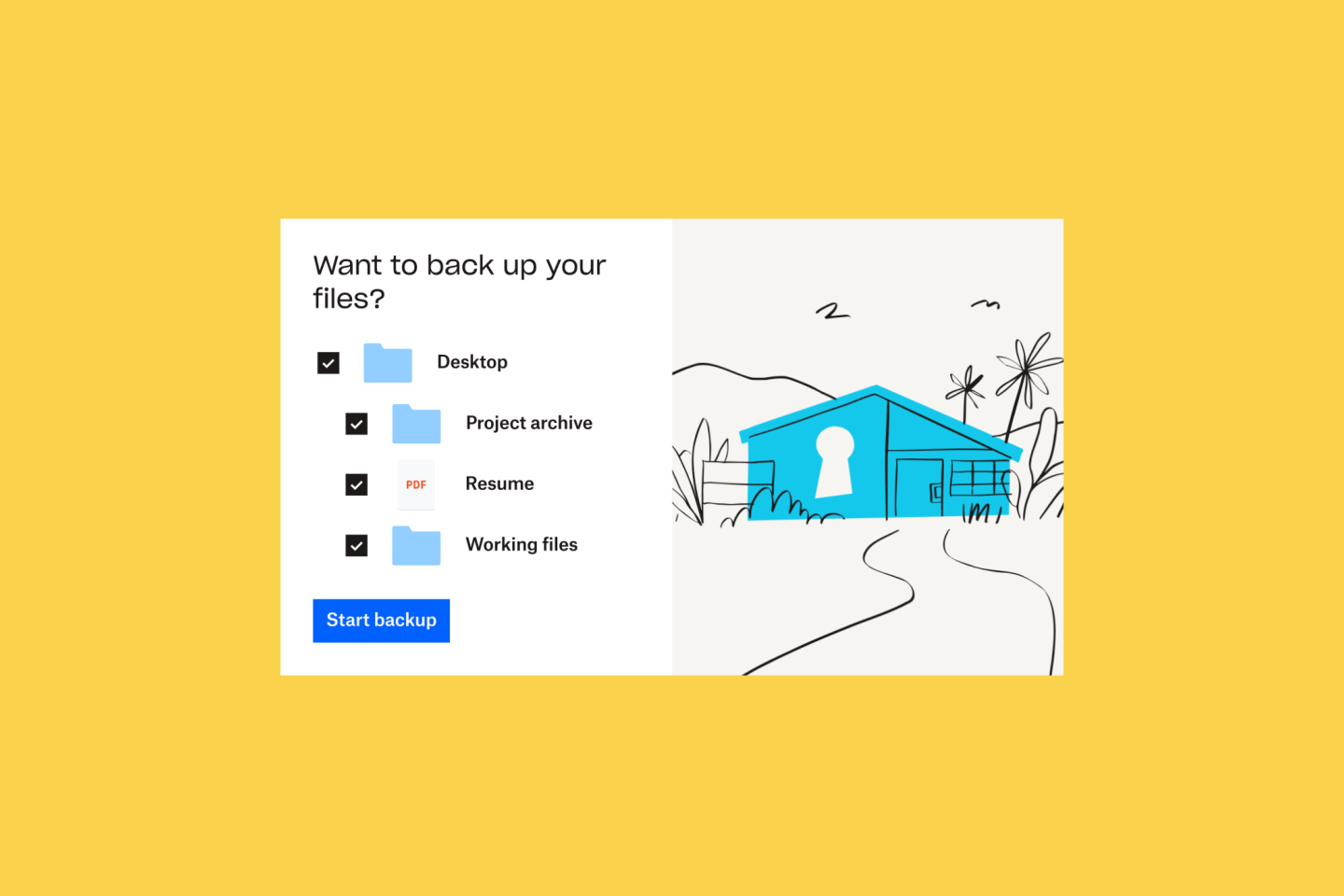A lot of iPhone users have Mac computers, which have built-in functionality for backing up your iPhone—but what if you’re an iPhone user who has a Windows PC?
We’re going to take you through a number of ways you can back up your iPhone on a Windows 10 or Windows 11 computer.
How to backup an iPhone on Windows using iTunes
iTunes has built-in functionality for creating and viewing backups. The process of backing up to iTunes is the same for Windows 10 and 11 device users.
To back up your iPhone using iTunes, follow these simple steps:
- Connect your iPhone to your computer via WiFi or with a USB or USB-C cable
- Open the iTunes app on your PC, then go to the top left of the window and click the Device button (an icon of an iPhone)
- Select Summary, then Back Up Now below Backups
- Click Encrypt local backup to encrypt your backups. Type a password into the dialog box, then click Set Password
You can restore your backups whenever you need them. Just follow Step 1 and Step 2 above, then go to Summary > Restore Backup. If your backups have been encrypted, you will need to enter your password to access your files.

Where are iPhone backups stored on Windows?
You may want to do more with your backup to ensure your files are secure, such as storing a copy of the backup on an external hard drive or in cloud storage.
To do this, you will first need to locate where your backups are stored on your Windows device.
For backups stored in iTunes
Locating the backups stored in iTunes on your computer is easy. In iTunes, go to Edit > Preferences > Devices. This will present a list of the backups on your device. Any backups you have encrypted will have an icon of a lock next to them in the list.
Backup location in Windows 10 and Windows 11
To find where your backups are stored on your Windows 10 or Windows 11 device:
- Open the Start menu, then open File Explorer
- In the left-side menu, click This PC
- Double-click to select your PC’s hard drive—this is usually called Local Disk (C:)
- In the File Explorer window, go to View > Show/hide then tick the box for Hidden items
- In your hard drive’s folder, open the folder labeled Users
- This will present you with a list of users who have access to your computer. Select the folder for your account
- This may be called “Admin” if you haven’t set your own account name
- There should be a folder called App data in your user folder. Open App data, then click through the following folders:
- Roaming
- Apple Computer
- MobileSync
- Backup
- Alternatively, you can type in the following path into File Explorer to go straight to your backup location (where [account name] stands for your personal device username): C:\Users\[account name]\AppData\Roaming\Apple Computer\MobileSync\Backup
Back up an iPhone to an external hard drive
Backing up your iPhone to iTunes or your Windows PC may seem convenient. But if your computer is stolen or irreparably damaged, you won’t be able to recover your files. If you use your iPhone for work, any kind of data loss could be disastrous.
For extra security, consider backing up your iPhone to an external hard drive. Ideally, use this kind of backup medium in addition to your local backup on your computer and cloud storage.
To backup your iPhone to an external hard drive:
- Connect your external hard drive to your computer.
- Follow the steps outlined in the Backup location section of this guide to find the Backup folder on your computer.
- In your Backup folder, make sure your backups are arranged in chronological order so that your most recent backup will be at the top of the list.
- Right-click your most recent backup then select Copy.
- Open your external hard drive in Windows File Explorer.
- In the desired folder on your external hard drive, right-click then select Paste to transfer your backup to your hard drive.

Back up an iPhone to cloud storage
Cloud storage adds another layer of protection for your backups. Even if something happens to your computer, your files in cloud storage will still be safe because they will be encrypted and stored remotely.
Backing up your iPhone to a cloud storage system like Dropbox means your files will be easy to access whenever you need them—without any confusion about how and where to find them. With Dropbox, you’re in complete control of what files go where.
To backup your iPhone to Dropbox cloud storage:
- Download and install the Dropbox desktop app if you don’t already have it on your computer
- Log in to Dropbox and leave the app open
- Follow the steps outlined in the Backup location section of this guide to find the Backup folder on your computer
- In your Backup folder, make sure your backups are arranged in chronological order so that your most recent backup will be at the top of the list
- Drag your most recent backup folder into the Dropbox window and wait for the folder to upload
How to restore an iPhone from a Dropbox cloud storage backup
To restore an iPhone backup from Dropbox, you’ll first need to download the backup onto your computer.
It will need to be placed in your computer’s Backup folder where it was originally transferred from.
To restore your backup from Dropbox cloud storage:
- Connect your iPhone to your computer via WiFi or with a USB or USB-C cable.
- Locate the backup folder in your Dropbox desktop app and download it.
- Place the folder in your computer’s internal Backup folder, found via the following path (where [account name] stands for your personal device username): C:\Users\[account name]\AppData\Roaming\Apple Computer\MobileSync\Backup.
- Note: This folder only exists when there are backups saved on your computer. If it doesn’t exist, create a new backup in iTunes first so the application will create the Backup folder.
- Once the backup is in the Backup folder, open iTunes.
- Go to Device (an icon of an iPhone) > Summary > Restore Backup.
How to change the iPhone backup location on Windows
Generally, changing your backup location from the default is not recommended. This is to avoid complications and errors with future backups.
Note: Once you change your backup location, you can't restore your iPhone with the relocated backup unless moving it back to its default location.
If you do need to change your backup location, here’s how you can do it.
- Create a new folder somewhere on your computer, wherever you would like your backups to be saved from now on.
- For example, this could be C:\Users\[account name]\Documents\iPhone Backups.
- Go to the default Backup folder on your computer, found via the following path: C:\Users\[account name]\AppData\Roaming\Apple Computer\MobileSync\Backup.
- Rename the original Backup folder to something else, such as “Backup Old”.
- Hold down the Shift button on your keyboard, then right-click in a blank area in File Explorer.
- Select Open PowerShell window here in the pop-up menu.
- Depending on how you got your iTunes app, enter either of the following:
- For desktop iTunes users: cmd /c mklink /J "%APPDATA%\Apple Computer\MobileSync\Backup" "C:\Users\[account name]\Documents\iPhone Backups”.
- For Windows Store iTunes users: cmd /c mklink /J "C:\Users\[account name]\Apple\MobileSync\Backup" "C:\Users\[account name]\Documents\iPhone Backups".
- Note: Replace [account name] with your username and C:\Users\[account name]\Documents\iPhone Backups with your new folder location.
- Hit Enter on your keyboard to run the command
- This will create a new folder named Backup in your MobileSync folder
- You now have a link between the uneditable iTunes backup folder and your newly-linked folder. Your iPhone backups will now go to your new folder in your chosen location.
Backup your iPhone backups with Dropbox
Keeping your iPhone—and other devices—backed up is always a good idea. Cloud storage is the simplest, safest, and most reliable way to store your backups.
With Dropbox, your files will always be secure and quick to restore anytime you need them. Alternatively, Dropbox Backup makes it even easier to automatically back up your files to the cloud, so you can quickly and smoothly recover from whatever life throws your way.