It’s an extremely stressful and emotional experience. You can lose personal data, business data, and expensive hardware—and your emotional well-being is on the ropes. So, you need to take action.
Skip to a section:
- Inform the relevant authorities
- Change your passwords
- Notify banks, employers, friends, and family members
- Try to locate and lock your laptop
- Use Dropbox’s remote wipe function to delete your data
- Monitor your email, social media, and other accounts
You can use this list as a playbook for immediate steps to take after your laptop is stolen. You can also use it as a set of preparation tasks to consider, just in case of laptop theft.
1. Inform the relevant authorities
As soon as you realize your laptop has been stolen, it’s worth reporting the theft to the authorities. In the heat of the moment, it can be easy to overlook this step and jump straight into taking damage control actions. Where possible, it’s generally helpful to inform the people and organizations that need to know right away, so they can provide the necessary support.
Who you need to contact can vary, depending on your situation, but there are a few common examples worth mentioning.
If your personal laptop was stolen in a public place: Report to the police
By reporting the theft to the police department, there will be an official record of the incident. This will allow you to take any further action required, like making a claim on any insurance policies you have on the device.
If your work laptop was stolen: Notify your employer
Your employer will typically have protocols in-place for situations like this and will want to take action as early as possible. Notify the relevant people in your business—typically HR, IT, your manager, or all of the above—and they will take any action required on their side.
If your personal laptop was stolen in a private place (like school or work): Talk to security
Before heading straight to the police, it may be worth raising the issue with on-site security, who will be able to advise you on any actions they can take to help—such as checking security cameras—and how to notify the police.
With that taken care of, it’s time to take action to protect your data.
2. Change your passwords
The first thing you should be doing to protect your personal data is to change your passwords.
Why? They’re the keys to your files, data, and accounts. With the popularity of password autofill features in browsers, someone might be able to use your login information to access your digital accounts, even if they don’t know it.
Now there’s probably no need to hunt down the URL for your favorite forum, or anything hobby-related—you need to focus on sites with a risk of fraud.
Log in to a new device (another computer or a phone) and change your passwords. If you use a browser to save your passwords here are the steps to remove/change them:
Chrome
Open Chrome and click on your Profile (person-shaped icon) and then Passwords (key-shaped icon)—you can also click Settings, Autofill, and then Password Manager.
To delete your passwords: Scroll down to the list of websites and passwords, click the eye icon to show each password, and click the vertical ellipsis (three vertical dots) to remove them. You can also clear your browsing data and select Passwords to delete them all.
Safari
Open Safari and click on the menu to find Settings (or Preferences) then click on Passwords, and log in to your account (using a password or Touch ID) to see the list of sites.
To delete your passwords: Find the website you want and click the Edit button, then click the option to Delete Password. You can also update the password. If you have Siri on your device then say “Hey Siri, show me my passwords” or equivalent to bring up this menu.
Firefox
Open Firefox and click the Menu option (icon with three horizontal lines), then click Passwords. This will give you a full list of websites—you can also use the search function.
To delete your passwords: Simply click Remove to delete each password. You can also click the eye icon to see each password before you change them. Within the Passwords menu, you can also click the ellipsis (three dots) and select Remove All logins too.
What if you don’t save passwords?
If you don’t save passwords in a browser you’ll just have to log in manually to each site.
Make sure you log in and change the passwords on each account. Do not use easy passwords, and perhaps take note of the new ones on paper—as this is a very safe place to keep them.
What passwords are most important to change?
The most important accounts are ones that relate to your identity. If you don’t know where to begin, start by changing passwords on the following accounts to ensure they are safe to use:
- Social media, including LinkedIn and other professional platforms
- Amazon, eBay, and similar shopping sites
This covers the important bases, if you remember another site later on—go change the password. If it’s compromised, the password reset should attach to your now secure email or social account.
Pro tip: Enable two-factor authentication (2FA) to block any attempts to use the passwords on your stolen laptop.
Dropbox offers great password protection, with multiple layers of security. Read more on how these password features can protect you, your staff, and your business from laptop theft.
3. Notify your banks, employer, friends, and family members
Your bank might not realize there is a compromise on your account, so it’s important to notify them. Of course, it’s only a risk if you’ve got banking information on your machine.
Financial fraud will only add to the feelings of stress, but informing the banks early will alert them to the situation and they can block or reverse any fraudulent charges. Phew!
It’s a very good idea to let your friends and family members know right after a theft, just to make sure they realize you’re okay—and that any potential contact from an account might not be you.
Employees and colleagues will need to know too if you use your laptop for work.
Everything important is as secure as possible now, but keep studying the accounts for any signs of suspicious activity—as fraud attempts can take a few days.
What happens if you don’t notify people of a theft?
A growing risk in our society is digitally-enabled identity theft. The ease and likelihood of someone successfully posing as you is rising, according to the FBI Internet Crime Report 2021.
A few sobering statistics on this alarming trend include the following:
- Criminal complaints about internet scams have increased from 301,580 in 2017 to 847,376 in 2021
- Financial losses as a result of internet crime have risen from $1.4 billion in 2017 to an eye-watering $6.9 billion in 2021
- Identity theft is up from 17,636 to 51,629 between 2017 and 2021
- Identity theft is now the third most common internet crime after phishing and non-payment/non-delivery
If you don’t let people know about your stolen laptop, they might also worry about you, and confuse fake communications as genuine. It just deepens the agitation that the crime causes.
Pro tip: Contact the laptop manufacturer and explain the situation, they will take the serial number and flag it just in case someone contacts them looking for tech support.
4. Attempt to locate and lock your laptop
With your accounts and login details secured, you might be able to use systems built into your device to locate it and remotely lock it, preventing further access.
Many laptops have these capabilities and it’s a good idea to enable them, even just in case a laptop is missing or lost. See below for instructions on Windows or macOS:
How to locate and lock your device
For Windows, head to https://account.microsoft.com/devices, log into your Microsoft account, and click Find My Device. Choose your laptop from the list of devices and click Find, which will bring up a map. Note that you need an administrator account to do this.
To lock your Windows laptop: Select your device on the map, click Lock, and then Next.
If you’re using macOS, open the Find My app on your phone or other device and choose the Devices tab. Select your device from the list to bring up its location on a map. When setting up, select the Find my network option and your laptop will be visible even if it’s not online.
To lock your macOS laptop: Scroll down to find a setting that says Lost Mode and select Enable.
No matter the device you’re using, you need to set this up ahead of time. At the very least, it’s worth doing for convenience and in case of theft.
How often are stolen laptops recovered?
Rarely. The University of Pittsburgh’s IT department says 98% of stolen laptops are never recovered. The FBI crime report has similar disheartening statistics. So don’t get your hopes up.
Please remember, this section is for helping you lock your laptop to prevent identity theft. Unless you know for sure the laptop is just lost, don’t attempt to find it yourself. It’s simply not safe.
Pro tip: If you do locate your laptop and want to recover it, give the precise location to law enforcement or other relevant parties (such as your employer) as soon as possible.
Use Dropbox Backup to create regular snapshots of your data. If you lose or someone steals a laptop, or another device, you can restore all your files in a few clicks.
5. Use the Dropbox remote wipe function to delete your data
You might be giving up on getting the laptop or existing data on the machine back, but there’s still hope if you use Dropbox. With remote wipe, you can protect data—no matter what.
The best you can do if the laptop is unrecoverable is to make the transition to a new device as seamless as possible. Benefits of Dropbox’s remote wipe function include the following:
- It prevents others from viewing your files by wiping the data remotely
- You can restore data on a new device and sync via Dropbox.com
- It gives you extra peace of mind, you can check every device is completely erased
- It works on laptops and desktops, phones, and tablets (Windows, Android, macOS)
- You can delete the files on your stolen device only, and not from your Dropbox account
If you don’t have the Windows Find My Device or macOS Find My features, or you use another operating system, Dropbox can still help you to protect your data with a remote wipe.
Remote wipe is ideal for business and professional users, but the remote wipe feature is available on every billable plan.
Want to find out how remotely wiping can safeguard your data and device? Discover how the remote wipe feature from Dropbox can help protect your files.
6. Monitor your email, social media, and other accounts
You’ve done pretty much all you can at this point, so just try to find solace in the fact you’ve done everything right. Hopefully, all you’ve lost is the laptop hardware and you can try to move on.
Still, after restoring your data with Dropbox and re-securing access to your accounts, be sure to check regularly for signs of suspicious activity. Things to look out for include the following:
- Suspicious logins, such as from a different location
- Recent activity, such as file views, edits, and other changes
If you’re concerned—or want to keep all your important personal or work data safe, just in case—try Dropbox Backup. Simply choose the files you want to keep secure in a few clicks, sit back, and let Backup do the rest.
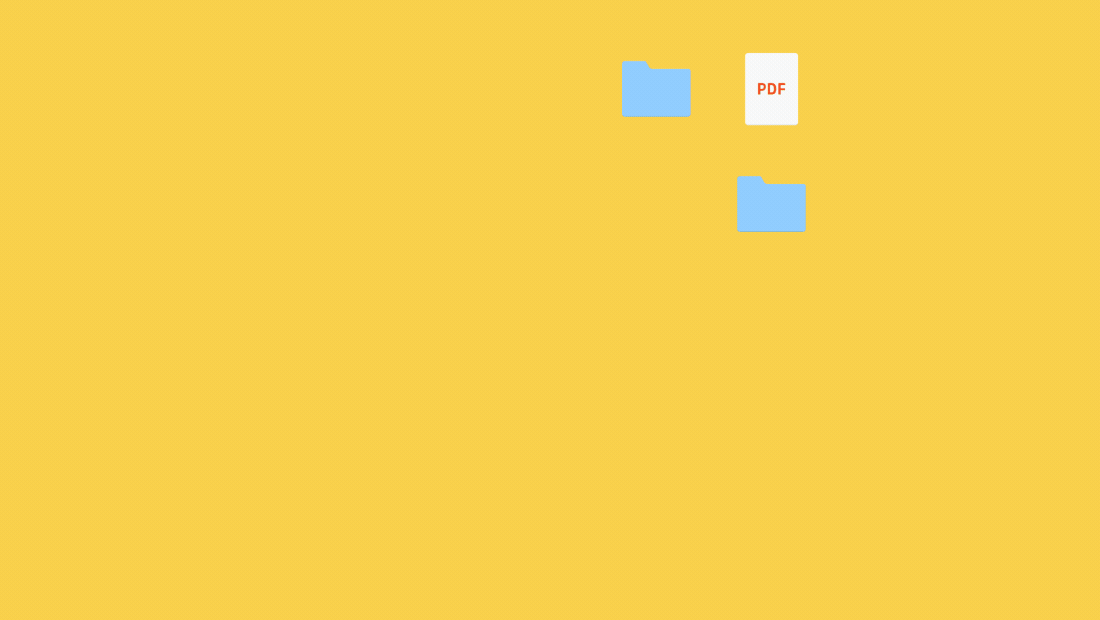
Where to go from here
There’s no denying that losing a personal item, particularly one with sensitive files and data on it, is a stressful and emotionally-exhausting experience for anyone.
While you can’t be sure your laptop will get back to you, there are actions—such as the steps in this guide—that you can take, to regain control over the situation and give yourself peace of mind.
And—if you’re already thinking about how you want to prepare for the future—Dropbox is here with simple, automated tools to protect, backup, and restore your data.
