These days, keeping everything in the cloud is easy. With automatic uploading and synchronization of files, it’s easy to see why people want to save everything.
After all, with digital storage, what’s the harm? But, space can quickly fill up if left unchecked.
The thing is, although cloud storage is fantastically convenient, it can sometimes become an unorganized mess. It's also possible that you'll eventually run out of storage space and won't be able to save any new files.
In true Kondo fashion, if a file or folder “sparks joy” for you—we’re never going to encourage you to delete it. Instead, we’re going to give you smart, simple ways to clear and reorganize your cloud storage.

First off, why is my cloud storage full?
If your cloud storage is full, there’s a decent chance one of the following scenarios will be the cause:
- Syncing unnecessary files—an app on your device might be uploading unnecessary files to your cloud storage, like the ‘Downloads’ or ‘WhatsApp Images’ folders on your phone
- Shared files—in some cases, large files or folders that are shared with you can count towards your total cloud storage usage
- Multiple copies of the same file—thanks to file history in apps like Dropbox Paper, it’s generally not necessary to store multiple versions of files, as you can always roll back to a previous copy
- Deleted files—if you’ve recently deleted files and your storage is still full, it may be that your cloud storage is still updating and needs to sync the changes before the storage usage updates

Why do I need to clean up my cloud storage?
The world-renowned Marie Kondo approach to decluttering focuses on keeping things that ‘spark joy’ around you and discarding the rest. For digital data, this method not only stops you from exceeding your storage quota, but will also create a more pleasant experience in using your files.
If you don’t get a handle on your cloud storage, you could find yourself unable to upload, edit, or sync new file versions. Depending on the provider, they may even delete your files if you don’t clear space, too.
How do I free up cloud storage space?
There’s no need to panic. Here are some very easy principles to guide you. Consider these as a digital tidying course for your cloud storage, or even your local hard drive, to help save space.
1. Delete the files you don’t need
Sometimes, the simplest solution is the best one. If you need to free up cloud storage space, the easiest way to do this is by deleting files you no longer need.
Of course, facing gigabytes of data to manually pour over and selectively delete can feel like a daunting task. It doesn’t need to be, though. Try these tested hacks to immediately get things moving:
- Filter by size—start by sorting your files and folders from biggest to smallest. Keep an eye out for anything you know you no longer need that sits towards the top of the pile.
- Filter by date—do you really need that work-in-progress version of a report from 5 years ago? Sorting your files from oldest to newest may help uncover unnecessary and long-forgotten relics.
- Hunt down app data folders—any folders with a name matching an app might be automatically storing exports and other data. Review the data in the file and delete if unnecessary.
- Remove temporary files—downloads, memes, and images received in group chats can quickly fill your cloud storage with clutter. Most of them can be deleted.
Find more information on deleting files in your Dropbox account at the Dropbox Help Center. You can also try Dropbox Backup if you’re nervous about losing files.
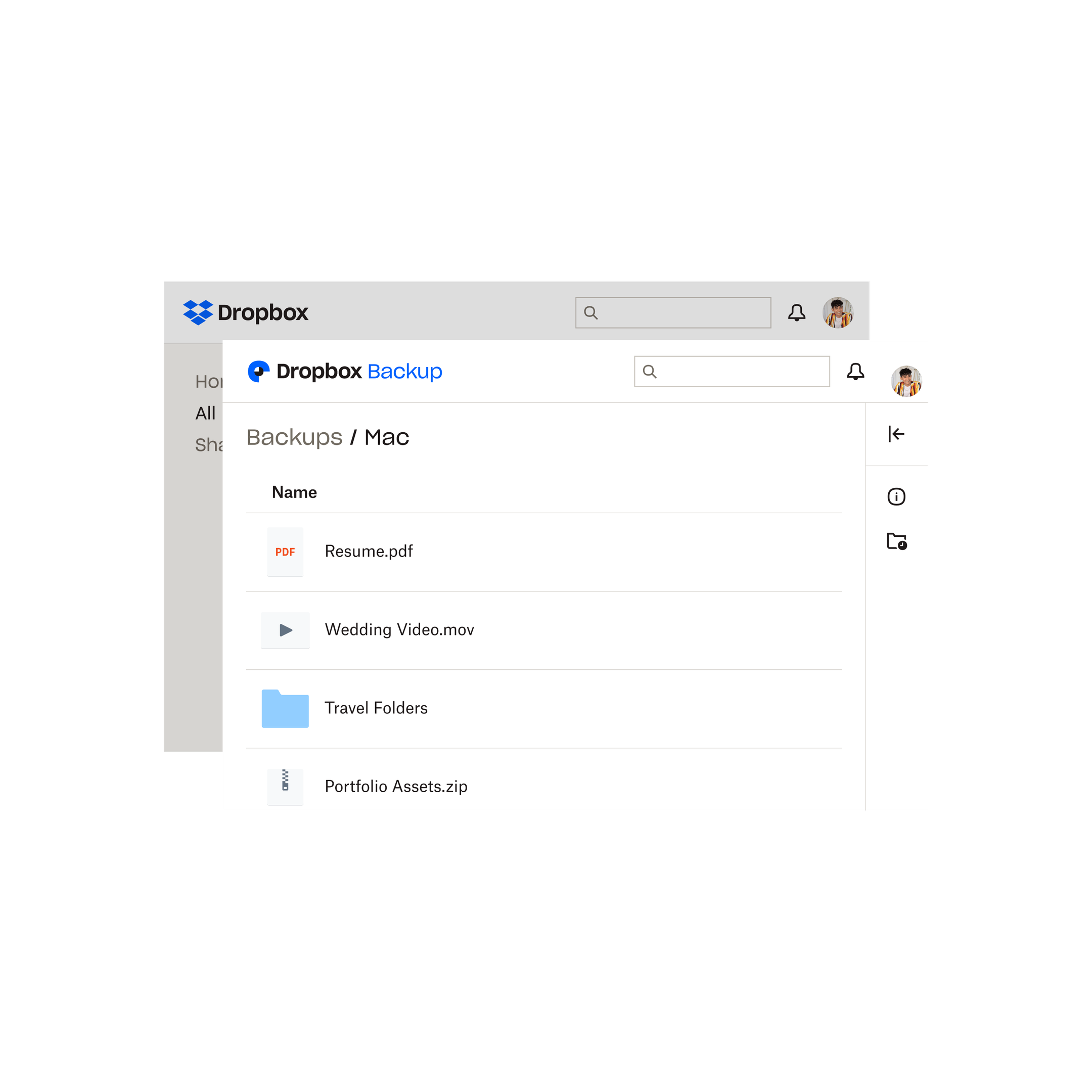
2. Leave shared files if you no longer require access
When someone shares a folder with you, it might remain in your online storage, which uses up space. Try freshening up your storage by leaving folders you’re done looking at, using one of the following methods:
Leave a shared folder on iCloud
- Sign in and select the folder or file.
- Click the add account icon, which looks like a person with the ‘+’ sign on top.
- Click Share options and remove your account or others as necessary.
See Apple Support’s article for more information.
Leave a shared folder on OneDrive
- Sign into OneDrive.
- Click the Files view and select the folder or file you want to unshare.
- Select Remove shortcut from My files.
See Microsoft Support’s article for more information.
Leave a shared folder on Dropbox
- Sign into your Dropbox account.
- Select the shared folder you want to remove and click the Share icon.
- Click [x] people have access and select your name from the dropdown.
- Click Remove my access to confirm.
See the Dropbox Support page for more information.
3. Tidy your backups
It’s super easy to keep files safe, even when you’re not using them. Still, you might find a bunch of stuff you don’t want in these backups—a lot like when you store stuff in a loft space, ‘just in case’.
On services like iCloud, it is easy to remove parts of your backup to save space.
- Go to Settings > Apple ID > iCloud > Manage Account Storage > Backup.
- Extract the important data and delete unwanted backups from old phones or iPads.
- Delete any app data you may not want from ‘Manage Account Storage’, such as photos.
If your cloud storage is about to pop, back up to a windows computer or Mac for a smart way to keep your data secure off the cloud. You can always sync the data again when you have room.
When you’re not regularly accessing data, consider an archive to save on cloud storage and back up data for years to come.
Hard drive backups are great for archive folders or files. With Dropbox, it’s easy to backup your Mac or backup your Windows PC to the cloud.
4. Upgrade your cloud storage plan
Sometimes no amount of reorganizing, deleting files, or tweaking settings can clear your cloud storage enough. The easy thing to do here is to upgrade to a new plan.
While upgrading plans can cost money, if you currently use OneDrive or iCloud, you can always open a free Dropbox Basic account and move some of your files there.
If you already have a Dropbox account, you can upgrade your plan. With your Dropbox account, you get access to referral bonuses as well.
5. Keep your files organized
Using your files with a focus on organization and saving space can help a lot. You just need the right habits and small attitude adjustments to stop clutter from jamming up cloud storage.
Here are some professional tips for people using lots of data every day:
- Use a clear folder structure, which will keep files visible and prevent data from getting lost in unnecessarily complex hierarchies
- Empty your recycle bin regularly, which will help to remove data, prevent clutter, and encourage a more Marie Kondo-esque assessment of whether you need a file
- Pick a style of naming files and stick to it, which will reduce the sense of clutter and disorganization while making everything much easier to find
- Remove duplicates, old versions, and other historic data wherever possible to save space
- Use note-taking apps such as Dropbox Paper, which can be useful in many other situations when writing or editing documents, to stop small files from using up your cloud storage
Struggling to organize a photo project or collection? Learn how to upload and organize photos like a pro using Dropbox.
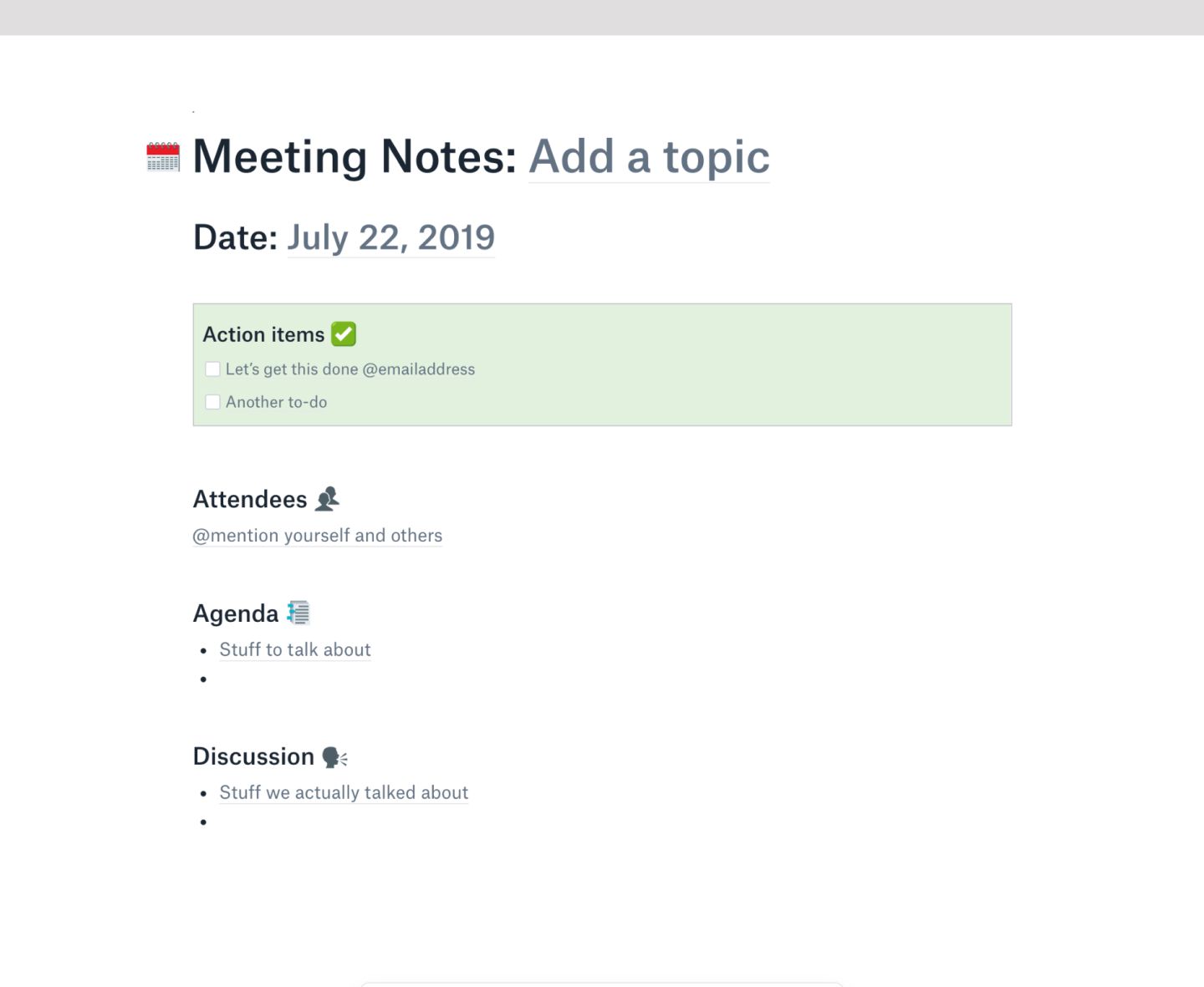
Keep your files organized with Dropbox
Dropbox can change your perspective on cloud storage, making file management simple. You can create spaces and manage projects from a central location, so when you tidy your folders they will update in the background. Try it, and you can upgrade your plan if you run out of space!


