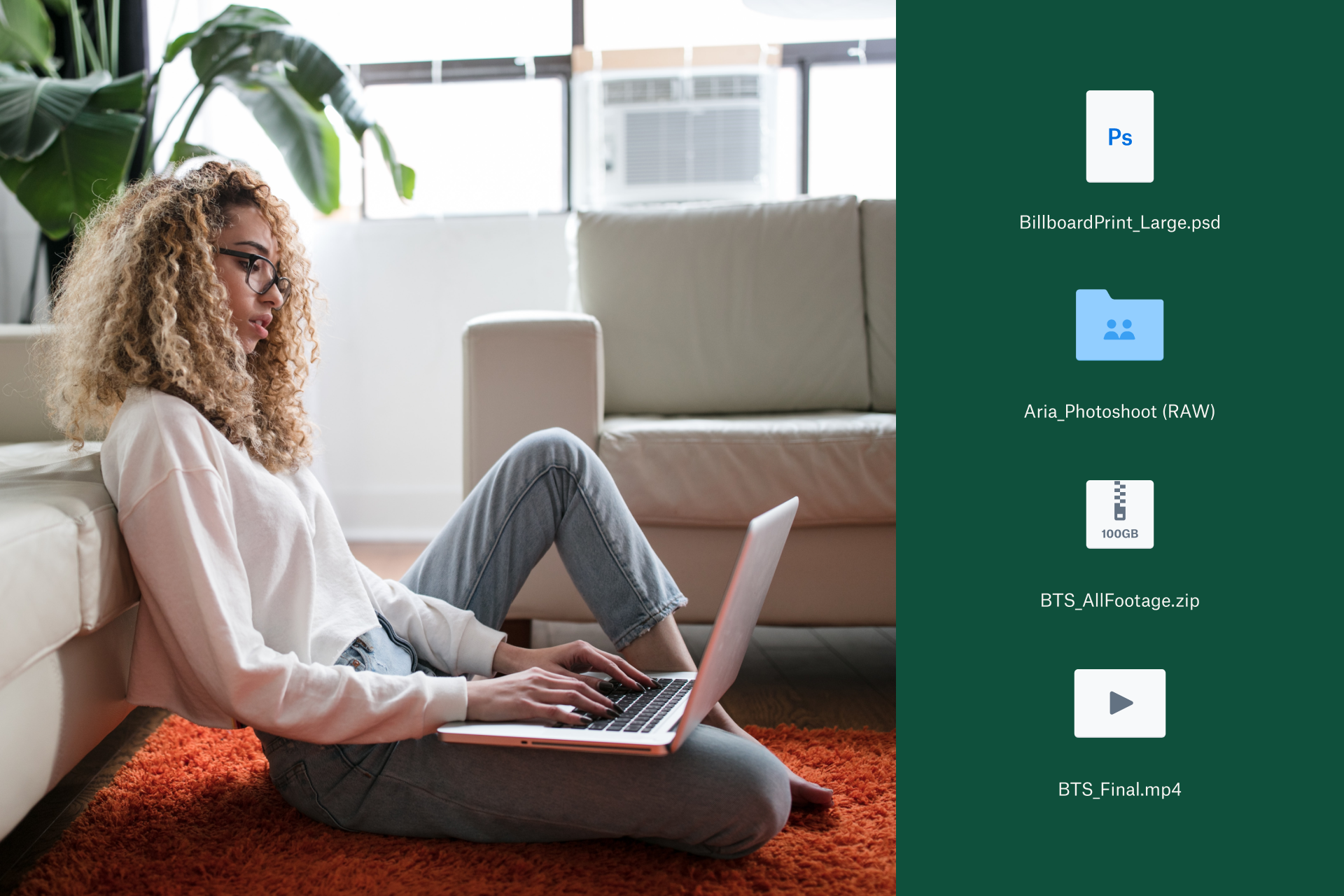We hebben het allemaal wel eens meegemaakt. Je bent enorm geconcentreerd bezig met een nieuw bestand. Je bent zo gericht op het opslaan van je voortgang, dat je snel alle opties doorloopt en op Opslaan klikt. Er lijkt niets aan de hand te zijn, maar als je op een later moment de map opent, zie je tot je ontsteltenis dat je zojuist een belangrijk bestand hebt overschreven.
Als je je momenteel in deze positie bevindt, maak je dan geen zorgen! We zijn er om je te helpen.
In deze handleiding leggen we je uit hoe je overschreven bestanden kunt terugzetten op zowel een Windows-pc als een Mac. Daarnaast vertellen we je hoe je dit soort bestandsverlies in de toekomst kunt voorkomen.
Selecteer de oplossing die op jou van toepassing is
Hoe komt het dat mijn bestand is overschreven?
Bestanden kunnen om een aantal redenen worden overschreven. In sommige gevallen bepalen de omstandigheden of het oorspronkelijke bestand überhaupt kan worden teruggezet.
Menselijke fout
Laten we eerlijk zijn: bestanden worden niet zomaar overschreven. Wanneer een bestand is overschreven, is de kans groot dat dit te wijten is aan een of andere menselijke fout.
Dit zijn slechts een paar voorbeelden van veelvoorkomende vergissingen die ertoe kunnen leiden dat een bestand wordt overschreven:
- Je wilt een nieuw bestand opslaan en klikt per ongeluk op een bestaand bestand voordat je op Opslaan klikt
- Je wilt een bestand overschrijven door een nieuwe versie, maar klikt op het verkeerde bestand
- Je keert terug naar een bestand, waarin je enkele wijzigingen hebt aangebracht en slaat het bestand vervolgens met opzet of per ongeluk op. Misschien ben je wat dingen aan het uitproberen, zoals enkele wijzigingen aanbrengen in een digitale afbeelding of videomontage, en overschrijf je per ongeluk het oorspronkelijke bestand.
Het verwijderen van bestanden en het overschrijven van opslagruimte
Naast het handmatig overschrijven van een versie van een bestand, is het ook mogelijk om de opslagruimte zelf te overschrijven.
Wanneer een bestand is verwijderd, wordt het meestal niet daadwerkelijk van de harde schijf verwijderd, maar wordt de locatie op de schijf waar het bestand is opgeslagen, gemarkeerd als beschikbare ruimte die kan worden overschreven met nieuwe gegevens. Als deze nieuwe gegevens eenmaal op dezelfde locatie zijn opgeslagen, wordt het terugzetten van de overschreven gegevens veel lastiger.
Gelukkig kan het terugzetten van bestanden die wegens een menselijke fout zijn overschreven heel eenvoudig zijn.
Overschreven bestanden terugzetten op een Windows-pc
Om een overschreven bestand dat lokaal op je Windows-pc is opgeslagen te kunnen terugzetten, moet de functie Bestandsgeschiedenis zijn ingeschakeld.
Zodra je dat hebt gedaan, volg je simpelweg de volgende stappen om je bestand terug te zetten.
- Ga naar Windows Verkenner en open de map waarin het overgeschreven bestand zich bevond
- Klik met de rechtermuisknop op een willekeurige plek in de map en selecteer Eigenschappen
- Selecteer het tabblad Vorige versies
- Bekijk de lijst met versies die elk van een datum zijn voorzien en zoek de gewenste versie
- Selecteer de versie die je wilt terugzetten
- Klik op Terugzetten
Overschreven bestanden terugzetten op een Mac
Dankzij de ingebouwde systemen in MacOS, is het terugzetten van bestanden op een Mac een stuk eenvoudiger dan op Windows-apparaten.
Als je de functie Time Machine hebt ingeschakeld, is het terugzetten van overschreven bestanden eenvoudig:
- Open Time Machine
- Ga naar de map waarin het bestand zich bevindt
- Selecteer de vorige versie uit de kluis van Time Machine
- Klik op Terugzetten
Vervolgstappen: maak een back-up van je systeem voor het snel en eenvoudig terugzetten van bestanden
Ontdekken dat je een bestand hebt overschreven en dan uitzoeken hoe je het kunt terugzetten, is een tijdrovende taak die de meesten liever niet meer dan één keer willen meemaken.
Gelukkig is er een eenvoudigere manier om je bestanden en bestandsversies veilig te houden, namelijk met behulp van services voor automatische back-ups in de cloud, zoals Dropbox Backup.
Dankzij onze handige, toepassingsgerichte cloudback-upservice kun je regelmatig een digitale momentopname van je apparaten en de bijbehorende bestanden maken, die je vervolgens kunt terugzetten wanneer dat nodig is.
Bovendien hoef je je geen zorgen te maken over de ruimte die al deze back-ups in beslag nemen. We slaan de back-ups veilig op onze cloudservers op, wat betekent dat je er overal toegang toe hebt. Je kunt je bestanden zelfs terugzetten op een nieuw apparaat. Hierdoor is Dropbox Backup ook een handige tool om bestanden met een paar klikken naar een nieuwe computer te migreren.
Veelgestelde vragen over het terugzetten van bestanden
Kun je een overschreven bestand terugzetten?
Ja, je kunt een vorige versie van een overschreven bestand terugzetten met de functie Bestandsgeschiedenis in Windows of met de tool Time Machine in MacOS, mits je deze op je apparaat hebt ingeschakeld. Als alternatief kun je gebruikmaken van Dropbox Backup: een cloudgebaseerde oplossing die je helpt bestandsverlies in de toekomst te voorkomen en die meer mogelijkheden tot terugzetten biedt dan de ingebouwde lokale back-upfuncties van je apparaat.
Hoe kun je overschreven videobestanden terugzetten?
Je kunt overschreven videobestanden op dezelfde manier terugzetten als alle overige bestandstypen, namelijk met behulp van de functie Bestandsgeschiedenis in Windows of met Time Machine in MacOS.
Kun je de vervanging van een bestand ongedaan maken?
Helaas kun je in dit soort gevallen je handeling niet ongedaan maken met de snelkoppelingen Ctrl+Z in Windows Verkenner of Cmd+Z in Finder op een Mac. Wanneer je verloren gegevens in een vorige versie van een overschreven bestand wilt terugzetten, moet je de functie Bestandsgeschiedenis of Time Machine vooraf hebben ingeschakeld.
Kies vandaag nog voor Dropbox Backup en voorkom dat je bestanden worden overschreven
Dropbox Backup maakt het eenvoudig om automatisch een back-up van je bestanden in de cloud te zetten, zodat je snel en soepel kunt herstellen van alles wat er in het leven op je afkomt.