こんな経験は誰しもあるはずです。新品のノート パソコンを開けたばかりのあなたは、セットアップを完了し、今まさに使い始めようとしています。そこで、はたと気づきます。古いパソコンには 2 TB のファイルが保存されていますが、手元にはそれらを手動で転送する 2 GB の USB フラッシュ ドライブしかありません。
さて、パソコン間でファイルを転送するにはどのような方法が適しているでしょうか?幸い、大容量ファイルの転送はそれほど複雑な作業ではありませんが、どの方法を採用するかについては、OS の種類や転送するファイル数などいくつかの要素に応じて決める必要があります。
以下に、よく利用されるシンプルな 6 つの方法を紹介します。
ひと目でわかる概要:パソコンからパソコンへの 6 つの転送方法を比較
転送方法 |
説明 |
メリット |
デメリット |
外付けハード ドライブによる手動転送 |
パソコンと 1 対 1 で接続するタイプのストレージ デバイス。コピー & ペーストのプロセスによりファイルを転送。 |
|
|
データ転送ケーブル |
2 台のパソコンを USB ポート経由でケーブル接続。専用のソフトウェアを利用し、転送するファイルやフォルダを選択可能。 |
|
|
Wi-Fi または LAN 経由のローカル転送 |
イーサネット ケーブルまたはワイヤレス インターネット接続を利用し、パソコン間でファイルを送信。 |
|
|
クラウド ストレージ経由の転送 |
ファイルをパソコン間で同期しながら、遠隔地に保存。 |
|
|
専用のパソコン移行ソフトウェア |
サードパーティ ソフトウェアを両方のパソコンにインストール。 |
|
|
Dropbox Backup を利用してファイルを新しいパソコンに転送 |
ファイルを古いパソコンからオンライン バックアップ ソリューションにコピーし、新しいパソコンでアカウントからデータを復元。 |
|
|

1. 外付けハード ドライブによる手動転送
外付けハード ドライブは、ドライブの容量に応じてパソコン上の少数~大半のファイルを転送できる、物理的なストレージ デバイスです。
外付けハード ドライブによるファイルの手動転送のプロセスはシンプルです。
- 1 つのパソコンにデバイスを接続する
- ファイル エクスプローラーでデバイスを探し、転送するファイルをハード ドライブ内のフォルダにドラッグする
- ハード ドライブを安全に取り外し、新しいパソコンに接続する
- 先ほどと同様にファイル エクスプローラーでデバイスを探し、ファイルをハード ドライブのフォルダから、このデータの保存先となる新しいパソコン上の場所へとドラッグする
外付けハード ドライブは、インターネットに接続できない場合のファイル転送に最適です。また、転送ソフトウェアをダウンロードし、インストールする時間がない場合もあるでしょう。外付けハード ドライブでは、このような状況に望ましい手軽で直接的な転送を実現できます。
外付けハード ドライブの多くは、比較的小型で軽量です。ただし外付けハード ドライブは物理的なデバイスなので、簡単に紛失したり損傷したりする可能性があります。そんな経験、皆さんにもありますよね!USB メモリやメモリ カードなど、小型のフラッシュ ストレージは特に注意が必要です。
データを外付けハード ドライブにコピーする時、自動では暗号化やパスワード設定は行われないので注意しましょう。デバイスを盗まれたり置き忘れたりすれば、ファイルが重大なリスクにさらされる可能性があります。
2. データ転送ケーブル
転送ケーブルは、同じデスク上など比較的近くに置かれた 2 つのパソコン間のファイル転送方法として、すでに十分な実績のある手段です。
両方のパソコンの適切なポート(通常は USB)にケーブルを接続し、ケーブルの内蔵ソフトウェアを使用してファイルを転送するだけです。外付けハード ドライブのように、デバイスを接続してまた取り外すという手間はありません。
ケーブル経由でデータを転送するには、各パソコンを互いの近くに置き、同時に電源を入れておく必要があります。新しいパソコンをファイルの転送先にする場合は、先にセットアップを済ませ、使い始める準備を整えておきましょう。
ファイル転送に HDMI ケーブルは使えるか
ケーブルを使ったファイル転送には、専用のデータ転送ケーブルが必要です。HDMI や USB などのケーブルが手元にあるかもしれませんが、おそらく転送には使えません。ノート パソコンやスマートフォンの充電ケーブルを使うこともできません。
ファイルを今すぐ転送したいという場合は、ソフトウェアやウェブを使った方法のほうが適しているかもしれません。ケーブルを使った転送は、専用のケーブルを用意する手間があるのに加え、他の手段に比べて低速です。

3. Wi-Fi または LAN 経由のローカル転送
Wi-Fi とローカル エリア ネットワーク(LAN)は、互いに近くに置かれたパソコン間でファイルやフォルダを転送する際に利用できる方法です。
LAN を経由すれば、一方のパソコンで作業をしながら、他方のパソコンの内蔵ハード ドライブを参照し転送するファイルを選択できます。各パソコンが同一のルーターまたはネットワーク上にある限り、ファイル転送を行う必要がある場合はいつでも各パソコンが LAN を介して互いを認識できます。
Wi-Fi 経由のファイル転送の方法は OS ごとに異なります。Windows 10 および 11 のパソコンでは近距離共有を利用できます。この場合、各パソコンを同じ Wi-Fi ネットワークに接続し、同じ権限(ファイルを共有または受信できるデバイスの指定など)を設定する必要があります。
Mac から Mac へは、移行アシスタントまたは AirDrop 経由でファイルを転送できます。さらに、自分の Mac デバイスを Time Machine のバックアップ先として共有するなど、高度なオプションをファイル共有で設定できます。
Wi-Fi および LAN 経由の転送ではインターネット接続が必要です。これらの方法では、必ずプライベートかつ安全なネットワークを利用しましょう。原則として、カフェや図書館でパブリック ネットワークに接続している時は、ファイル転送を行わないようにしてください。

4. クラウド ストレージ経由の転送
クラウド ストレージを利用すれば、手動転送よりもずっと簡単にファイルにアクセスしたり共有したりできます。ファイルの保存や転送方法として最も便利な選択肢の 1 つで、外付けのストレージ デバイスやケーブルは一切必要ありません。
クラウド ストレージ経由で転送するファイルはすべて、データの暗号化により安全性が確保されます。さらに、外付けハード ドライブと異なり、クラウド ストレージ サービスは拡張性に優れており、必要な容量に応じたプランを選択できます。
重要な点として、この方法では Dropbox のようなクラウド ストレージ プロバイダのアカウントが必要になります。アカウントさえ作ってしまえば、転送プロセスはシンプルです。
- Dropbox デスクトップ アプリを、両方のパソコンにダウンロードしてインストールする
- 両方のパソコンで Dropbox アカウントにログインする
- 転送したいデータが保存されているパソコンで Dropbox デスクトップ アプリを開く
- 移動するファイルやフォルダを探して選択する
- 選択したアイテムを Dropbox フォルダにドラッグ & ドロップしてアカウントにアップロードする
これにより、ファイルやフォルダが両方のパソコン上の Dropbox フォルダで表示されるようになります。そのままの場所に置いておくことも、新しいパソコン上の別の場所に移動することもできます。
注意が必要なのは、古いパソコンでハード ドライブのデータを消去したりファイルを削除したりする場合は、その前に古いパソコンで Dropbox アカウントからログアウトし、アプリをアンインストールする必要があるという点です。2 つのパソコンでログイン中は、Dropbox にアップロードしたファイルはすべて同期されるため、1 つのパソコンからファイルを削除すると、もう 1 つのパソコンからも削除されます。
自分のパソコンから他の人のパソコンにファイルをいくつか転送したいだけであれば、クラウド ストレージのファイル共有機能で効率的にデータを転送できます。クラウド ストレージにあるファイルを右クリックし、[共有]を選択するだけです。
5. 専用のパソコン移行ソフトウェア
いくつかのファイルとフォルダを移動するだけなら、外付けハード ドライブやデータ転送ケーブルで十分対応できます。でも、古いパソコン上のデータをすべて新しいパソコンに移す場合はどうでしょうか?
その場合は、パソコン移行ソフトウェアが必要です。このタイプのソフトウェアは、大量のデータを処理しつつファイルの安全性を維持できるように作られています。メールなど、特定の種類のデータ移行に特化したツールもあります。
規制の厳しい業界で働いている場合は、パソコンに大量の機密情報が保存されているかもしれません。たとえば医療業界における保護対象保健情報(PHI)などです。こういったデータを転送するには、安全なファイル転送プロトコル(SFTP)に対応する専用の移行ソフトウェアを利用するべきでしょう。
SFTP ツールは、サイト間やネットワーク間での大規模データの転送に推奨されます。これは特に金融や法律など、情報の機密性が重視される業界にとって有用です。
パソコン移行ソフトウェアのメリットの 1 つは、古いパソコンの設定を新しいパソコンに適用できることです。ただし、このソフトウェアはサード パーティから購入してダウンロードする必要があるため、一度しか使わない可能性のあるサービスのコストとしては割高かもしれません。
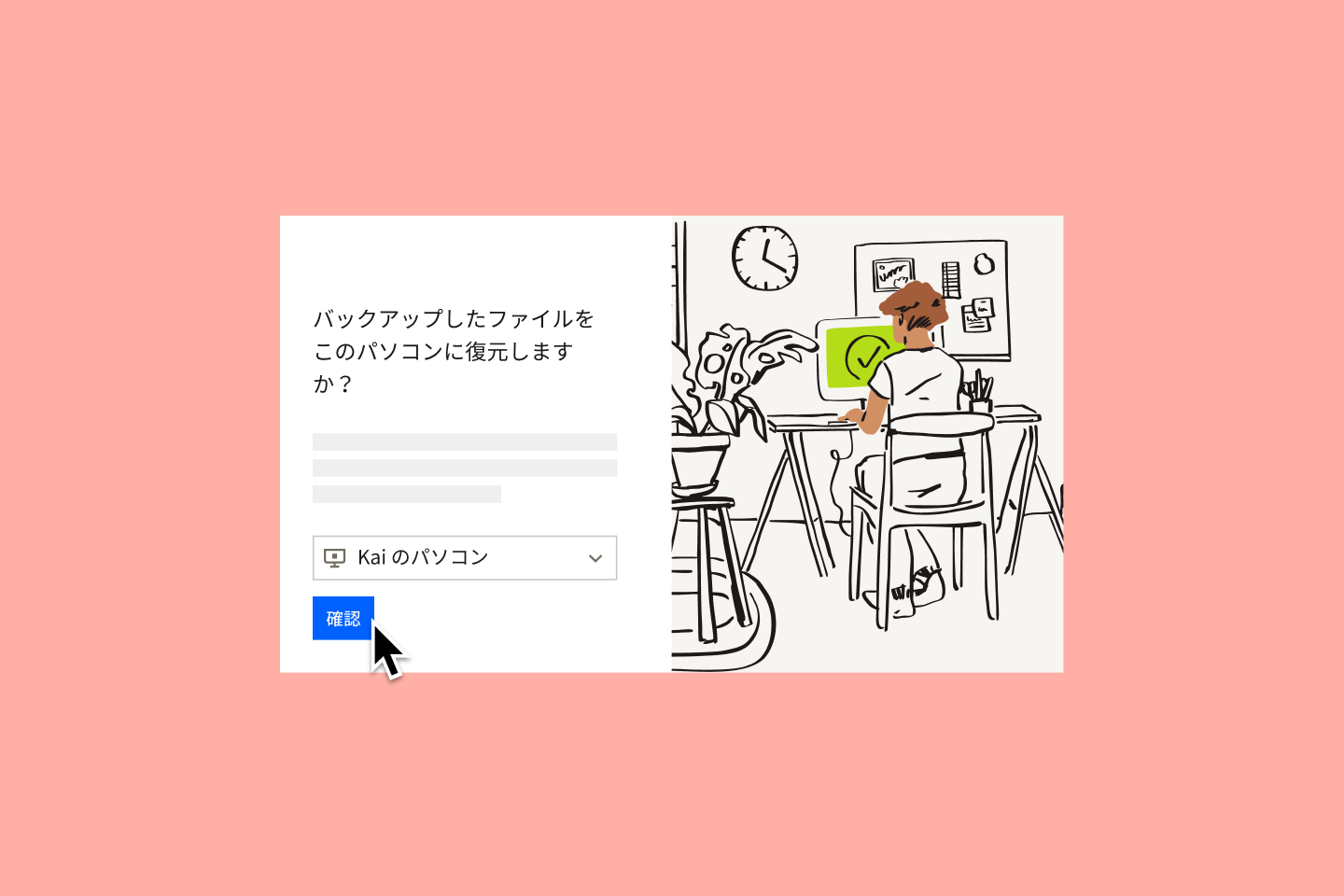
6. Dropbox Backup を利用してファイルを新しいパソコンに転送
もう 1 つのファイル転送手段として、Dropbox Backup などのバックアップ サービスを利用する方法があります。この方法なら、時間のかかる手動によるパソコン同士の接続なしに、新しいパソコンでファイルを復元できます。
わずか数回のクリックで古いパソコンからファイルやフォルダをバックアップし、新しいデバイス上で復元したりアカウント内に安全に保管したりできます。ファイルはデバイス上で元の場所に復元されるため、復元データを整理し元のフォルダに戻すという余計な手間をかけることなく、すぐに作業を再開できます。
Mac と Windows の間で移行を行うなら、Backup が最も簡単かつ安全な OS 間のファイル転送方法になります。
一度設定を行うだけで、すべてのパソコン上のすべてのファイルとフォルダを、1 か所にまとめて安全に保管できます。外付けハード ドライブに保存されたデータがある場合は、デバイスを接続するだけでバックアップが行われます。

ファイル転送後の作業
パソコン移行プロセスは、ファイルを転送すれば終わりではありません。他にも、ファイルやデータの安全性を確保するための作業があります。
古いパソコンの中身を消去し、データを保護する
すべてのファイルを新しいパソコンに移動した後も、古いパソコン内には見逃したデータが残っている可能性があります。ですから、古いパソコンは処分する前に必ずデータを完全に消去してください。
Windows 8 以降の Windows の場合は、[設定]の[回復]セクションにあるリセット機能の手順に従うだけです。
Windows 10 および 11 では、プロンプトが表示され、[クラウドからダウンロード]または[ローカル再インストール]で Windows を再インストールするよう促されます。[クラウドからダウンロード]では、Microsoft のサーバーから新しいシステム ファイルがダウンロードされ、これらのシステム ファイルを使ってパソコンに Windows が再インストールされます。
古いパソコンを再利用する場合や、インターネット接続が低速で[クラウドからダウンロード]が難しい場合は、[ローカル再インストール]を利用します。
新しいパソコンをバックアップする
今回紹介した転送方法のうち、外付けハード ドライブ、クラウド ストレージ、Dropbox Backup は、ファイル転送以外のファイル管理ニーズにも対応しています。ファイル転送用の保管場所を提供するだけでなく、データ バックアップ ソリューションとしての役割を果たすこともできるのです。
バックアップは、オリジナル ファイルが紛失あるいは破損した場合に復元を行うためのコピーです。パソコン全体をバックアップしておけば、データ転送プロセスで問題が発生しても、システム上のすべてのファイルとフォルダを復元できます。
Dropbox Backup のようなクラウド バックアップ ソリューションにより、ファイルの保護はこれまでになくシンプルになりました。ファイルやフォルダを Dropbox アカウントにアップロードするだけで、定期的に自動バックアップされます。簡単ですね!
Dropbox でファイルをバックアップし、迅速かつ簡単な移行を実現
Dropbox Backup を利用すれば、ファイルを簡単にクラウドに自動バックアップできるため、スピーディーでスムーズなパソコンの移行を実現できます。
