Are you having difficulty sending a video from an Android phone?
With so many Android devices, operating systems, and manufacturers out there, things can quickly get confusing. But there’s no need to worry. In reality, sharing video is pretty much the same across all Android phones, no matter which you have.
In this guide, we’ll demystify why videos can cause problems for certain platforms and apps. We’ll also explain how large file transfer solutions can help you to share video files in seconds.
In a hurry? Jump to the solutions
Why can it be difficult to send large files from an Android phone?
Typically, when sending video from an Android phone, you’ll be doing so in a messaging, social media, email, or similar app. Each of these has slightly different restrictions.
Having said that, if you’re having trouble sending a video from your Android phone, it’s likely due to one of the following reasons:
- File size: You’re trying to send a video larger than the app you’re using can handle
- File format: Your video is using a file, video, or audio format that isn’t supported
Here’s a quick breakdown of some of the most common ways of sharing on Android devices, and their limitations:
Text message (MMS)
File size limit: 3.5 MB.
Very limited file size, often impossible to meet without compressing videos to a much smaller size and lower quality
Supported file formats
- MP4
- H.264/AAC
- MOV
File size limit: 2 GB (if sent as a document, or 100MB if sent as a video file).
Videos will be automatically compressed when sent, reducing their quality.
Supported file formats
- MP4
- AVI
- FLV
- 3GP
- MKV
- MOV
- H.264/AAC
File size limit: 10-25 MB attachment (varies by provider).
Limited file size will make it difficult to share video as an attachment.
Supported file formats
- Any
The good news is that short videos recorded on your phone will typically fit within the requirements of any of these sharing methods without any issues. However, you may run into challenges when trying to share videos exported from video editing platforms. This will depend on the export settings, such as the video format used.
So what do you do when you want to share a large, high-resolution video on your Android phone? For the highest possible video quality, it’s best to use an external service to share full-resolution files via a link instead. That’s where tools like Dropbox Transfer and Dropbox cloud storage shine.
Three ways to share video and large files on Android
There are a few ways you can share a long video file from your Android phone, each suitable for specific circumstances:
- Share it using cloud storage with a link to files on your Dropbox cloud storage or equivalent
- Send a separate, downloadable copy with a large file transfer tool like Dropbox Transfer
- Share using tools that come with your phone from default Android apps like Google Photos
The best way to share your video in a text message while retaining its full quality is to use a cloud-based link-sharing solution. That way, you can share access to a video or send a copy of it without needing to compress it. So there’s no need to sacrifice the resolution, frame rate, or color quality. Hurray!
Share it through cloud storage
With a cloud storage solution like Dropbox, it‘s easy to send long videos without needing to upload or attach anything. Just copy a link to the file in your cloud storage, paste it into any messaging app, email, or other communication platform, and hit Send. Simple!
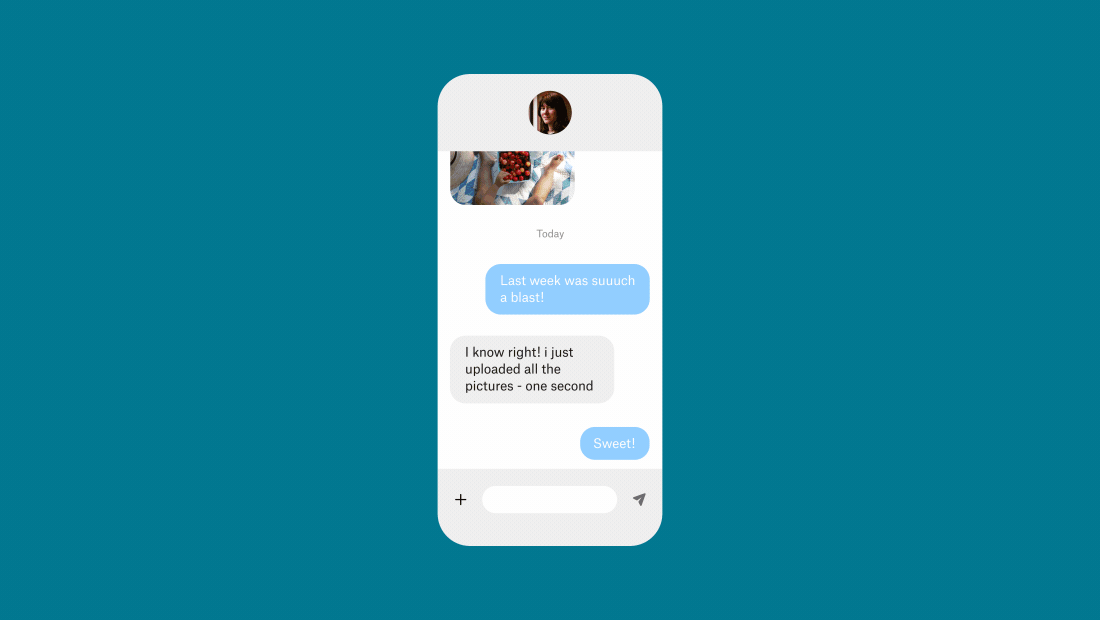
When you share a link to a file in your cloud storage, you’re allowing the recipient to view and access the same instance of the file that exists in your storage. This means any changes you make will be visible to the recipient—even changes made after you share the link.
This can be perfect when you’re sharing a work-in-progress video file with a colleague or collaborator. It might not be the best choice if you’re looking for something more private.
If you don’t want someone to edit the file, it’s easy to limit what viewers can do. Simply take a look at the access settings for anyone with the link. This gives you complete control over who can see your video, as well as what they can do with it.
Send it with a file transfer tool
In a lot of cases, you probably don’t want someone to see your personal copy of the video. Instead, you’ll want to send a separate copy for them to download independently.
This is where large file transfer tools, like Dropbox Transfer, come into play.
It’s a simple case of selecting up to 100 GB of files from your phone using the upload window in Dropbox Transfer, picking your options, and copying a secure link to share wherever you like. The recipient will then be able to download a separate copy of the files.
With Dropbox Transfer you’re in complete control of your files, too, and can stay up to date on their status:
- Deliver copies to prevent unwanted edits
- Control access with password protection
- Set link expiration to encourage downloads
- Confirm delivery with download notifications
Why stop there? With Dropbox Transfer, you can bring your personality into it, with a custom background image and logo of your choice for your download page.
Use a built-in file-sharing app on your Android phone
Your phone may well have built-in tools that allow it to share with other devices from the same ecosystem.
While helpful, these apps will often come with limitations, like compressing your files to reduce the file size, or limiting the amount you can store without upgrading.
Nevertheless, it might be worth looking into what sharing apps your phone ships with. For example, most Android phones will ship with Google Photos. If your phone has been automatically backing up pictures and videos to the Photos app, you can share a link to a file in the app.
It’s worth noting that these built-in cloud storage systems will often compress your media files when backing them up. The quality may be slightly lower than the original version of any videos, if this is the case. They will also usually require a subscription to expand storage beyond a smaller default capacity.
If you’re looking for a convenient way to store and share your videos, while retaining their full and original quality, Dropbox cloud storage and Dropbox Transfer are your ideal options.
How to send large video files from Android to an iPhone, PC, Mac, or email address

There are lots of different options for sharing large files from an Android phone to another device. But which one is right for you?
Send large files from Android to iPhone
While iPhones have their own built-in media-sharing apps, like Messages, these are designed to work best for sharing between iPhones. When sharing from an Android device to an iPhone, you can either send a video up to 3.5 MB via MMS, or videos up to 2 GB via WhatsApp. However, to share a video of 2 GB via WhatsApp you will need to send it as a document rather than a video file. This is because video files shared via WhatsApp are limited to a max size of 100 MB and 720p resolution. Videos shared using these methods will typically be compressed and lose quality.
To share larger video files from an Android phone to an iPhone, simply copy a link to the file on Dropbox cloud storage and share it via the messaging app of your choice. Alternatively, you can use a file transfer tool like Dropbox Transfer to create a download link.
Send large files from Android to PC or Mac
If you need to transfer a file to your own PC or Mac, you can usually do this using a compatible USB cable that fits the ports on your phone and computer.
If you’d like something more seamless, Dropbox cloud storage allows you to access your files whenever you need them, by automatically uploading them as they’re created, using the camera uploads feature.
Send large files from Android to an email address
If you try to share the video directly from your phone via email as an attachment, it will likely fail due to the file size.
To share from an Android device to an email address, much like sharing to another phone, simply copy a link to the file on Dropbox cloud storage and send the link via email.
Alternatively, use a file transfer tool like Dropbox Transfer to create a download link or email the file directly from Dropbox Transfer.
Send large videos from your Android phone with Dropbox
Whether you’re sending a copy of a finished edit or sharing a work in progress for collaboration, Dropbox has you covered when sending long videos from an iPhone—whatever your needs.
To get started, either share a link from your Dropbox cloud storage or head over to Dropbox Transfer and start adding files.


