将文档、电子表格或图像转换为 PDF 不仅方便,还为您提供了更大的灵活性。PDF 是个受欢迎的选择,因其具有如下优势:
- 安全
- 兼容性
- 文件大小较小
使用我们的免费在线工具,您可以在任何设备上通过 Dropbox 轻松将文件或图片转换为 PDF,但我们也将介绍在 Windows 和 macOS 上如何这样做。阅读这份指南,您可以选择最适合自己的方法。
跳转至说明:
- Windows 上的方法 1: Microsoft 打印为 PDF
- Windows 方法 2:使用 Microsoft Office 应用
- macOS 方法 1:使用预览
- macOS 上的方法 2: “文件”菜单
- 如何使用 Dropbox 转换为 PDF
- 在 Dropbox 中使用 PDF 的提示
如何在 Windows 设备上将文件或图片转换为 PDF
使用 Windows 时,如遇到困难,可尝试多种方法。请注意,您可能会发现使用这些技术时可转换的文件类型有限。
以下是建议在 Windows 上尝试的两种简单方法。根据操作系统版本,说明可能略有不同。
方法 1 使用“Microsoft Print to PDF”(Microsoft 打印为 PDF)将文件或图片转换为 PDF
您可以在 Windows 上使用“Print to PDF”转换文件。一旦您了解,您就会发现“Print to PDF”方法可以非常快捷,但该方法仅适用于以下文件类型:
- 文本文件
- Microsoft Office 文档(例如 Excel 电子表格、PowerPoint 演示文稿或 Word 文档)
- 照片,但许多特定于应用的图片文件不兼容(例如 Photoshop 文件)
- XPS 文件,这是 Microsoft 专有的 PDF 等效文件
请按照以下步骤在 Windows 上使用“打印为 PDF”将文件转换为 PDF:
- 找到文件并打开它。
- 按 Control + P 打开打印菜单,或者转至文件,然后选择下拉列表中的打印。
- 在打印机名称下,选择 Microsoft 打印为 PDF。
- 单击打印,不用担心,您实际上并没有打印任何内容。
- 为新文件选择一个名称,然后单击保存。
“Print to PDF”是一项方便的功能,这种方法既快速又简单,但仅适用于常见的 Windows 文件类型。
方法 2:使用 Microsoft Office 应用转换文件或图片
在 macOS 上,您可以使用“文件”菜单将某些文件转换为 PDF。这种方法通常适用于将文档转换为 PDF,但同样只适用于少数特定的文件类型,例如以下文件类型:
请按照以下步骤从 Microsoft Office 应用将文件转换为 PDF:
- 打开要转换文件
- 转至文件,然后选择另存为
- 选择文件路径,设置文件保存位置
- 选择新转换文件的名称
- 使用下拉菜单选择文件类型 PDF (*.PDF)
- 单击保存
请记住,这种方法也适用于将 Microsoft Office 文件转换成其他格式,这包括旧版本的 Microsoft Word 和 Excel,或 ODT 等“开放文档”格式。
需要更简单的方法?使用我们免费的在线转换为 PDF 工具,在几秒钟内将文件转换为 PDF,无需 Dropbox 帐户。
如何在 macOS 上将文件或图片转换为 PDF
Mac 用户喜欢使用 PDF,因其能够与其他设备兼容。如有来自照片或设计应用的图像文件(或仅是书面文档),则通常可使用 macOS 将其转换为 PDF。
如果您使用 macOS,则以下方法将提供一种快速方法。请注意,根据操作系统版本,说明略有不同:
方法 1:在 macOS 上使用 Preview(预览)将图片转换为 PDF
Preview 为 macOS 图像或 PDF 查看器,因此它对转换文档文件没有太大帮助。此方法最适合以下类型的图片或图像文件:
- PNG 文件
- JPEG(或 JPG)
- 位图
- 各种其他图片文件
- PSD 和 TIFF 文件——唯一受支持的图形图像文件格式
Preview 不像直接在 Dropbox 云存储中转换文件那样灵活。但是,要尝试此方法,您可使用以下步骤:
- 转至文件并选择它,按 Command 键可以选择多张图片。
- 使用 Finder 并选择左上角的文件,以显示下拉窗口。
- 选择打开方式,然后单击 Preview 应用。
- Preview 打开后,再次选择文件,系统显示另一个下拉菜单。
- 单击导出为 PDF。
- 选择名称和文件位置。
- 单击保存。
您的新文件将可以从新的保存位置使用。Preview 是一款可靠的 macOS 应用,并提供了一种简单的转换方法,但对可转换的文件类型具有诸多限制。
方法 2:如何在 macOS 上使用“文件”菜单将文件转换为 PDF
在 macOS 上,您可以使用“文件”菜单将某些文件转换为 PDF。这种方法通常适用于将文档转换为 PDF,但同样只适用于少数特定的文件类型,例如以下文件类型:
- 文本文件
- Microsoft Office 文档(例如 Excel 电子表格、PowerPoint 演示文稿或 Word 文档)
- 来自同等 Apple 应用的文件(例如 Numbers、Keynote 或 Pages 中的文件)
尝试以下步骤在 macOS 上使用“文件”菜单方法将文件转换为 PDF:
- 在相关应用中打开文件。
- 从屏幕左上角的菜单中单击文件。
- 从下拉菜单中选择打印。
- 选择“打印”菜单左下角的 PDF 下拉菜单。
- 单击另存为 PDF,然后选择文件名和保存位置。
- 单击保存。
就是这样!许多应用支持在 macOS 上保存为 PDF。使用 macOS 应用时,明智的做法是仅保存 PDF 版本,以免日后需要转换。
想找一种在无法访问文件菜单时直接转换为 PDF 的方法?使用我们的免费在线转换为 PDF 工具,只需单击几下即可将文件转换为 PDF,甚至不需要 Dropbox 帐户即可开始使用。
如何使用 Dropbox 将文件或图片转换为 PDF
使用 Dropbox 是一种将文件转换为 PDF 的简单快捷方式。更棒的是,您可以从任何关联到 Dropbox 帐户的设备上进行操作。因此,与使用 Windows 和 macOS 方法内置的有限功能相比,使用 Dropbox 转换为 PDF,您可以获得更大的自由度和灵活性。
请按照以下步骤使用 Dropbox 将文件转换为 PDF:
- 登录到您的 Dropbox 帐户。
- 找到文件,并将鼠标悬停于文件上方,然后单击省略号 (…)。
- 将鼠标悬停于另存为…上方,然后选择 PDF。
转换后的 PDF 文件将位于与原始文件相同的位置。有关转换的更多信息,请查看可转换文件类型的完整列表和其他有关转换的详细信息。
PDF 转换完成后,您可以对其执行任何操作,包括添加签名、编辑 PDF,或是发送带有参与跟踪功能的 PDF。
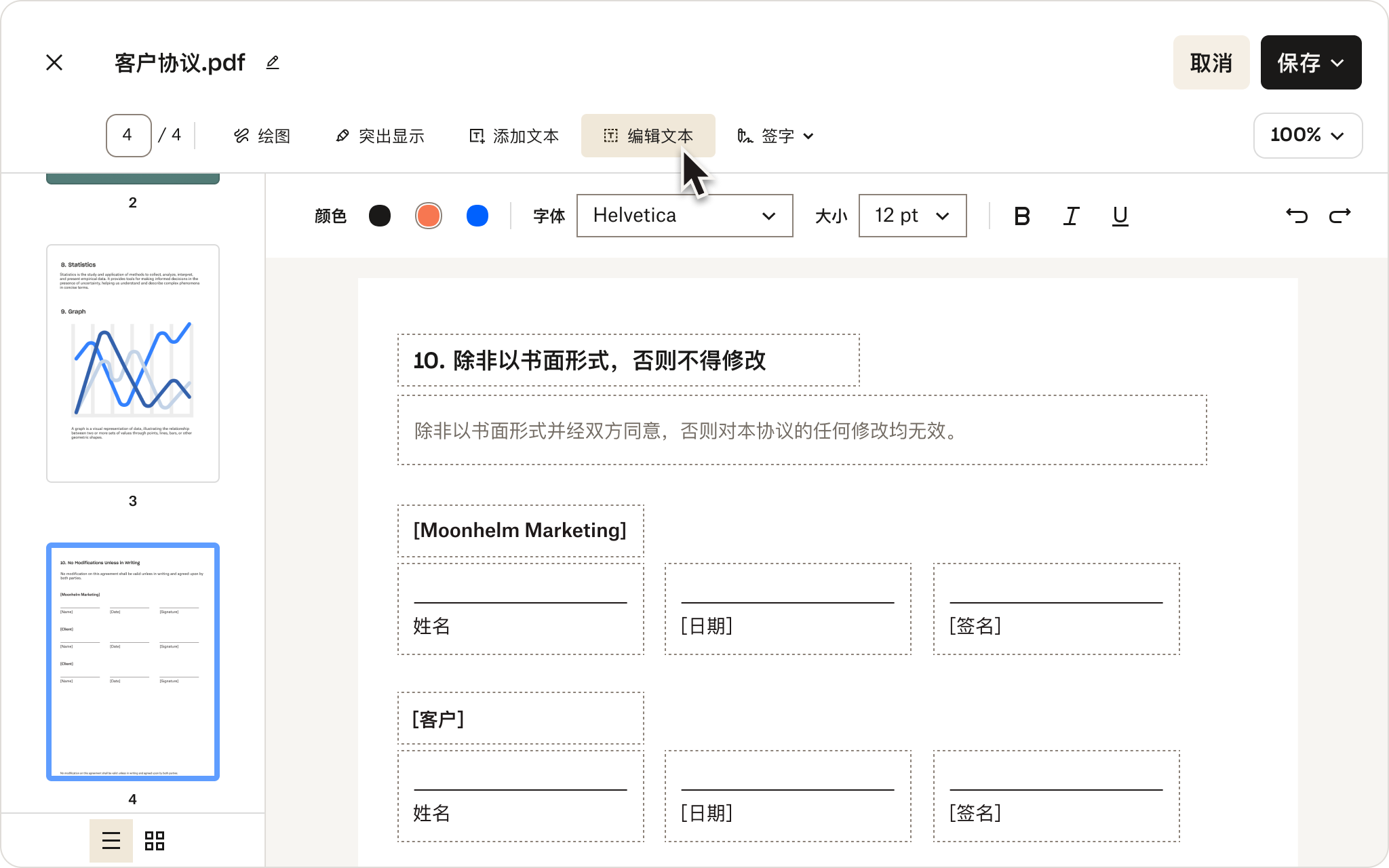
在 Dropbox 中使用 PDF 的提示
使用 Dropbox 帐户处理 PDF 时,以下提示将非常有用:
- 您可以首先使用 Dropbox Basic 帐户,该帐户为您提供 2GB 的免费存储空间
- 获得 PDF 后,如果需要,您可以随时将其转换为其他格式。
- 如果想要为新的 PDF 添加签名,您可以使用 Dropbox 帐户中包含的电子签名功能。如果需要更高级的电子签名工具,例如可定制的签名体验和更严格的安全功能,可以试一试 Dropbox Sign。
- 在 Dropbox.com 上预览文件时,还可以使用我们方便的在线 PDF 编辑器来执行添加、移除和重新排序页面等操作。
- 需要在 PDF 中添加注释或标记?您可以轻松地使用 Dropbox 帐户为新的或现有的 PDF 添加注释,请参见我们强大的注释功能。
要充分利用 Dropbox 和 PDF,请尝试使用完整帐户。查找套餐并立即注册。
使用 Dropbox 转换、管理和存储 PDF
无论您是要与团队共享合同等重要文档还是海报等精彩图片,Dropbox 都是一款可处理各种文件类型的多功能工具。
在日常的项目工作中,时常需要将文件转换为 PDF 和其他格式,因此找到一种快速、准确、可靠的方法非常重要。
虽然 Windows 和 macOS 都提供了一些内置的 PDF 转换选项,但有了 Dropbox 帐户,您获得的远不止是一个文件转换器。




