Menukar dokumen, lembaran hamparan atau imej kepada PDF bukan sahaja mudah, ia juga memberikan anda kefleksibelan tambahan. PDF ialah pilihan popular kerana PDF memberi anda:
- Keselamatan
- Keserasian
- Saiz fail kecil
Mudah untuk menukar fail kepada PDF dengan Dropbox pada sebarang peranti menggunakan alat dalam talian percuma kami, tetapi kami juga akan membincangkan cara menukar fail atau gambar kepada PDF pada Windows dan macOS. Dengan panduan ini, anda boleh memilih kaedah yang paling sesuai untuk keperluan anda.
Lompat ke arahan:
- Kaedah Windows 1: 'Microsoft Cetak kepada PDF'
- Kaedah Windows 2: Menggunakan apl Microsoft Office
- Kaedah macOS 1: Menggunakan Pratonton
- Kaedah macOS 2: 'Menu fail'
- Cara menukar kepada PDF dengan menggunakan Dropbox
- Tip untuk bekerja dengan PDF dalam Dropbox
Cara menukar fail atau gambar kepada PDF pada peranti Windows
Apabila menggunakan Windows, terdapat beberapa kaedah yang boleh anda cuba jika anda sedang mengalami masalah. Awas, anda mungkin mendapati had pada jenis fail yang boleh anda tukar apabila menggunakan teknik ini.
Cadangan berikut ialah dua kaedah mudah yang boleh dicuba pada Windows. Arahan mungkin berbeza sedikit bergantung pada versi sistem pengendalian anda.
Kaedah: 1 Menukar fail atau gambar kepada PDF menggunakan 'Cetak Microsoft kepada PDF'
Anda boleh menukar fail menggunakan 'Cetak kepada PDF' pada Windows. Kaedah 'Cetak kepada PDF' boleh menjadi cepat apabila anda tahu kaedah, tetapi pendekatan ini hanya berfungsi untuk jenis fail berikut:
- Fail teks
- Dokumen Microsoft Office (seperti lembaran hamparan Excel, pembentangan PowerPoint atau dokumen Word)
- Foto, tetapi banyak fail gambar khusus apl tidak serasi (seperti fail Photoshop)
- Fail XPS, yang merupakan kepunyaan Microsoft dan setara dengan PDF
Ikut langkah-langkah ini untuk menukar fail kepada PDF pada Windows dengan menggunakan ‘Cetak kepada PDF’:
- Cari dan buka fail.
- Tekan Control + P untuk membuka menu cetak, atau pergi ke Fail dan kemudian Cetak dalam juntai bawah.
- Di bawah nama Pencetak, pilih pilihan untuk Cetak kepada PDF Microsoft.
- Klik Cetak—jangan bimbang, anda tidak mencetak apa-apa secara fizikal.
- Pilih nama untuk fail baharu anda dan klik Simpan.
'Cetak kepada PDF' ialah ciri yang berguna, dan kaedah ini cepat dan mudah—tetapi ciri ini hanya berguna untuk jenis fail Windows biasa.
Kaedah 2: Menukar fail atau gambar dengan menggunakan apl Microsoft Office
Anda boleh menukar fail tertentu kepada PDF pada macOS dengan menggunakan menu Fail. Kaedah ini lazimnya sesuai untuk menukar dokumen kepada PDF, tetapi kaedah ini hanya berfungsi pada beberapa jenis fail terpilih—seperti yang berikut:
Ikut langkah ini untuk menukar fail anda kepada PDF daripada aplikasi Microsoft Office:
- Buka fail yang ingin anda tukar
- Pergi ke Fail dan kemudian pilih Simpan sebagai
- Pilih laluan fail, untuk menetapkan lokasi simpan untuk fail anda
- Pilih nama untuk fail anda yang baru ditukar
- Gunakan menu juntai bawah untuk memilih jenis fail PDF (*.PDF)
- Klik Simpan
Perlu diingat bahawa kaedah ini juga berguna untuk menukar fail Microsoft Office kepada format lain. Ini termasuk versi lama Microsoft Word dan Excel, atau format 'dokumen terbuka' seperti ODT.
Mencari sesuatu yang lebih ringkas? Gunakan alat tukar kepada PDF dalam talian percuma kami untuk menukar fail kepada PDF dalam masa beberapa saat—akaun Dropbox tidak diperlukan.
Cara menukar fail atau gambar kepada PDF pada Mac
Pengguna Mac menyukai PDF kerana PDF serasi dengan peranti lain. Jika anda mempunyai fail imej daripada apl foto atau reka bentuk—atau hanya dokumen bertulis—selalunya anda boleh menggunakan macOS untuk menukar fail tersebut kepada PDF.
Kaedah berikut akan menyediakan kaedah pantas apabila anda menggunakan macOS. Harap maklum, arahan mungkin berbeza sedikit bergantung pada versi sistem pengendalian anda.
Kaedah 1: Tukar gambar kepada PDF menggunakan Pratonton pada macOS
Pratonton ialah imej macOS atau pembaca PDF, jadi pratonton tidak banyak membantu untuk menukar fail dokumen. Kaedah ini paling sesuai untuk jenis fail gambar atau imej berikut:
- fail PNG
- JPEG (atau JPG)
- Peta bit
- Pelbagai fail gambar lain
- Fail PSD dan TIFF, yang merupakan satu-satunya format fail imej grafik yang disokong
Pratonton tidaklah serba boleh seperti menukar fail terus kepada PDF dalam penyimpanan awan Dropbox anda. Tetapi, untuk mencuba kaedah ini, anda boleh menggunakan langkah-langkah ini:
- Pergi ke fail dan pilihnya, pilih berbilang imej dengan menahan kekunci Command.
- Gunakan Finder dan pilih Fail di penjuru atas sebelah kiri, untuk mendedahkan tetingkap juntai bawah.
- Pilih Buka Dengan dan kemudian klik aplikasi Pratonton.
- Setelah Pratonton dibuka, pilih Fail sekali lagi untuk mendedahkan menu juntai bawah yang lain.
- Klik Eksport sebagai PDF.
- Pilih nama dan lokasi fail.
- Klik Simpan.
Fail baru anda akan sedia untuk digunakan dari lokasi simpan baru anda. Pratonton ialah apl macOS yang kukuh, dan menawarkan kaedah penukaran yang mudah, tetapi mempunyai banyak had pada jenis fail yang boleh anda tukar.
Kaedah 2: Cara menukar fail kepada PDF menggunakan menu Fail pada macOS
Anda boleh menukar fail tertentu kepada PDF pada macOS dengan menggunakan menu Fail. Kaedah ini lazimnya sesuai untuk menukar dokumen kepada PDF, tetapi kaedah ini hanya berfungsi pada beberapa jenis fail terpilih—seperti yang berikut:
- Fail teks
- Dokumen Microsoft Office (seperti lembaran hamparan Excel, pembentangan PowerPoint atau dokumen Word)
- Fail daripada aplikasi Apple yang setara (seperti daripada Numbers, Keynote atau Pages)
Cuba langkah berikut untuk menggunakan kaedah menu Fail untuk menukar fail kepada PDF pada macOS:
- Buka fail dalam aplikasi yang berkaitan.
- Klik Fail daripada menu di bahagian atas sebelah kiri skrin.
- Pilih Cetak daripada menu juntai bawah.
- Pilih juntai bawah PDF di bahagian bawah sebelah kiri menu Cetak.
- Klik Simpan sebagai PDF, kemudian pilih nama fail dan lokasi simpan.
- Klik Simpan.
Begitulah! Banyak apl membolehkan anda menyimpan ke PDF pada macOS. Apabila bekerja dengan aplikasi macOS mungkin bagus untuk hanya menyimpan versi PDF untuk mengelakkan perlu ditukar kemudian.
Mencari cara yang mudah untuk menukar fail kepada PDF apabila anda tidak boleh mengakses menu fail? Tukar fail kepada PDF dengan beberapa klik menggunakan alat tukar kepada PDF dalam talian percuma kami—anda tidak memerlukan akaun Dropbox untuk bermula.
Cara menukar fail atau gambar kepada PDF menggunakan Dropbox
Menggunakan Dropbox ialah cara yang mudah dan pantas untuk menukar fail kepada PDF. Lebih baik lagi, anda boleh melakukannya daripada mana-mana peranti yang bersambung dengan akaun Dropbox anda. Oleh sebab itu, menukar fail kepada PDF dengan Dropbox memberi anda lebih banyak kebebasan dan fleksibiliti daripada menggunakan ciri terhad yang dibina dalam kaedah Windows dan macOS.
Gunakan langkah berikut untuk menggunakan Dropbox untuk menukar fail anda kepada PDF:
- Daftar masuk ke akaun Dropbox anda.
- Cari fail dan tuding padanya, serta klik elipsis (…).
- Tuding pada Simpan sebagai… dan pilih PDF.
Fail PDF yang ditukar akan berada di lokasi yang sama dengan fail asal. Untuk maklumat lanjut tentang penukaran, lihat senarai penuh jenis fail boleh tukar dan butiran penukaran lain.
Setelah PDF anda telah ditukar, anda bebas untuk melakukan apa sahaja yang anda perlukan dengannya—sama ada menambah tandatangan, menyunting PDF, atau menghantar PDF dengan penjejakan penglibatan.
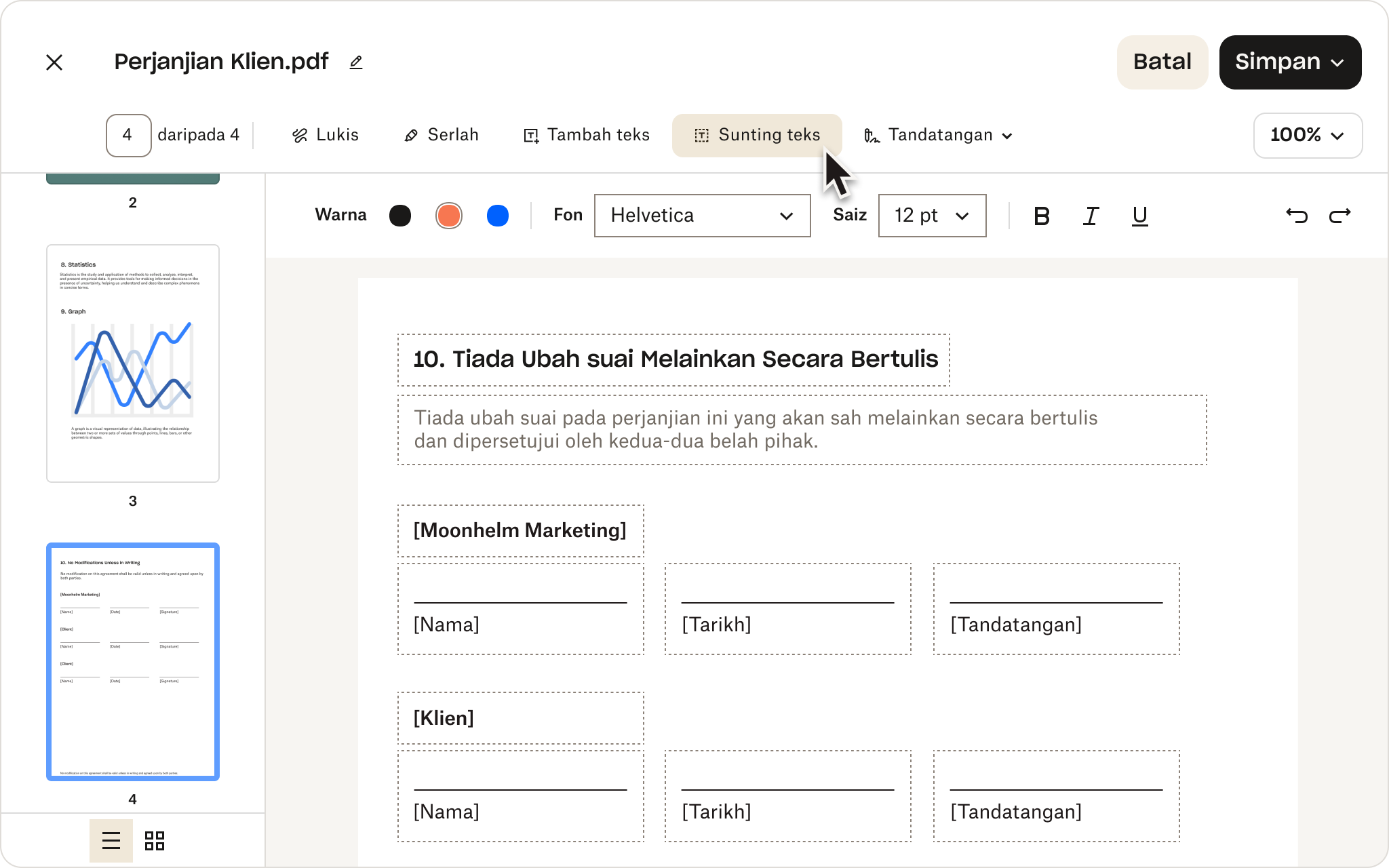
Tip untuk bekerja dengan PDF dalam Dropbox
Tip berikut akan berguna apabila anda bekerja dengan PDF menggunakan akaun Dropbox anda:
- Anda boleh bermula dengan menggunakan akaun Dropbox Basic, yang memberi anda simpanan percuma sebanyak 2 GB.
- Sebaik sahaja anda mendapat PDF, anda sentiasa boleh menukar kembali fail tersebut kepada format lain jika anda perlu.
- Jika anda ingin menambah tandatangan pada PDF baharu, anda boleh menggunakan ciri eTandatangan yang disertakan dengan akaun Dropbox anda. Jika anda mencari alat eTandatangan lanjutan, seperti pengalaman menandatangan yang boleh disesuaikan dan ciri keselamatan yang lebih ketat, cuba Dropbox Sign.
- Anda juga boleh menyunting PDF semasa melihat pratonton fail di Dropbox.com menggunakan editor PDF dalam talian berguna kami yang membolehkan anda untuk menambah, membuang dan menyusun semula halaman—serta banyak lagi.
- Perlu menambah nota atau tandaan pada PDF? Anda boleh membuat anotasi dengan mudah pada PDF baharu atau sedia ada menggunakan akaun Dropbox anda, lihat lebih lanjut tentang ciri anotasi kami yang berkuasa.
Untuk mendapatkan yang terbaik daripada Dropbox dan PDF anda—cuba akaun penuh. Cari pelan dan daftar hari ini.
Tukar, urus dan simpan PDF dengan Dropbox
Sama ada anda mempunyai dokumen penting seperti kontrak atau imej yang menarik seperti poster untuk dikongsi dengan pasukan anda, Dropbox ialah alat serba boleh untuk bekerja dengan pelbagai jenis fail.
Penukaran fail kepada PDF dan format lain adalah penting untuk kerja projek harian, jadi penting untuk mempunyai cara yang pantas, tepat dan dipercayai untuk melakukan penukaran fail.
Walaupun Windows dan macOS menawarkan beberapa pilihan terbina dalam untuk penukaran PDF, dengan akaun Dropbox, anda mendapat lebih banyak lagi daripada sekadar penukar fail.




