Det är inte bara bekvämt att konvertera dokument, kalkylblad och bilder till PDF, det ger också flexibilitet. PDF-formatet är populärt för det ger dig:
- Säkerhet
- Kompatibilitet
- En liten filstorlek
Det är enkelt att konvertera till PDF med Dropbox på valfri enhet genom att använda kostnadsfria onlineverktyg, men vi går också igenom hur du kan konvertera en fil eller en bild till en PDF-fil på Windows och macOS. I den här guiden kan du välja den metod som passar dina behov bäst.
Gå till instruktionerna:
- Windows-metod 1: ”Microsoft Skriv ut till PDF”
- Windows-metod 2: Microsoft Office-appar
- macOS-metod 1: Förhandsvisa
- macOS-metod 2: ”Menyn Arkiv”
- Konvertera till PDF med Dropbox
- Tips för att arbeta med PDF-filer i Dropbox
Så här konverterar du en fil eller bild till PDF på en Windows-enhet
Använder du Windows finns det ett par metoder du kan använda om det behövs. Var uppmärksam på att det inte går att konvertera alla slags filtyper när du använder de här teknikerna.
Här är förslag på två enkla metoder du kan prova i Windows. Instruktionerna varierar lite beroende på vilken version av operativsystemet du använder.
Metod 1: Konvertera en fil eller bild till PDF med ”Microsoft Print to PDF”
Du kan konvertera filer med funktionen ”Microsoft Print to PDF” i Windows. Det är en snabb metod när du är van, men den kan bara användas på följande filtyper:
- Textfiler
- Microsoft Office-dokument (som Excel-kalkylblad, PowerPoint-presentationer eller Word-dokument)
- Bilder, men många appspecifika bildfiler är inte kompatibla (som Photoshop-filer)
- XPS-filer, som är Microsofts egna motsvarighet till PDF
Följ de här stegen för att konvertera en fil till PDF på Windows med ”Skriv ut till PDF”:
- Hitta filen och öppna den.
- Tryck på Kontroll + P för att öppna utskriftsmenyn eller gå till Arkiv och sedan Skriv ut i listrutan.
- Under Skrivare väljer du alternativet Microsoft Skriv ut till PDF.
- Klicka på Skriv ut – men oroa dig inte, du skriver inte ut på riktigt.
- Välj ett namn på den nya filen och klicka på Spara.
”Microsoft Print to PDF” är en praktiskt funktion och metoden är både snabb och enkel, men är egentligen bara användbar för Windows-filtyper.
Metod 2: Konvertera en fil eller bild med en Microsoft Office-app
Du kan konvertera vissa filer till PDF på macOS från menyn Arkiv. Den här metoden är vanligen lämplig för att konvertera dokument till PDF, men den fungerar bara för vissa filtyper – som bland annat:
Följ de här stegen för att konvertera en fil till PDF i ett av Microsoft Office-programmen:
- Öppna filen som du vill konvertera
- Gå till Arkiv och välj därefter Spara som
- Välj filsökväg för att välja var filen ska sparas
- Välj ett namn på den konverterade filen
- Välj filtypen PDF (*.PDF) i listrutan
- Klicka på Spara
Tänk på att den här metoden är dessutom behändig om du vill konvertera Microsoft Office-filer till andra format. Det kan till exempel vara äldre versioner av Microsoft Word och Excel eller ”öppna” dokumentformat som ODT.
Är du på jakt efter något enklare? Använd vårt kostnadsfria onlineverktyg Konvertera till PDF för att omvandla en fil till en PDF på ett ögonblick – inget Dropbox-konto behövs.
Så här konverterar du en fil eller en bild till PDF på en Mac
Mac-användare älskar att använda PDF-filer eftersom formatet är kompatibelt med andra slags enheter. Har du en bildfil från en foto- eller designapp – eller bara ett textdokument – kan du oftast använda macOS för att konvertera filen till PDF.
Här är några snabba metoder du kan använda i macOS. Men tänk på att instruktionerna varierar lite beroende på din version av operativsystemet:
Metod 1: Konvertera en bild till PDF med Förhandsvisa i macOS
Förhandsvisa är bild- och PDF-visaren i macOS så är inte till någon hjälp om du behöver konvertera dokument. Den här metoden fungerar bäst för följande typer av bildfiler:
- PNG-filer
- JPEG-filer (och JPG)
- Bitmap-filer
- Diverse andra bildfiler
- PSD- och TIFF-filer, som är de enda grafiska bildfilsformaten som stöds
Förhandsgranska är inte lika mångsidigt som att konvertera en fil till PDF från molnlagringen i Dropbox. Men vill du prova den här metoden gör du så här:
- Gå till filen och markera den. Du kan markera flera filer genom att hålla Kommando-tangenten nedtryckt.
- Använd Finder och välj Arkiv i övre vänstra hörnet för att visa en listruta.
- Välj Öppna med och klicka sedan på appen Förhandsvisa.
- När Förhandsvisa har öppnats går du till Arkiv igen för att öppna en ny listruta.
- Klicka på Exportera som PDF.
- Välj ett namn och en plats för filen.
- Klicka på Spara.
Den nya filen kan användas från den valda platsen. Förhandsvisa är en solid macOS-app och erbjuder en enkel konverteringsmetod, men är begränsad i antalet olika filtyper som du kan konvertera.
Metod 2: Konvertera en fil till PDF med menyn Arkiv i macOS
Du kan konvertera vissa filer till PDF på macOS från menyn Arkiv. Den här metoden är vanligen lämplig för att konvertera dokument till PDF, men den fungerar bara för vissa filtyper – som bland annat:
- Textfiler
- Microsoft Office-dokument (som Excel-kalkylblad, PowerPoint-presentationer eller Word-dokument)
- Filer från Apple-motsvarigheterna till dessa program (som Numbers, Keynote eller Pages)
Följ de här stegen för att konvertera en fil till PDF via menyn Arkiv i macOS:
- Öppna filen i relevant program.
- Klicka på Arkiv i menyraden i övre vänstra hörnet av skärmen.
- Välj Skriv ut i listrutan.
- Välj PDF i listrutan i den nedre vänstra delen av utskriftsmenyn.
- Klicka på Spara som PDF och välj ett namn och en plats för filen.
- Klicka på Spara.
Och det var det! Det finns flera program i macOS där du kan spara till PDF. Arbetar du med macOS-program kan det vara smart att spara en PDF-version för att slippa behöva konvertera senare.
Söker du ett problemfritt sätt att konvertera till PDF när du inte kommer åt filmenyn? Omvandla en fil till en PDF med bara några klick med vårt kostnadsfria onlineverktyg Konvertera till PDF – du behöver inte ens ett Dropbox-konto.
Så här konverterar du en fil eller bild till PDF med Dropbox
Det är enkelt att använda Dropbox för att snabbt konvertera filer till PDF. Dessutom kan du göra det från valfri enhet som är ansluten till ditt Dropbox-konto. Därför ger det dig mer frihet och flexibilitet att konvertera till PDF med Dropbox än att använda de begränsade funktionerna som är inbyggda i Windows- och macOS-metoderna.
Använd följande steg för att konvertera en fil till PDF med Dropbox:
- Logga in på ditt Dropbox-konto.
- Hitta filen, håll musmarkören över den och klicka på de tre punkterna (...).
- Håll pekaren över Spara som … och välj PDF.
Den konverterade PDF-filen sparas på samma plats som den ursprungliga filen. Du hittar mer information om konvertering i den fullständiga listan över konverterbara filtyper.
När din PDF har konverterats kan du göra vad du vill med den – lägga till en signatur, redigera den eller kanske skicka den med engagemangsspårning.
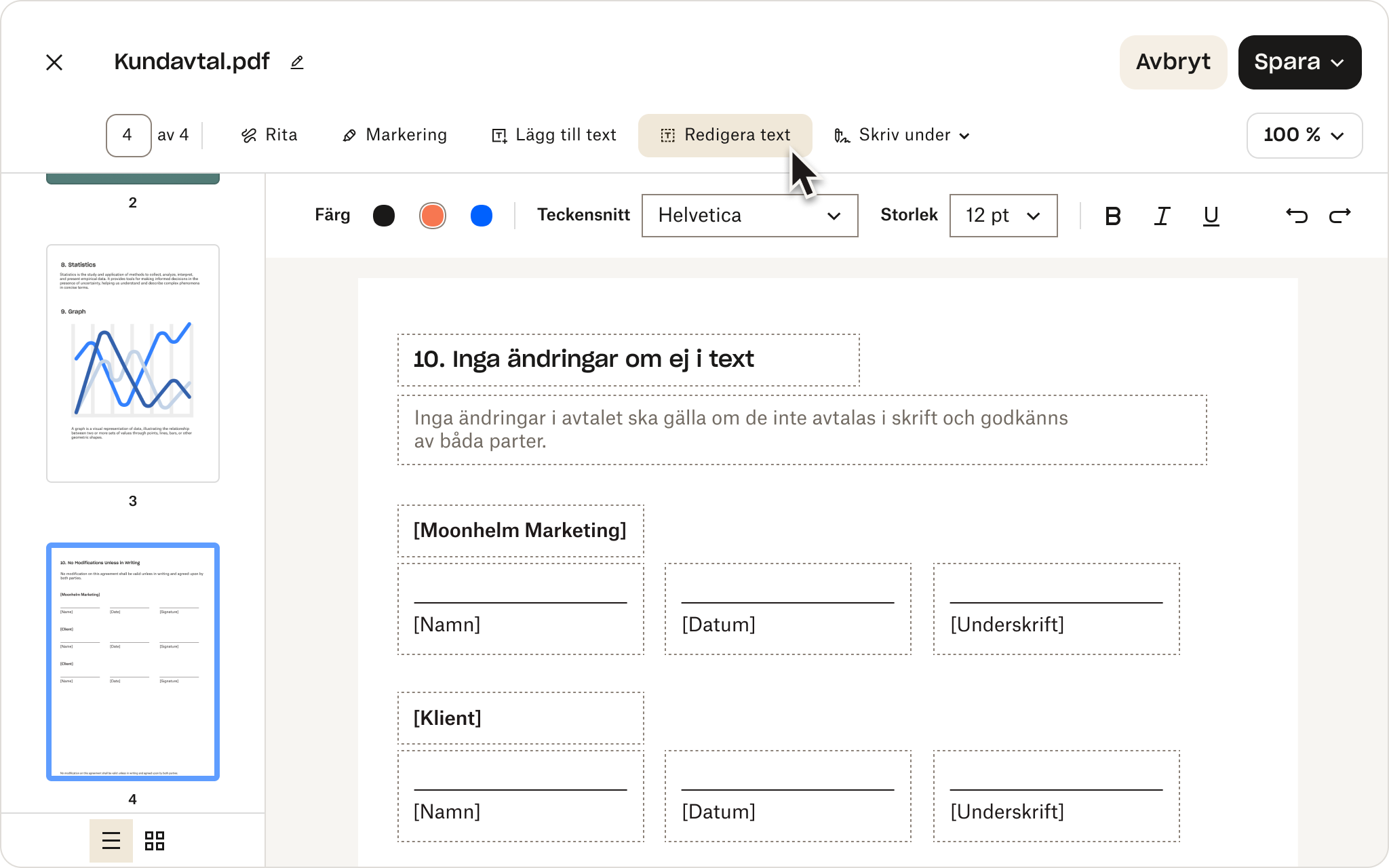
Tips för att arbeta med PDF-filer i Dropbox
Ta hjälp av de här tipsen när du arbetar med PDF-filer i ditt Dropbox-konto:
- Du kan börja med ett Dropbox Basic-konto som ger dig 2 GB kostnadsfritt lagringsutrymme.
- När du har en PDF-fil kan du alltid konvertera den igen till ett annat format om du behöver.
- Om du vill lägga till en signatur till din nya PDF-fil kan du använda funktionen e-signatur som ingår med ditt Dropbox-konto. Om du är på jakt efter avancerade e-signaturverktyg, till exempel en anpassningsbar signeringsupplevelser och striktare säkerhetsfunktioner ska du testa Dropbox Sign.
- Du kan även redigera en PDF-fil när du förhandsgranskar en fil på Dropbox.com med vår praktiska PDF-redigerare online där du kan lägga till, ta bort och ordna om sidor och mer.
- Behöver du lägga till anteckningar eller märkningar i en PDF-fil? Du kan enkelt lägga till anteckningar i nya eller befintliga PDF-filer från ditt Dropbox-konto. Läs gärna mer om våra kraftfulla anteckningsfunktioner.
Vill du få ut det mesta av Dropbox och PDF-filer kan du prova ett betalt konto. Hitta en plan som passar och registrera dig idag.
Konvertera, hantera och lagra PDF-filer med Dropbox
Oavsett om du har ett viktigt dokument som ett kontrakt eller en spännande bild, som en affisch, som du vill dela med teamet, är Dropbox ett mångsidigt verktyg som kan användas med ett stort antal olika filtyper.
Filkonvertering till PDF och andra format är en nödvändighet för dagliga projektarbeten, så det är viktigt att ha en snabb, korrekt och pålitlig konverteringsmetod.
Både Windows och macOS erbjuder inbyggda alternativ för PDF-konvertering. Med ett Dropbox-konto får du så mycket mer än en filkonverterare.




