Å konvertere et dokument, regneark eller bilde til en PDF er ikke bare praktisk, det gir deg også ekstra fleksibilitet. PDF-filer er et populært valg fordi de gir deg:
- Sikkerhet
- Kompatibilitet
- Liten filstørrelse
Det er enkelt å konvertere til PDF med Dropbox, på hvilken som helst enhet, ved hjelp av vårt gratis online-verktøy, men vi vil også dekke hvordan du kan gjøre en fil eller et bilde til en PDF på Windows og macOS. Med denne veiledningen kan du velge den metoden som fungerer best for dine behov.
Gå til instruksjonene:
- Windows-metode 1: ‘Microsoft Skriv ut til PDF’
- Windows-metode 2: Bruke Microsoft Office-apper
- macOS-metode 1: Bruk av forhåndsvisning
- macOS-metode 2: ‘Fil-menyen’
- Slik konverterer du til PDF med Dropbox
- Tips for å jobbe med PDF-filer i Dropbox
Hvordan konvertere en fil eller et bilde til PDF på en Windows-enhet
Når du bruker Windows, er det et par metoder du kan prøve hvis du trenger å konvertere umiddelbart. Merk at du kan finne begrensninger på filtypene du kan konvertere når du bruker disse teknikkene.
Følgende forslag er to enkle metoder for å prøve på Windows. Instruksjonene kan variere litt avhengig av versjonen av operativsystemet ditt.
Metode: 1 Konvertering av en fil eller et bilde til PDF ved hjelp av "Microsoft skriv ut til PDF"
Du kan konvertere filer ved å bruke "Skriv ut til PDF" i Windows. 'Skriv ut til PDF'-metoden kan være rask når du er kjent med den, men denne tilnærmingen fungerer bare for følgende filtyper:
- Tekstfiler
- Microsoft Office-dokumenter (som Excel-regneark, PowerPoint-presentasjoner eller Word-dokumenter)
- Bilder, men mange appspesifikke bildefiler er ikke kompatible (som Photoshop-filer)
- XPS-filer, som er Microsofts proprietære alternativ til PDF
Følg disse trinnene for å konvertere en fil til PDF i Windows ved å bruke «Skriv ut til PDF»:
- Finn filen, og åpne den.
- Trykk på Ctrl + P for å åpne utskriftsmenyen, eller gå til Fil og deretter Skriv ut i rullegardinmenyen.
- Under skrivernavnet velger du alternativet for Microsoft Skriv ut til PDF.
- Klikk på Skriv ut – ikke bekymre deg, du skriver ikke faktisk ut noe.
- Velg et navn for den nye filen og klikk på Lagre.
"Skriv ut til PDF" er en praktisk funksjon, og denne metoden er både rask og enkel – men den er bare nyttig for vanlige Windows-filtyper.
Metode 2: Konvertering av en fil eller et bilde ved hjelp av Microsoft Office-apper
Du kan konvertere visse filer til PDF på macOS ved å bruke Fil-menyen. Denne metoden er vanligvis egnet for konvertering av dokumenter til PDF, men igjen, det fungerer bare på noen få filtyper – for eksempel følgende:
Følg disse trinnene for å konvertere filen til en PDF fra en Microsoft Office-app:
- Åpne filen du vil konvertere
- Gå til Fil og velg Lagre som
- Velg en filbane for å angi lagringsstedet for filen
- Velg et navn for den nylig konverterte filen
- Bruk rullegardinmenyen til å velge filtypen PDF (*.PDF)
- Klikk på Lagre
Merk at denne metoden er nyttig for å konvertere Microsoft Office-filer til andre formater også. Det inkluderer eldre versjoner av Microsoft Word og Excel eller «open document»-formater som ODT).
Leter du etter noe enklere? Bruk vårt gratis online konverter til PDF-verktøy for å gjøre en fil om til en PDF på sekunder – ingen Dropbox-konto kreves.
Slik konverterer du en fil eller et bilde til PDF på Mac
Mac-brukere elsker PDF-filer for deres kompatibilitet med andre enheter. Hvis du har en bildefil fra en foto- eller designapp – eller bare et tekstdokument – er det ofte mulig å bruke macOS til å konvertere den til PDF.
Følgende metoder vil gi en rask måte å konvertere på når du bruker macOS. Merk at instruksjonene varierer litt avhengig av versjonen av operativsystemet ditt:
Metode 1: Konverter et bilde til PDF ved å bruke forhåndsvisning på macOS
Forhåndsvisning er et bilde- eller PDF-visningsprogram på macOS, så det kan ikke hjelpe mye med å konvertere dokumentfiler. Denne metoden fungerer best for følgende typer bildefiler:
- PNG-filer
- JPEG-er (eller JPG-er)
- Punktgrafikk
- Diverse andre bildefiler
- PSD- og TIFF-filer, som er det eneste grafiske bildefilformatet som støttes
Forhåndsvisning er ikke like allsidig som å konvertere en fil til PDF direkte i Dropbox-nettskylagringen. Men for å prøve denne metoden, kan du bruke disse trinnene:
- Gå til filen og velg den, velg flere bilder ved å holde nede Kommando-tasten.
- Bruk Finder og velg Fil øverst til venstre for å åpne rullegardinvinduet.
- Velg Åpne med og klikk deretter på Forhåndsvisning-appen.
- Når forhåndsvisningen åpnes, velger du Fil igjen for å vise en annen rullegardinmeny.
- Klikk på Eksporter som PDF.
- Velg et navn og en filplassering.
- Klikk på Lagre.
Den nye filen vil være klar til bruk fra den nye lagringsplassen. Forhåndsvisning er en nyttig macOS-app og tilbyr en enkel konverteringsmetode, men har mange begrensninger på filtypene du kan konvertere.
Metode 2: Konverter en fil til PDF ved å bruke Fil-menyen på macOS
Du kan konvertere visse filer til PDF på macOS ved å bruke Fil-menyen. Denne metoden er vanligvis egnet for konvertering av dokumenter til PDF, men igjen, det fungerer bare på noen få filtyper – for eksempel følgende:
- Tekstfiler
- Microsoft Office-dokumenter (som Excel-regneark, PowerPoint-presentasjoner eller Word-dokumenter)
- Filer fra tilsvarende Apple-applikasjoner (som de fra Numbers, Keynote eller Pages)
Prøv følgende trinn for å bruke Fil-menymetoden til å konvertere en fil til PDF på macOS:
- Åpne filen i den aktuelle appen.
- Klikk på Fil i menyen øverst til venstre på skjermen.
- Velg Skriv ut fra rullegardinmenyen.
- Velg rullegardinmenyen PDF nederst til venstre på menyen Skriv ut.
- Klikk på Lagre som PDF og velg deretter et filnavn og en lagringsplass.
- Klikk på Lagre.
Så der har du det! Mange apper lar deg lagre til PDF på macOS. Når du arbeider med macOS-applikasjoner, kan det være smart å bare lagre en PDF-versjon for å unngå behovet for konvertering senere.
Leter du etter en enkel måte å konvertere filer til PDF på når du ikke får tilgang til filmenyen? Bytt en fil til en PDF med noen få klikk med vårt gratis online konverter til PDF-verktøy – du trenger ikke engang en Dropbox-konto for å komme i gang.
Slik konverterer du en fil eller et bilde til PDF med Dropbox
Å bruke Dropbox er en enkel, rask måte å konvertere filer til PDF-filer. I tillegg kan du gjøre det fra hvilken som helst enhet som er koblet til Dropbox-kontoen din. På grunn av dette gir konvertering til PDF med Dropbox deg mer frihet og fleksibilitet enn ved å bruke metodene til de begrensede innebygde funksjonene i Windows og macOS.
Bruk følgende trinn for å bruke Dropbox til å konvertere filen til en PDF:
- Logg på Dropbox-kontoen din.
- Finn filen og hold musepekeren over filen og klikk på ellipsen (…).
- Hold musepekeren over Lagre som ... og velg PDF.
Den konverterte PDF-filen vil ligge på samme plassering som den opprinnelige filen. For mer informasjon om konvertering, se den fullstendige listen over konverterbare filtyper og annen informasjon om konvertering.
Når PDF-en din har blitt konvertert, kan du gjøre hva du trenger med den – enten det er å legge til en signatur, redigere PDF-en eller sende den med engasjementssporing.
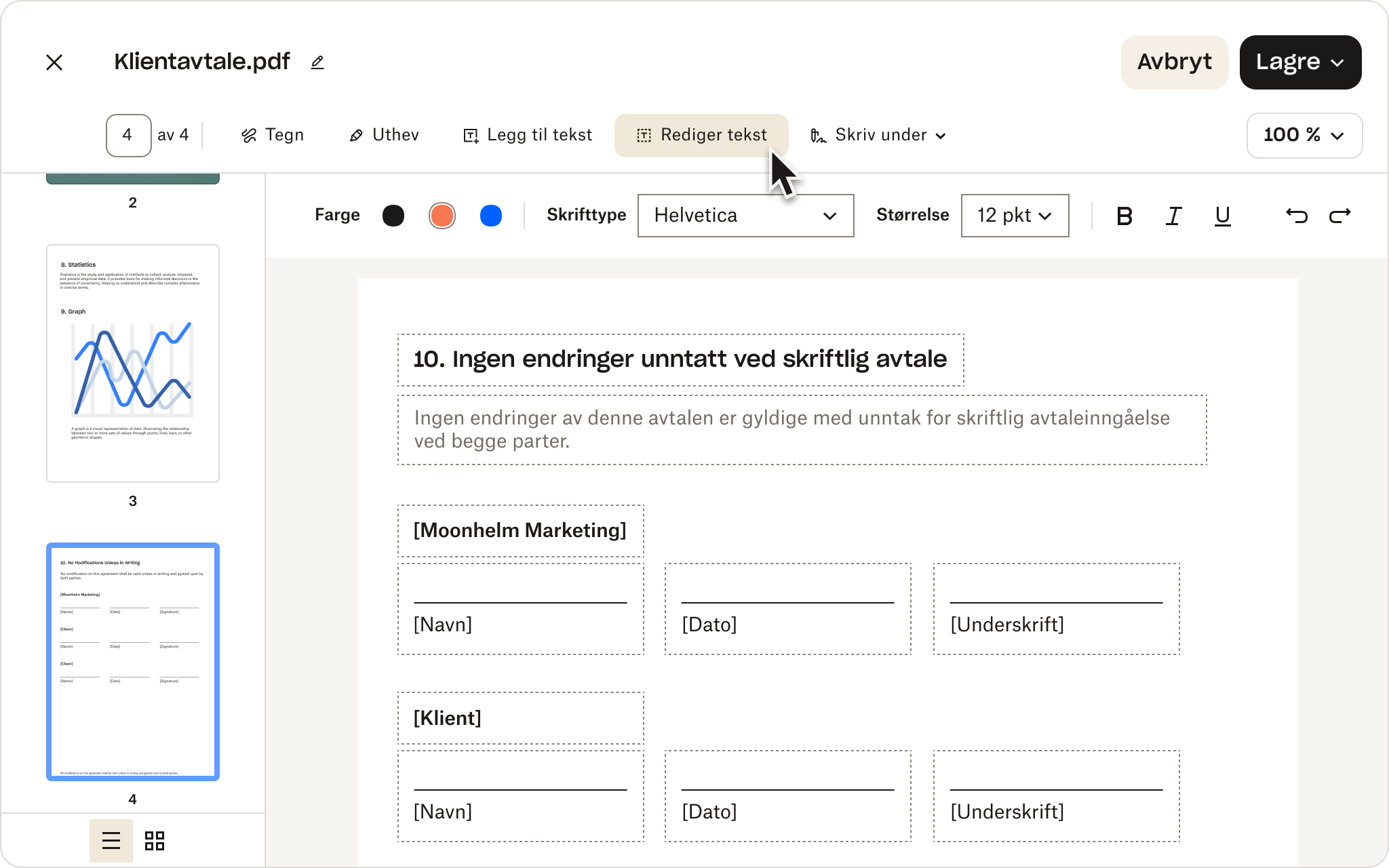
Tips for å jobbe med PDF-filer i Dropbox
Følgende tips kan være nyttige når du arbeider med PDF-filer med Dropbox-kontoen din:
- Du kan starte med å bruke en Dropbox Basic-konto, som gir deg 2 GB gratis lagringsplass.
- Når du har fått PDF-filen din, kan du alltids konvertere den på nytt til et annet format om du trenger det.
- Hvis du vil legge til en underskrift til den nye PDF-filen din, kan du bruke e-underskriftsfunksjonen som følger med Dropbox-kontoen din. Hvis du er ute etter avanserte e-underskriftsverktøy, som en underskriftsopplevelse med tilpasningsmuligheter og strengere sikkerhetsfunksjoner, kan du prøve Dropbox Sign.
- Du kan også redigere en PDF når du forhåndsviser en fil på Dropbox.com ved hjelp av vår hendige online PDF-redigerer, som gjør at du kan legge til, fjerne og omorganisere sider – og mer.
- Har du behov for å legge til notater eller markeringer til en PDF? Du kan enkelt lage merknader i nye eller eksisterende PDF-er ved å bruke Dropbox-kontoen din. Se mer om våre kraftige markeringsfunksjoner.
For å få det beste ut av Dropbox og PDF-ene dine – prøv en fullregistrert konto. Finn et abonnement og registrer deg i dag.
Konvertere, administrere og lagre PDF-filer med Dropbox
Enten du har et viktig dokument som en kontrakt eller en spennende plakat å dele med teamet ditt, er Dropbox et allsidig verktøy for å jobbe med en rekke filtyper.
Filkonvertering til PDF og andre formater er avgjørende for daglig prosjektarbeid, så det er viktig å ha en rask og nøyaktig metode for dette.
Selv om Windows og macOS tilbyr noen innebygde alternativer for PDF-konvertering, får du med en Dropbox-konto så mye mer enn bare en filkonverterer.




