Convertire un documento, un foglio di calcolo o un'immagine in PDF non è solo comodo, fornisce anche una flessibilità aggiuntiva. I PDF rappresentano una scelta molto diffusa perché offrono:
- Sicurezza
- Compatibilità
- Dimensioni dei file ridotte
Con lo strumento online gratuito di Dropbox, convertire un file in PDF su qualsiasi dispositivo è semplicissimo, ma in questa guida ti spiegheremo anche come trasformare un file o un'immagine in PDF su Windows e macOS, in modo tale che tu possa scegliere il metodo che meglio si adatta alle tue esigenze.
Passa alle istruzioni:
- Metodo Windows 1: “Microsoft Print to PDF”
- Metodo Windows 2: usare le app Microsoft Office
- Metodo macOS 1: usare Anteprima
- Metodo macOS 2: “File menu”
- Come convertire in PDF usando Dropbox
- Suggerimenti per lavorare con i PDF in Dropbox
Come convertire un file o un'immagine in PDF su un dispositivo Windows
Se usi Windows e sei in difficoltà, puoi provare un paio di metodi. Attenzione: queste tecniche possono prevedere delle limitazioni relative ai tipi di file che è possibile convertire.
I suggerimenti che seguono sono due semplici metodi da provare su Windows. Le istruzioni possono variare leggermente a seconda della versione del sistema operativo.
Metodo 1: Convertire un file o un'immagine in PDF usando "Microsoft Print to PDF"
Puoi convertire i file usando "Print to PDF" su Windows. Il metodo "Print to PDF", se conosciuto, è sicuramente rapido, ma questo approccio funziona solo per i seguenti tipi di file:
- File di testo
- Documenti Microsoft Office (come fogli di calcolo Excel, presentazioni PowerPoint o documenti Word)
- Foto, ma molti file immagine di app specifiche non sono compatibili (come i file Photoshop)
- File XPS, l'equivalente proprietario di Microsoft di un PDF
Segui questi passaggi per convertire il file su Windows usando “Print to PDF”:
- Trova il file, aprilo.
- Premi Ctrl + P per aprire il menu Stampa oppure fai clic su File , quindi Stampa nel menu a discesa.
- In Stampante, seleziona l'opzione Microsoft Print to PDF.
- Fai clic su Stampa, non importa se non stai stampando niente fisicamente.
- Scegli un nome per il nuovo file e fai clic su Salva.
"Print to PDF" è una funzionalità pratica e questo metodo è semplice e veloce, ma è utile solo per i tipi di file Windows più comuni.
Metodo 2: Convertire un file o un'immagine usando le app Microsoft Office
Puoi convertire determinati file su macOS usando il menu File. Questo metodo è ideale per convertire i documenti in PDF, ma, di nuovo, funziona solo su alcuni tipi di file selezionati, come i seguenti:
Segui questi passaggi per convertire il tuo file in PDF da un'applicazione Microsoft Office:
- Apri il file da convertire
- Vai a File e seleziona Salva con nome
- Scegli un percorso file per impostare la posizione di salvataggio del file
- Scegli un nome per il file appena convertito
- Usa il menu a discesa per selezionare il tipo di file PDF (*.PDF)
- Fai clic su Salva
Tieni presente che questo metodo è utile anche per convertire file Microsoft Office in altri formati, come versioni precedenti di Microsoft Word ed Excel, o formati "OpenDocument" come ODT.
Cerchi un metodo più semplice? Usa il nostro strumento online gratuito per la conversione in PDF per trasformare un file in PDF in pochi secondi, non ti serve neppure un account Dropbox per utilizzarlo.
Come convertire un file o un'immagine in PDF su Mac
Gli utenti Mac amano i PDF per la loro compatibilità con altri dispositivi. Se hai un file di un'app di fotografia o progettazione, o semplicemente un documento scritto, spesso è possibile utilizzare macOS per convertirlo in PDF.
I metodi che seguono rappresentano soluzioni rapide da provare con macOS. Tieni presente che le istruzioni possono variare leggermente a seconda della versione del sistema operativo:
Metodo 1: Convertire un'immagine in PDF usando Anteprima su macOS
Anteprima è il visualizzatore PDF o immagini, quindi può risultare davvero utile nell'ambito della conversione di file di documenti. Questo metodo funziona meglio per i tipi seguenti di file di immagine o foto:
- File PNG
- JPEG (o JPG)
- Bitmap
- Altri file immagine vari
- File PSD e TIFF, che sono gli unici formati file immagine grafica supportati
Anteprima non è versatile come la conversione di un file in PDF offerta direttamente nello spazio di archiviazione cloud di Dropbox. Per provare questo metodo, puoi usare questi passaggi:
- Vai al file e selezionalo; seleziona più immagini tenendo premuto il tasto Comando.
- Usa Finder e seleziona File nell'angolo in alto a sinistra per visualizzare la finestra a discesa.
- Seleziona Apri con, quindi l'app Anteprima.
- Una volta aperta Anteprima, seleziona File di nuovo per visualizzare un altro menu a discesa.
- Fai clic su Esporta come PDF.
- Seleziona un nome e una posizione.
- Fai clic su Salva.
Il nuovo file potrà essere utilizzato dalla nuova posizione di salvataggio. Anteprima è un'app macOS solida e offre un metodo di conversione semplice, ma ha molte limitazioni relative ai tipi di file da poter convertire.
Metodo 2: come convertire un file in PDF usando il menu File su macOS
Puoi convertire determinati file su macOS usando il menu File. Questo metodo è ideale per convertire i documenti in PDF, ma, di nuovo, funziona solo su alcuni tipi di file selezionati, come i seguenti:
- File di testo
- Documenti Microsoft Office (come fogli di calcolo Excel, presentazioni PowerPoint o documenti Word)
- File di applicazioni Apple equivalenti (come Numbers, Keynote o Pages)
Prova i passaggi seguenti per usare il metodo del menu File per convertire un file in PDF su macOS:
- Apri il file nell'applicazione corrispondente
- Fai clic su File dal menu nella parte superiore della schermata.
- Seleziona Stampa dal menu a discesa.
- Seleziona il menu a discesa PDF nella sezione in basso a sinistra del menu Stampa.
- Fai clic su Salva come PDF, quindi scegli un nome file e una posizione di salvataggio.
- Fai clic su Salva.
Ed è fatta! Molte app consentono di salvare in PDF su macOS. Quando si lavora con applicazioni macOS, può essere utile salvare una versione PDF per evitare di doverla convertire in seguito.
Cerchi un modo semplice per convertire i file in PDF quando non riesci ad accedere al menu File? Trasforma un file in PDF in pochi clic con il nostro strumento online gratuito per la conversione in PDF, non ti serve neppure un account Dropbox per utilizzarlo.
Come convertire un file o un'immagine in PDF usando Dropbox
Con Dropbox, puoi convertire file in PDF in modo semplice e veloce da qualsiasi dispositivo collegato al tuo account Dropbox. Dropbox ti offre tutta la libertà e la flessibilità di cui hai bisogno per la conversione di file in PDF rispetto alle funzionalità limitate integrate nei metodi di Windows e macOS.
Segui i passaggi seguenti per usare Dropbox per convertire i tuoi file in PDF:
- Accedi al tuo account Dropbox
- Trova il file e passa il puntatore del mouse su di esso, quindi fai clic sui puntini di sospensione (…)
- Passa il puntatore del mouse su Salva con nome e seleziona PDF.
Il file PDF convertito verrà salvato nella stessa posizione del file originale. Per ulteriori informazioni sulla conversione, vedere l'elenco completo dei tipi di file convertibili e altri dettagli sulla conversione.
Una volta che il PDF è stato convertito, puoi fare tutto ciò che desideri: aggiungere una firma, modificarlo o inviarlo con la funzione di tracciamento del coinvolgimento.
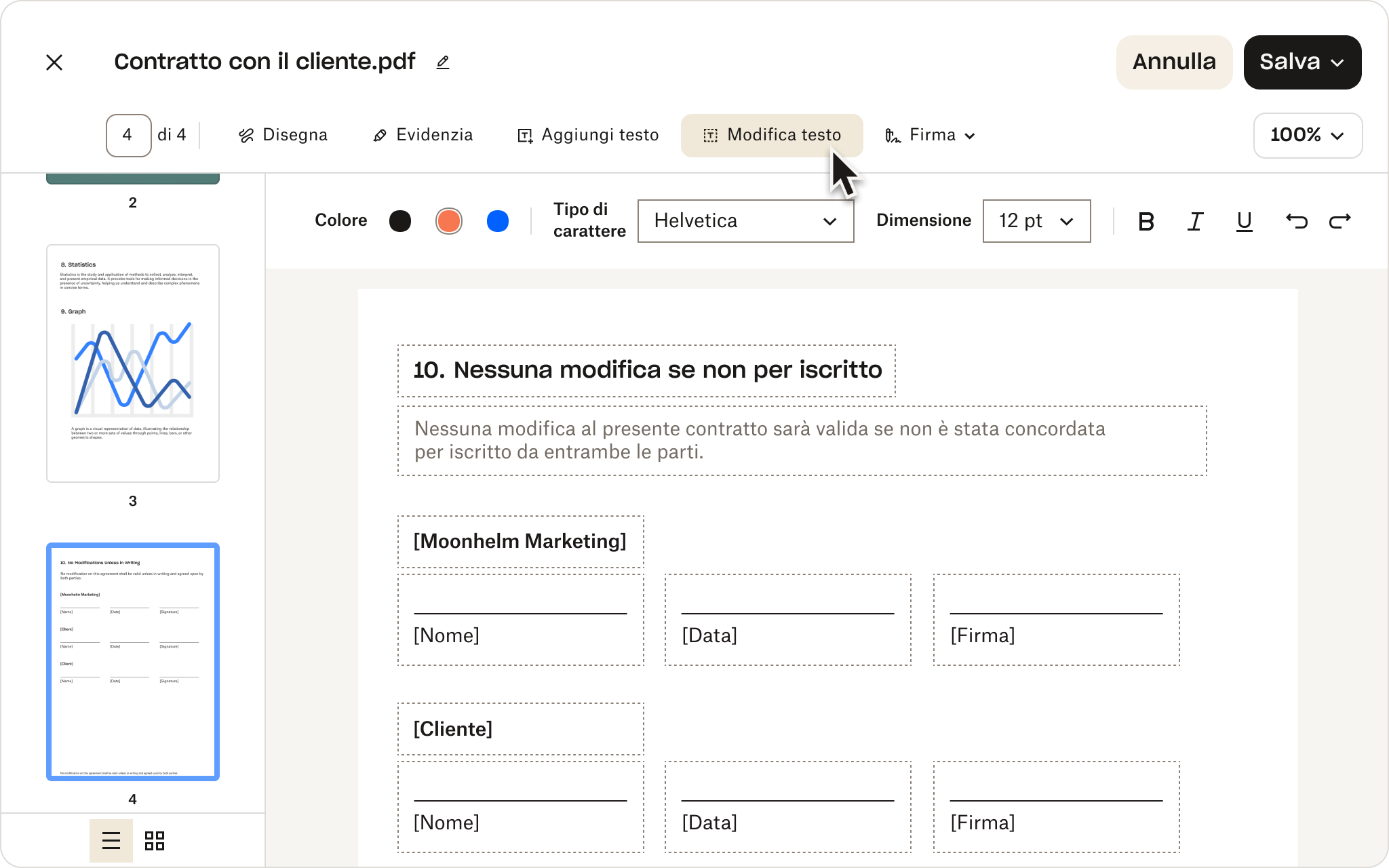
Suggerimenti per lavorare con i PDF in Dropbox
Tieni in considerazione i consigli seguenti quando lavorerai con i PDF mentre utilizzi il tuo account Dropbox:
- Puoi iniziare usando un account Dropbox Basic, che offre 2 GB di spazio di archiviazione gratuito.
- Una volta convertito il file in PDF, puoi sempre riconvertirlo in un altro formato, se necessario.
- Se desideri aggiungere una firma al tuo nuovo PDF, puoi utilizzare le funzionalità di firma elettronica incluse nel tuo account Dropbox. Se stai cercando strumenti avanzati di firma elettronica, come un'esperienza di firma personalizzabile e funzionalità di sicurezza più rigorose, prova Dropbox Sign.
- Puoi modificare un PDF anche quando visualizzi l'anteprima di un file su Dropbox.com utilizzando il nostro pratico editor PDF online, che ti permette di aggiungere, rimuovere e riordinare le pagine e molto altro.
- Hai bisogno di aggiungere note o annotazioni a un PDF? Puoi inserire facilmente note in PDF nuovi o esistenti usando il tuo account Dropbox; scopri di più sulle nostre potenti funzionalità per l'inserimento di note.
Per ottenere il massimo da Dropbox e dai tuoi PDF, prova un account completo. Trova un piano e registrati oggi stesso.
Converti, modifica e archivia PDF con Dropbox
Che tu abbia un documento importante come un contratto o un'immagine fantastica come un poster da condividere con il tuo team, Dropbox è uno strumento versatile per lavorare con una vasta gamma di tipi di file.
La conversione di file in PDF e in altri formati è fondamentale per il lavoro quotidiano, quindi è opportuno avere un metodo accurato, affidabile e veloce per portarla a termine.
Windows e macOS offrono alcune opzioni integrate per la conversione dei PDF, ma un account Dropbox ti offre molto di più di un semplice convertitore di file.




