Converting a document, spreadsheet or image into a PDF is not only convenient. It also gives you added flexibility. PDFs are a popular choice because they give you:
- Security
- Compatibility
- Small file size
It’s easy to convert to PDF with Dropbox on any device using our free online tool, but we’ll also cover how to turn a file or picture into a PDF on Windows and macOS. With this guide, you can choose the method that works best for your needs.
Jump to the instructions:
- Windows method 1: ‘Microsoft Print to PDF’
- Windows method 2: Using Microsoft Office apps
- macOS method 1: Using Preview
- macOS method 2: ‘File menu’
- How to convert to PDF using Dropbox
- Tips for working with PDFs in Dropbox
How to convert a file or picture to PDF on a Windows device
When using Windows, there are a couple of methods you can try if you’re in a predicament. Beware, you might find limitations on the file types you can convert when using these techniques.
The following suggestions are two simple methods to try on Windows. The instructions may vary slightly depending on the version of your operating system.
Method 1: Converting a file or picture to PDF using ‘Microsoft Print to PDF’
You can convert files using ‘Print to PDF’ on Windows. The ‘Print to PDF’ method can be snappy once you know it, but this approach only works for the following file types:
- Text files
- Microsoft Office documents (like Excel spreadsheets, PowerPoint presentations or Word documents)
- Photos, but a lot of app-specific picture files are not compatible (like Photoshop files)
- XPS files, which are Microsoft’s proprietary equivalent of a PDF
Follow these steps to convert a file to PDF on Windows using “Print to PDF”:
- Find the file, open it up.
- Press Control + P to open the print menu, or go to File and then Print in the dropdown.
- Under the Printer name, select the option for Microsoft Print to PDF.
- Click Print – don’t worry, you’re not physically printing anything.
- Choose a name for your new file and click Save.
‘Print to PDF’ is a handy feature, and this method is both fast and simple – but it’s only useful for common Windows file types.
Method 2: Converting a file or picture using Microsoft Office apps
You can convert certain files to PDF on macOS by using the File menu. This method is typically suitable for converting documents to PDF but, again, it only works on a select few file types – such as the following:
Follow these steps to convert your file into a PDF from a Microsoft Office application:
- Open the file you want to convert
- Go to File and then select Save as
- Choose a file path to set the save location for your file
- Choose a name for your newly converted file
- Use the drop-down menu to select the file type PDF (*.PDF)
- Click Save
Bear in mind that this method is useful for converting Microsoft Office files into other formats too. That includes older versions of Microsoft Word and Excel, or “open document” formats like ODT.
Looking for something simpler? Use our free online convert to PDF tool to turn a file into a PDF in seconds – no Dropbox account required.
How to convert a file or picture to PDF on a Mac
Mac users love PDFs for their compatibility with other devices. If you have an image file from a photo or design app – or just a written document – it’s often possible to use macOS to convert it to PDF.
The following methods will provide a quick method when you’re using macOS. Please note that instructions vary slightly depending on the version of your operating system:
Method 1: Convert a picture to PDF using Preview on macOS
Preview is the macOS image or PDF viewer, so it can’t help much with converting document files. This method works best for the following types of picture or image files:
- PNG files
- JPEGs (or JPGs)
- Bitmaps
- Miscellaneous other picture files
- PSD and TIFF files, which are the only graphic image file format supported
Preview is not as versatile as converting a file to PDF directly within your Dropbox cloud storage. But, to try this method, you can use these steps:
- Go to the file and select it, select multiple images by holding down the Command key.
- Use Finder and select File in the top left-hand corner, to reveal the drop-down window.
- Select Open With and then click the Preview app.
- Once Preview opens, select File again to reveal another drop-down menu.
- Click Export as PDF.
- Pick a name and a file location.
- Click Save.
Your new file will be ready to use from your new save location. Preview is a solid macOS app and offers a simple conversion method, but it has a lot of limitations on the file types you can convert.
Method 2: How to convert a file to PDF using the File menu on macOS
You can convert certain files to PDF on macOS by using the File menu. This method is typically suitable for converting documents to PDF but, again, it only works on a select few file types – such as the following:
- Text files
- Microsoft Office documents (like Excel spreadsheets, PowerPoint presentations or Word documents)
- Files from equivalent Apple applications (like those from Numbers, Keynote or Pages)
Try the following steps to use the File menu method to convert a file to PDF on macOS:
- Open the file in its relevant application.
- Click File from the menu at the top left of the screen.
- Select Print from the drop-down menu.
- Select the PDF dropdown in the lower left section of the Print menu.
- Click Save as PDF then choose a filename and a save location.
- Click Save.
There you have it! Many apps allow you to save to PDF on macOS. When working with macOS applications, it may be smart to just save a PDF version to avoid the need for conversion later.
Looking for a straightforward way to convert to PDF when you can’t access the file menu? Switch a file to a PDF in a few clicks with our free online convert to PDF tool – you don’t even need a Dropbox account to get started.
How to convert a file or picture to PDF using Dropbox
Using Dropbox is a simple, fast way to convert files to PDF. Better yet, you can do it from any device connected to your Dropbox account. Because of this, converting to PDF with Dropbox gives you more freedom and flexibility than using the limited features built into Windows and macOS methods.
Use the following steps to use Dropbox for converting your file to a PDF:
- Sign in to your Dropbox account.
- Find the file and hover over the file and click the ellipsis (…).
- Hover over Save as… and select PDF.
The converted PDF file will be in the same location as the original file. For more information on conversion, view the full list of convertible file types and other conversion details.
Once your PDF has been converted, you’re free to do whatever you need with it – whether that’s adding a signature, editing the PDF or sending it with engagement tracking.
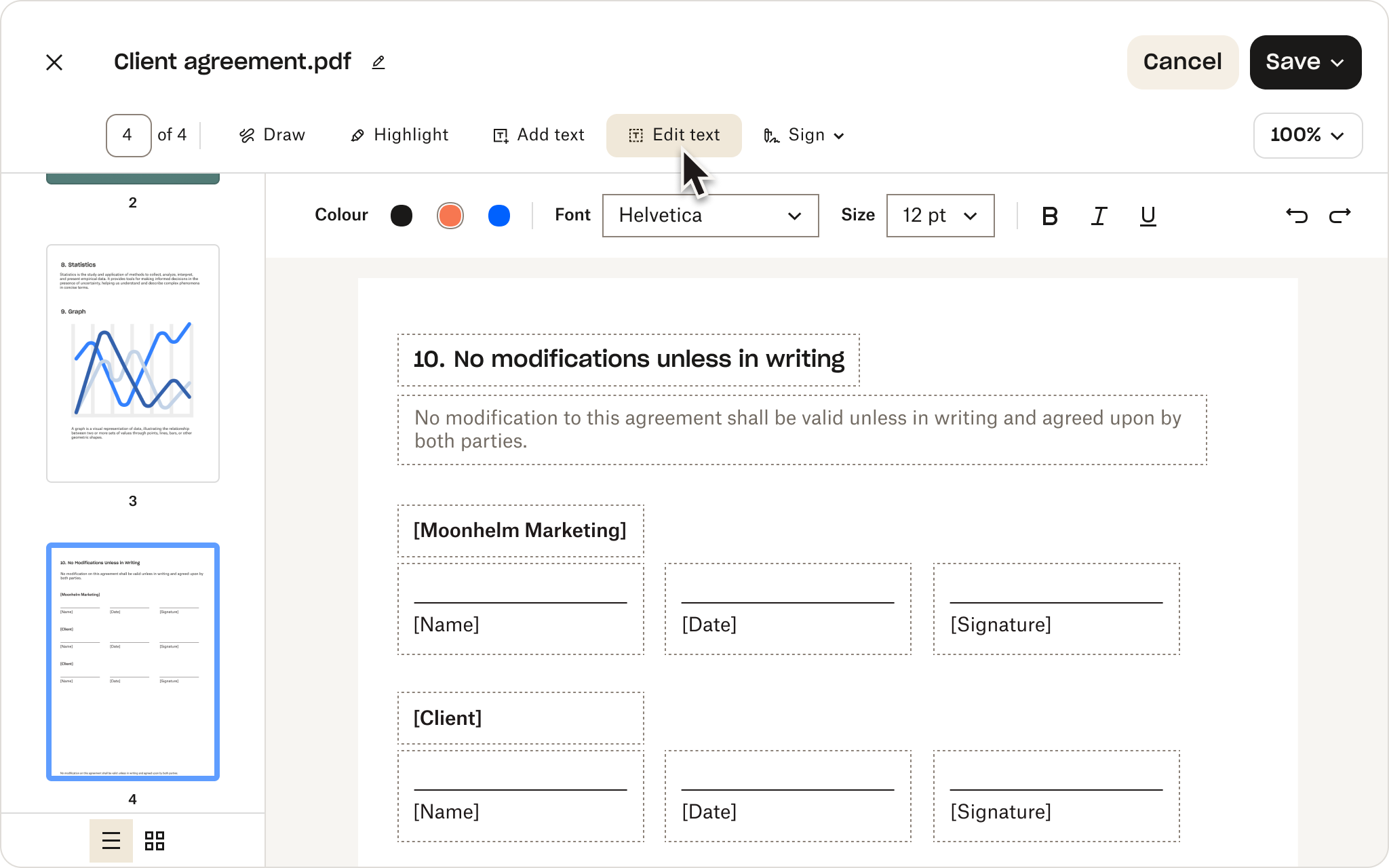
Tips for working with PDFs in Dropbox
The following tips will be useful when you work with PDFs using your Dropbox account:
- You can start by using a Dropbox Basic account, which gives you 2 GB of free storage.
- Once you’ve got your PDF, you can always convert it again to another format if you need to.
- If you want to add a signature to your new PDF you can use the eSignature features included with your Dropbox account. If you’re looking for advanced eSignature tools, such as a customizable signing experience and stricter security features, try Dropbox Sign.
- You can also edit a PDF when previewing a file on Dropbox.com using our handy online PDF editor, allowing you to add, remove and reorder pages – and more.
- Need to add notes or markup to a PDF? You can easily make annotations to new or existing PDFs using your Dropbox account, see more about our powerful annotations features.
To get the best out of Dropbox and your PDFs – try a full account. Find a plan and sign up today.
Convert, manage and store PDFs with Dropbox
Whether you’ve got an important document like a contract or an exciting image like a poster to share with your team, Dropbox is a versatile tool for working with a variety of file types.
File conversion to PDF and other formats is essential for day-to-day project work, so it’s important to have a fast, accurate and reliable way to doing it.
While Windows and macOS offer some built-in options for PDF conversion, with a Dropbox account, you get so much more than a file converter.




