ドキュメントやスプレッドシート、画像を PDF に変換すると、ただ便利なだけでなく、もっと柔軟にファイルを利用できるようになります。PDF が広く使われているのは、以下のようなメリットがあるからです。
- セキュリティ
- 互換性
- ファイル サイズ
デバイスを問わず、無料のオンラインツールを使って Dropbox で簡単に PDF に変換できますが、Windows と macOS でファイルや写真を PDF に変換する方法もご紹介します。このガイドにより、ご自身のニーズに最適な方法を選ぶことができます。
各セクションへ移動:
- Windows での方法 1:Microsoft Print to PDF を使う
- Windows での方法 2:Microsoft Office アプリを使う
- macOS での方法 1:プレビューを使う
- macOS での方法 2: [ファイル]メニューを使う
- Dropbox を使って PDF に変換するには
- Dropbox で PDF を扱うときのヒント
Windows デバイスでファイルや写真を PDF に変換するには
Windows では、ファイル変換が必要な場合にいくつかの方法を試すことができます。ただし、ここでご紹介する方法では、変換できるファイル形式が限られる場合があります。
以下では、Windows で簡単に試すことのできる方法を 2 つご紹介します。細かい手順は、OS のバージョンによって多少異なる場合がありますのでご注意ください。
方法 1:Microsoft Print to PDF を使ってファイルや写真を PDF に変換する
Windows の Microsoft Print to PDF を使ってファイルを変換できます。使い方を覚えれば手っ取り早い方法です。ただし、変換元は以下のファイル形式に限られます。
- テキスト ファイル
- Microsoft Office ドキュメント(Excel スプレッドシート、PowerPoint プレゼンテーション、Word ドキュメントなど)
- 写真(ただし、Photoshop のファイルなどアプリ固有の写真ファイルの多くは非対応)
- XPS ファイル(PDF に相当する、Microsoft 独自のファイル形式)
Windows の Microsoft Print to PDF を使ってファイルを PDF に変換する手順は以下のとおりです。
- 目的のファイルを開きます。
- Ctrl+P キーを押して[印刷]メニューを開くか、[ファイル]メニューの[印刷]を選択します。
- [プリンター]プルダウンから[Microsoft Print to PDF]を選択します。
- [印刷]をクリックします。紙に印刷されるわけではありませんのでご安心ください。
- 新しいファイルの名前を指定し、[保存]をクリックします。
Microsoft Print to PDF はシンプルで便利な機能ですが、Windows の一般的なファイル形式にしか対応しないところが欠点です。
方法 2:Microsoft Office アプリを使ってファイルや写真を PDF に変換する
macOS の[ファイル]メニューを使って、特定のファイルを PDF に変換できます。通常、この方法はドキュメントを PDF に変換するのに適していますが、先ほどと同じく、以下のような特定の一部のファイル形式にしか使えません。
Microsoft Office アプリケーションのファイルを PDF に変換する手順は以下のとおりです。
- 変換したいファイルを開きます。
- [ファイル]メニューの[名前を付けて保存]を選択します。
- ファイル パスをたどってファイルの保存先を指定します。
- 変換後のファイルの名前を指定します。
- ファイル形式を選択するプルダウン メニューで[PDF (*.PDF)]を選択します。
- [保存]をクリックします。
なお、この方法は Microsoft Office ファイルを PDF 以外の形式に変換する場合にも利用できます。たとえば、Microsoft Word や Excel の古い形式、ODT などのオープン ドキュメント形式への変換に対応しています。
よりシンプルな方法をお探しの場合は、無料のオンライン上の PDF への変換ツールを使えば、数秒でファイルを PDF に変換できます。Dropbox アカウントは必要ありません。
Mac でファイルや写真を PDF に変換するには
Mac ユーザーの方は、他のデバイスでファイルを開けるようにする目的で PDF を使う場合が多いでしょう。写真アプリやデザイン アプリの画像ファイルだけでなく、ドキュメント ファイルの多くも、macOS で PDF に変換できます。
macOS では、以下の方法で簡単に変換できます。細かい手順は、OS のバージョンによって多少異なりますのでご注意ください。
方法 1:macOS のプレビューを使って写真を PDF に変換する
プレビューは、macOS に付属する画像/PDF ビューアーです。そのため、ドキュメント ファイルの変換にはあまり向いていません。この方法は、以下の形式の写真ファイルや画像ファイルに適しています。
- PNG ファイル
- JPEG(JPG)
- ビットマップ
- その他の各種写真ファイル
- PSD および TIFF ファイル(サポートされる唯一のグラフィック画像ファイル形式)
プレビューは、Dropbox のクラウド ストレージほど多様なファイルを PDF に直接変換することができません。それでもこの方法を試してみたいという場合の手順は以下のとおりです。
- 目的のファイルを選択します。複数のファイルを選択するには、Command キーを押しながら選択します。
- Finder の左上にある[ファイル]を選択し、プルダウン メニューを表示します。
- [このアプリケーションで開く]を選択し、[プレビュー.app]を選択します。
- プレビューが開いたら、もう一度[ファイル]を選択し、プルダウン メニューを表示します。
- [PDF として書き出す]をクリックします。
- ファイル名と保存先を指定します。
- [保存]をクリックします。
保存先に指定した場所から、作成されたファイルを開くことができます。プレビューは macOS の標準アプリであり、シンプルな変換機能を備えていますが、変換できるファイル形式はかなり限られます。
方法 2:macOS の[ファイル]メニューを使ってファイルを PDF に変換する
macOS の[ファイル]メニューを使って、特定のファイルを PDF に変換できます。通常、この方法はドキュメントを PDF に変換するのに適していますが、先ほどと同じく、以下のような特定の一部のファイル形式にしか使えません。
- テキスト ファイル
- Microsoft Office ドキュメント(Excel スプレッドシート、PowerPoint プレゼンテーション、Word ドキュメントなど)
- Apple のオフィス アプリケーション(Numbers、Keynote、Pages)のファイル
macOS の[ファイル]メニューを使ってファイルを PDF に変換する手順は以下のとおりです。
- 目的のファイルを、対応するアプリケーションで開きます。
- 画面左上の[ファイル]メニューをクリックします。
- プルダウン メニューの[プリント]を選択します。
- [プリント]メニューの左下のほうにある[PDF]プルダウンを選択します。
- [PDF として保存]をクリックし、ファイル名と保存先を指定します。
- [保存]をクリックします。
以上で PDF が作成されました。macOS の多くのアプリでは、ファイルを PDF として保存できます。macOS のアプリケーションを使用する際は、ファイルを PDF として保存したほうが、後で変換するよりスムーズかもしれません。
[ファイル]メニューを利用できない場合に、簡単に PDF に変換する方法をお探しの場合は、無料のオンライン上の PDF への変換ツールを使って、わずか数クリックでファイルを PDF に変換できます。Dropbox アカウントがなくても利用を開始できます。
Dropbox を使ってファイルや写真を PDF に変換するには
Dropbox を使うと、さまざまなファイルをシンプルな方法ですばやく PDF に変換できます。しかも、Dropbox アカウントにリンクされているすべてのデバイスから行えます。このため、Dropboxを使って PDF に変換する方法は、Windows や macOS に組み込まれている制限のある機能を使う方法よりも、高い自由度と柔軟性が得られます。
Dropbox を使ってファイルを PDF に変換する手順は以下のとおりです。
- Dropbox アカウントにログインします。
- 目的のファイルがある場所に移動し、ファイルにマウス カーソルを合わせて省略記号([...])をクリックします。
- [名前を付けて保存]にカーソルを合わせて[PDF]を選択します。
元のファイルと同じ場所に、変換された PDF ファイルが作成されます。変換の詳細については、変換できるファイル形式の一覧と変換に関する詳細情報をご覧ください。
PDF への変換が完了すると、署名の追加、PDF の編集、エンゲージメント追跡を使用した送信など、必要な操作を行うことができます。
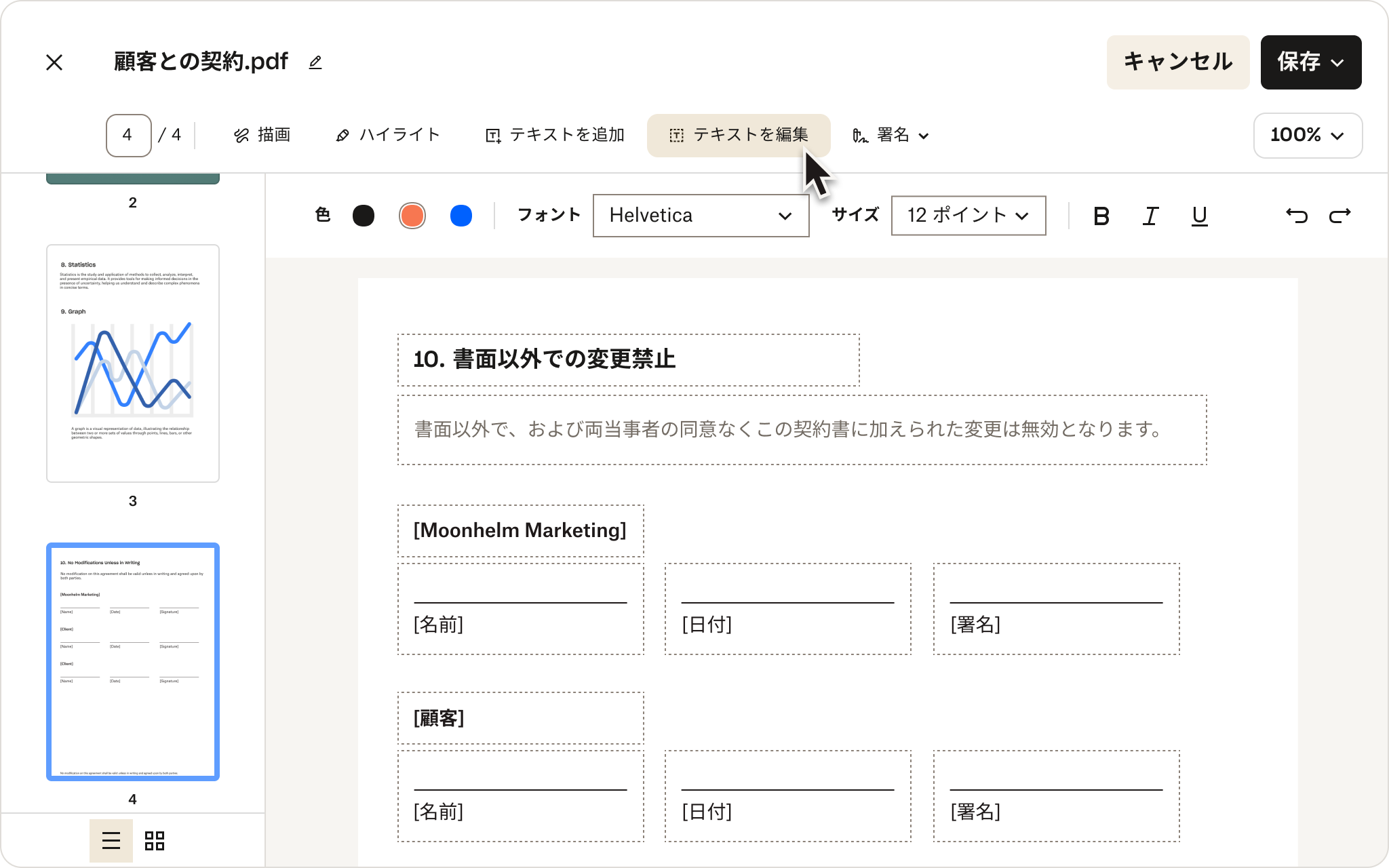
Dropbox で PDF を扱うときのヒント
Dropbox アカウントで PDF を使う場合のお役立ちヒントを以下にご紹介します。
- Dropbox は、2 GB のストレージを無料で利用できる Dropbox Basic アカウントから気軽に始めることができます。
- ファイルを PDF に変換した後も、必要に応じていつでも別の形式に変換できます。
- 新しく作成した PDF に署名を追加する場合は、Dropbox アカウントに含まれている電子署名機能を使用できます。カスタマイズ可能な署名や厳格なセキュリティ機能など、高度な電子署名ツールをお探しの場合は、Dropbox Sign をお試しください。
- また、便利なオンライン PDF エディタを使うと、Dropbox.com でファイルをプレビューしながら PDF を編集することもできます。これにより、ページの追加、削除、並べ替えなどを行うことができます。
- PDF にメモや注釈を追加する必要がある場合は、Dropbox アカウントを使用して、新しく作成した PDF や既存の PDF に簡単に注釈を追加できます。Dropbox の強力な注釈機能の詳細については、こちらをご覧ください。
Dropbox と PDF をフル活用するには、ぜひ有料アカウントをお試しください。こちらからプランを選んでご登録いただけます。
Dropbox を使って PDF を変換、編集、保存する
契約書など重要性の高いドキュメントや、よくできたポスターなどチームと共有する画像。Dropbox は、こうした多様なファイル形式を扱う幅広い機能を備えています。
PDF など他のファイル形式への変換機能は、日常的なプロジェクトの作業において欠かせません。ですから、高速かつ正確で信頼の置ける機能を使いたいものです。
Windows や macOS には PDF 変換用のオプションが組み込まれていますが、Dropbox アカウントで利用できるのは、単なるファイル変換機能ではありません。




