將文件、試算表或圖片轉換成 PDF 不僅便利,也能提高作業彈性。許多人喜歡使用 PDF,是因為這種格式具備以下優點:
- 安全性
- 相容性
- 檔案較小
使用我們的免費線上工具,可以在任何裝置上透過 Dropbox 輕鬆地將檔案轉換為 PDF,我們還會介紹如何在 Windows 和 macOS 上將檔案或圖片轉換為PDF。透過本指南,您可以選擇最符合您需求的方法。
跳至各項操作說明:
- Windows 轉檔方法 1: 「Microsoft 列印至 PDF」
- Windows 轉檔方法 2:使用 Microsoft Office 應用程式
- macOS 轉檔方法 1:使用預覽程式
- macOS 轉檔方法 2: 「檔案選單」
- 如何使用 Dropbox 將檔案轉換成 PDF
- 在 Dropbox 中使用 PDF 的小提示
如何在 Windows 裝置中將檔案或圖片轉換成 PDF
使用 Windows 時,如有必要,可以嘗試幾種轉檔方法。不過請注意,並非所有檔案類型都能透過這些方法轉換格式。
以下列出兩種可在 Windows 上嘗試的簡單方法。操作說明可能會因您所使用的作業系統版本而稍有不同。
轉檔方法 1:使用「Microsoft 列印至 PDF」功能將檔案或圖片轉換成 PDF
在 Windows 上,您可以使用「列印至 PDF」功能轉換檔案格式。一旦掌握「列印至 PDF」方法,便可以輕鬆操作,但是這種轉檔方式僅適用於下列檔案類型:
- 文字檔
- Microsoft Office 文件 (例如 Excel 試算表、PowerPoint 簡報,或 Word 文件)
- 相片,但是許多特定應用程式的圖片檔並不相容 (例如 Photoshop 檔案)
- XPS 檔案,這是與 PDF 類似的 Microsoft 專屬格式
按照下列步驟操作,即可使用「列印至 PDF」功能在 Windows 中將檔案轉換成 PDF:
- 找到並開啟要轉換格式的檔案。
- 按下 Control + P 開啟列印功能表,或者點選 [檔案],然後在下拉式選單中選取 [列印]。
- 在印表機名稱下方選取 [Microsoft 列印至 PDF] 選項。
- 按一下 [列印];別擔心,這麼做不會列印出紙本文件。
- 為新檔案命名,然後按一下 [存檔]。
「列印至 PDF」是相當實用的功能,既快速又簡單,不過僅適用於常見 Windows 檔案類型。
轉檔方法 2:使用 Microsoft Office 應用程式轉換檔案或圖片的格式
您可以在 macOS 中使用 [檔案] 選單將部分檔案轉換成 PDF。這種方法通常適用於將文件轉換成 PDF。不過,其同樣只能適用於少數幾種特定檔案類型,如下所示:
按照下列步驟操作,即可將 Microsoft Office 應用程式中的檔案轉換成 PDF:
- 開啟想要轉換格式的檔案
- 點選 [檔案],然後選取 [另存新檔]
- 選擇檔案路徑,設定檔案的儲存位置
- 為轉檔後的檔案命名
- 在下拉式功能表中選取 PDF (*.PDF) 檔案類型
- 按一下 [存檔]
請記得,您也可以透過這種方法將 Microsoft Office 檔案轉換成其他格式。包含舊版的 Microsoft Word 與 Excel,或是像 ODT 這類的「開放文件」格式。
想要更簡單的方法嗎?使用我們線上免費的 PDF 轉換工具可在幾秒鐘內將檔案轉換為 PDF,無需 Dropbox 帳戶。
如何在 Mac 上將檔案或圖片轉換成 PDF
Mac 使用者之所以愛用 PDF,是因為這種格式可以與其他裝置相容。無論是相片或設計應用程式的影像檔,甚至只是手寫文件的影像檔,通常都能在 macOS 中轉換成 PDF。
以下幾種方法可協助您在使用 macOS 時快速轉檔。請注意,操作說明可能會因您所使用的作業系統版本而稍有不同:
轉檔方法 1:使用 macOS 中的預覽程式將圖片轉換成 PDF
預覽程式是 macOS 的影像或 PDF 瀏覽器,因此在轉換文件檔案的格式時派不上什麼用場。這種方法最適合用於下列圖片或影像檔案類型:
- PNG 檔案
- JPEG (或 JPG)
- 點陣圖
- 其他圖片檔案
- PSD 與 TIFF 檔案,這是唯一支援的圖形影像檔案格式
預覽程式不像在 Dropbox 雲端儲存中可以直接將檔案轉換成 PDF,不過如果您還是想嘗試使用這種方法,可按照下列步驟操作:
- 找出並選取想要轉檔的檔案。按住 Command 鍵可以選取多張影像。
- 在 Finder 中選取左上角的 [檔案],會開啟下拉式視窗。
- 選取 [打開檔案的應用程式],然後按一下預覽應用程式。
- 預覽程式開啟後,再次選取 [檔案] 以開啟另一個下拉式選單。
- 按一下 [輸出為 PDF]。
- 為檔案命名,並設定檔案儲存位置。
- 按一下 [存檔]。
您可以立即至新的儲存位置使用剛剛轉檔的檔案。預覽程式是一款可靠的 macOS 應用程式,提供簡單的轉檔方法,但在可轉換的檔案類型方面有諸多限制。
轉檔方法 2:如何使用 macOS 中的 [檔案] 選單將檔案轉換成 PDF
您可以在 macOS 中使用 [檔案] 選單將部分檔案轉換成 PDF。這種方法通常適用於將文件轉換成 PDF。不過,其同樣只能適用於少數幾種特定檔案類型,如下所示:
- 文字檔
- Microsoft Office 文件 (例如 Excel 試算表、PowerPoint 簡報,或 Word 文件)
- 類似 Apple 應用程式 (例如 Numbers、Keynote 或 Pages) 的檔案
若想在 macOS 中使用 [檔案] 選單將檔案轉換成 PDF,請嘗試按照下列步驟操作:
- 在檔案的相關應用程式中開啟檔案。
- 按一下畫面左上方選單中的 [檔案]。
- 在下拉式選單中選取 [列印]。
- 在 [列印] 選單的左下半部分選取 [PDF] 下拉式選單。
- 按一下 [儲存為 PDF],然後設定檔案名稱和儲存位置。
- 按一下 [存檔]。
轉檔完成!許多應用程式都能在 macOS 中將檔案儲存為 PDF。使用 macOS 應用程式時,僅儲存 PDF 版本的檔案或許是比較聰明的做法,可以省下之後轉檔的功夫。
無法使用檔案選單時,如何直接將檔案轉換成 PDF?使用我們線上免費的 PDF 轉換工具,只需按幾下即可將檔案轉換為 PDF,您甚至不需要 Dropbox 帳戶即可開始使用。
如何使用 Dropbox 將檔案或圖片轉換成 PDF
使用 Dropbox 能夠輕鬆迅速地將檔案轉換成 PDF。更棒的是您可以在任何與 Dropbox 帳戶連結的裝置上操作。因此,與 Windows 和 macOS 中內建的有限功能相比,使用 Dropbox 轉換為 PDF 為您提供了更多的自由度和彈性。
按照下列步驟操作,即可使用 Dropbox 將檔案傳換成 PDF:
- 登入您的 Dropbox 帳戶。
- 找到要轉檔的檔案,將游標懸停在檔案上,然後按一下省略符號 (…)。
- 將游標懸停在 [儲存為…] 上,然後選取 [PDF]。
轉成 PDF 的檔案會儲存至原始檔案的所在位置。如需更多有關轉檔的資訊,請查看可轉換檔案類型的完整清單及其他轉檔詳情。
PDF 轉換完成後,您可以自由地對其執行任何操作 - 無論是新增簽名、編輯 PDF 檔案,還是發送具有互動情況追蹤功能的 PDF 檔案。
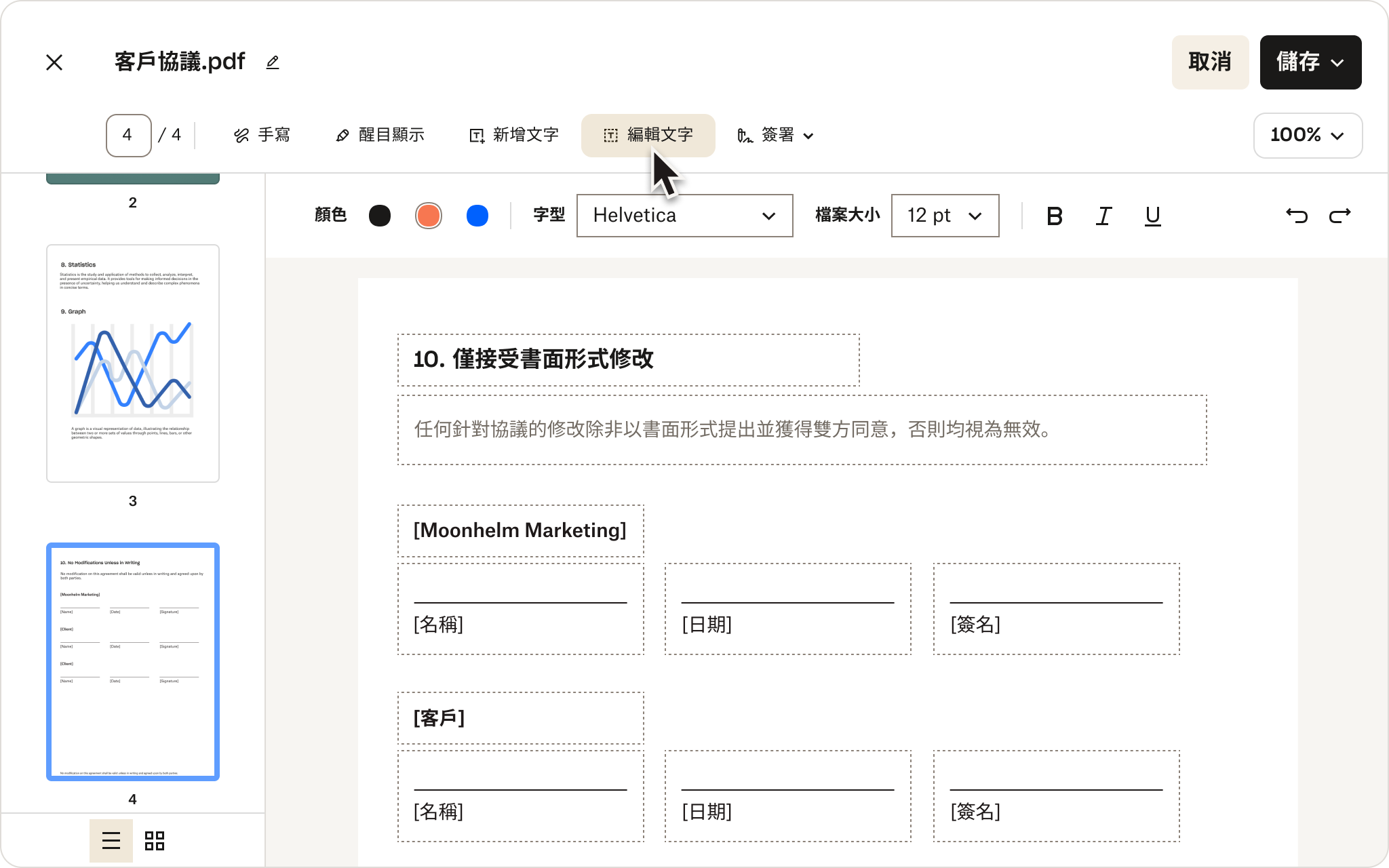
在 Dropbox 中使用 PDF 的小提示
透過 Dropbox 帳戶使用 PDF 時,下列小提示可以派上用場:
- 您可以先使用 Dropbox Basic 帳戶,這個方案提供 2 GB 免費儲存空間。
- 取得 PDF 檔案後,如有需要您隨時可以再次將其轉換成其他格式。
- 如果想為新的 PDF 檔案新增簽名,您可以使用 Dropbox 帳戶的電子簽章功能。如果您在尋找進階的電子簽章工具 (例如可自訂的簽署體驗和更嚴格的安全功能),可以試試Dropbox Sign。
- 您也可以在 Dropbox.com 上預覽檔案時使用我們便捷的線上 PDF 編輯器來編輯 PDF,讓您可以執行新增、移除和重新排序頁面等操作。
- 需要在 PDF 檔案中新增註解或標記嗎?您可以透過 Dropbox 帳戶輕鬆地在現有或新的 PDF 檔案中加上註解,詳情請參閱我們強大的註解功能。
若想充分運用 Dropbox 與 PDF,可以嘗試使用完整帳戶。立即尋找合適方案並註冊。
使用 Dropbox 轉換、管理與儲存 PDF 檔案
Dropbox 這項萬用工具可以處理各式各樣的檔案類型,無論您想與工作團隊分享合約等重要文件,還是海報等令人驚豔的影像,都沒問題。
將檔案轉換成 PDF 和其他格式是日常專案工作不可或缺的環節,因此擁有快速、準確且可靠的轉換方式非常重要。
雖然 Windows 和 macOS 提供部分內建 PDF 轉檔功能,但 Dropbox 帳戶能提供遠超過檔案轉換器所具備的功能。




