Mengonversi dokumen, spreadsheet, atau gambar ke PDF tidak hanya nyaman, tetapi juga memberi Anda fleksibilitas tambahan. PDF adalah pilihan populer karena memberi Anda:
- Keamanan
- Kesesuaian
- Ukuran file kecil
Anda dapat mengonversi file ke PDF dengan mudah di berbagai perangkat menggunakan alat online gratis Dropbox, tetapi kami juga akan menunjukkan cara mengubah file atau gambar ke PDF di Windows dan macOS. Melalui panduan ini, Anda dapat memilih metode yang sesuai dengan kebutuhan Anda.
Langsung ke instruksi:
- Metode Windows 1: ‘Microsoft Print to PDF’
- Metode Windows 2: Menggunakan aplikasi Microsoft Office
- Metode macOS 1: Menggunakan Pratinjau
- Metode macOS 2: ‘Menu File’
- Cara mengonversi ke PDF menggunakan Dropbox
- Kiat untuk bekerja dengan PDF di Dropbox
Cara mengonversi file atau gambar ke PDF di perangkat Windows
Saat menggunakan Windows, ada beberapa metode yang dapat Anda coba jika dalam keadaan darurat. Hati-hati, Anda mungkin menemukan batasan pada jenis file yang dapat Anda konversi saat menggunakan teknik ini.
Saran berikut adalah dua metode sederhana yang dapat dicoba di Windows. Instruksi mungkin sedikit berbeda tergantung pada versi sistem operasi Anda.
Metode: 1 Mengonversi file atau gambar ke PDF menggunakan 'Microsoft Print to PDF'
Anda dapat mengonversi file menggunakan 'Print to PDF' di Windows. Metode 'Print to PDF' dapat dilakukan dengan cepat setelah Anda memahaminya, tetapi pendekatan ini hanya berfungsi untuk jenis file berikut:
- File teks
- Dokumen Microsoft Office (seperti spreadsheet Excel, presentasi PowerPoint, atau dokumen Word)
- Foto, tetapi banyak file gambar khusus aplikasi tidak kompatibel (seperti file Photoshop)
- File XPS, yang merupakan hak milik Microsoft yang setara dengan PDF
Ikuti langkah berikut untuk mengonversi file ke PDF di Windows menggunakan ‘Print to PDF’:
- Temukan file, lalu buka.
- Tekan Control + P untuk membuka menu cetak, atau buka File lalu Cetak di menu tarik turun.
- Pada nama Printer, pilih opsi Microsoft Print to PDF.
- Klik Cetak. Jangan khawatir, Anda tidak akan mencetak file fisik apa pun.
- Pilih nama untuk file baru Anda dan klik Simpan.
'Cetak ke PDF' adalah fitur praktis, dan metode ini cepat dan sederhana—tetapi hanya berguna untuk jenis file Windows yang umum.
Metode 2: Mengonversi file atau gambar menggunakan aplikasi Microsoft Office
Anda bisa mengonversi file tertentu ke PDF di macOS menggunakan menu File. Metode ini biasanya cocok untuk mengonversi dokumen ke PDF, tetapi hanya untuk beberapa jenis file tertentu, seperti berikut:
Ikuti langkah-langkah ini untuk mengonversi file Anda menjadi PDF dari aplikasi Microsoft Office:
- Buka file yang ingin Anda konversi
- Buka File, lalu pilih Save as
- Pilih path file untuk mengatur lokasi penyimpanan file Anda
- Pilih nama untuk file yang baru dikonversi
- Gunakan menu dropdown untuk memilih jenis file PDF (*.PDF)
- Klik Save
Perhatikan bahwa metode ini juga berguna untuk mengonversi file Microsoft Office ke format lain. File tersebut mencakup versi Microsoft Word dan Excel yang lebih lama, atau format ‘dokumen terbuka’ seperti ODT.
Ingin cara yang lebih mudah? Gunakan alat konversi ke PDF online kami yang gratis untuk mengubah file ke PDF dalam sekejap tanpa memerlukan akun Dropbox.
Cara mengonversi file atau gambar ke PDF di Mac
Pengguna Mac menyukai PDF karena kompatibilitasnya dengan perangkat lain. Jika Anda memiliki file gambar dari aplikasi foto atau desain—atau hanya dokumen tertulis—sering kali Anda dapat menggunakan macOS untuk mengonversinya menjadi PDF.
Metode berikut akan memberikan langkah cepat saat Anda menggunakan macOS. Harap dicatat, instruksi sedikit berbeda tergantung pada versi sistem operasi Anda:
Metode 1: Konversikan gambar ke PDF menggunakan Pratinjau di macOS
Pratinjau adalah gambar macOS atau penampil PDF, sehingga tidak banyak membantu dalam mengonversi file dokumen. Metode ini berfungsi paling baik untuk jenis file gambar atau gambar berikut:
- File PNG
- JPEG (atau JPG)
- Bitmap
- Aneka file gambar lainnya
- File PSD dan TIFF, yang merupakan satu-satunya format file gambar grafik yang didukung
Menggunakan Pratinjau tidak sefleksibel mengonversi file ke PDF secara langsung di penyimpanan awan Dropbox. Namun, untuk mencoba metode ini, Anda dapat mengikuti langkah-langkah berikut:
- Buka dan pilih file. Pilih beberapa gambar dengan menahan tombol Command.
- Gunakan Finder dan pilih File di pojok kiri atas untuk membuka jendela tarik turun.
- Pilih Buka Dengan, lalu klik aplikasi Pratinjau.
- Setelah Pratinjau terbuka, pilih File lagi untuk membuka menu tarik turun lainnya.
- Klik Ekspor sebagai PDF.
- Pilih nama dan lokasi file.
- Klik Simpan.
File baru Anda akan siap digunakan dari lokasi penyimpanan baru Anda. Pratinjau adalah aplikasi macOS yang solid, dan menawarkan metode konversi sederhana, tetapi memiliki banyak batasan pada jenis file yang dapat Anda konversi.
Metode 2: Cara mengonversi file ke PDF menggunakan menu File di macOS
Anda bisa mengonversi file tertentu ke PDF di macOS menggunakan menu File. Metode ini biasanya cocok untuk mengonversi dokumen ke PDF, tetapi hanya untuk beberapa jenis file tertentu, seperti berikut:
- File teks
- Dokumen Microsoft Office (seperti spreadsheet Excel, presentasi PowerPoint, atau dokumen Word)
- File dari aplikasi Apple yang setara (seperti dari Numbers, Keynote, atau Pages)
Coba langkah-langkah berikut untuk menggunakan metode menu File untuk mengonversi file ke PDF di macOS:
- Buka file di aplikasi yang sesuai.
- Klik File di menu pada kiri atas layar.
- Pilih Cetak dari menu tarik turun.
- Pilih menu tarik turun PDF di bagian kiri bawah menu Cetak.
- Klik Simpan sebagai PDF, lalu pilih nama file dan lokasi penyimpanan.
- Klik Simpan.
Selesai! Banyak aplikasi memungkinkan Anda menyimpan ke PDF di macOS. Saat bekerja dengan aplikasi macOS, sebaiknya simpan saja versi PDF untuk menghindari kebutuhan konversi nanti.
Butuh cara konversi ke PDF yang praktis saat tidak bisa mengakses menu file? Ubah file ke PDF dalam sekejap menggunakan alat konversi ke PDF online kami yang gratis. Anda bahkan tidak perlu memiliki akun Dropbox untuk memulai.
Cara mengonversi file atau gambar ke PDF menggunakan Dropbox
Dropbox menyediakan cara sederhana dan cepat untuk mengonversi file ke PDF. Selain itu, Anda dapat melakukannya dari perangkat apa pun yang terhubung ke akun Dropbox Anda. Dengan demikian, konversi file ke PDF menggunakan Dropbox akan terasa lebih bebas dan fleksibel daripada menggunakan fitur terbatas yang ada di Windows dan macOS.
Gunakan langkah-langkah berikut untuk menggunakan Dropbox guna mengonversi file Anda ke PDF:
- Masuk ke akun Dropbox Anda.
- Temukan file, lalu arahkan kursor ke file dan klik elipsis (…).
- Arahkan kursor ke Simpan sebagai…, lalu pilih PDF.
File PDF hasil konversi akan berada di lokasi yang sama dengan file aslinya. Untuk informasi lebih lanjut tentang konversi, lihat daftar lengkap jenis file yang dapat dikonversi dan detail lain seputar konversi.
Setelah file dikonversi ke PDF, Anda dapat melakukan apa pun yang diperlukan, baik menambahkan tanda tangan, mengedit PDF, atau mengirimkannya dengan pelacakan keterlibatan.
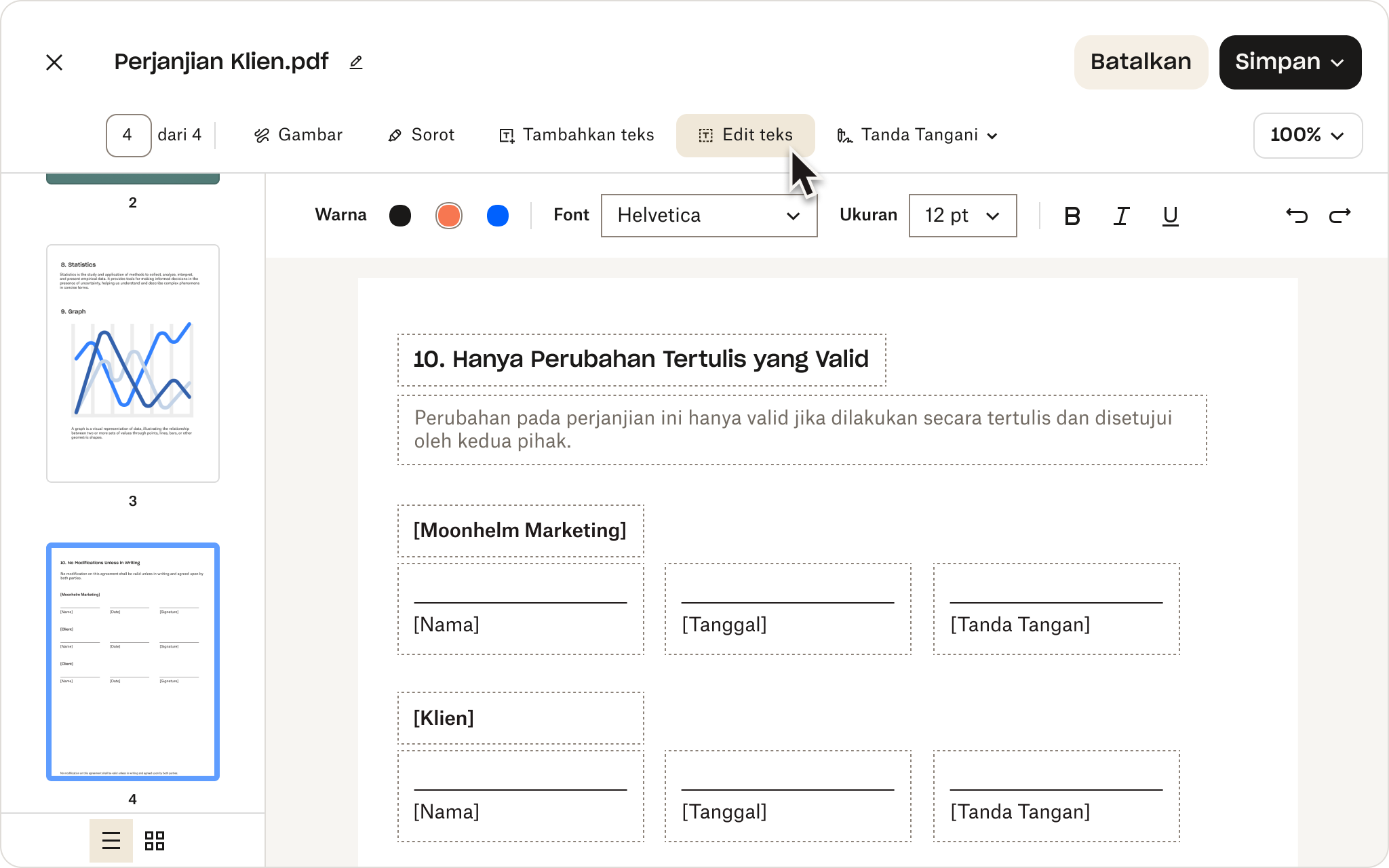
Kiat untuk bekerja dengan PDF di Dropbox
Kiat berikut akan berguna saat Anda bekerja dengan PDF menggunakan akun Dropbox Anda:
- Anda dapat memulai dengan menggunakan akun Dropbox Basic yang menyediakan penyimpanan gratis sebesar 2 GB.
- Setelah memperoleh file PDF, Anda dapat mengonversinya lagi ke format lain saat dibutuhkan.
- Jika ingin menambahkan tanda tangan ke file PDF baru Anda, gunakan fitur tanda tangan elektronik yang tersedia di akun Dropbox Anda. Jika memerlukan alat tanda tangan elektronik yang lebih canggih, termasuk pengalaman penandatanganan yang dapat disesuaikan dan fitur keamanan yang lebih ketat, coba Dropbox Sign.
- Saat mempratinjau file PDF di Dropbox.com, Anda juga dapat mengeditnya dengan editor PDF online praktis kami yang memungkinkan Anda menambahkan, menghapus, menyusun ulang halaman, dan lainnya.
- Perlu menambahkan catatan atau anotasi ke PDF? Anda dapat membuat anotasi dengan mudah di file PDF baru atau lama menggunakan akun Dropbox Anda. Cari tahu lebih lanjut tentang fitur anotasi kami yang andal.
Untuk memanfaatkan Dropbox dan PDF Anda secara penuh—coba akun lengkap. Temukan paket dan daftar hari ini.
Konversi, kelola, dan simpan file PDF dengan Dropbox
Apakah Anda memiliki dokumen penting seperti kontrak atau gambar menarik seperti poster untuk dibagikan dengan tim Anda, Dropbox adalah alat serbaguna untuk bekerja dengan berbagai jenis file.
Konversi file ke PDF dan format lain sangatlah diperlukan untuk pengerjaan proyek sehari-hari, jadi penting untuk mengetahui cara konversi yang cepat, akurat, dan andal.
Windows dan macOS memang memiliki beberapa opsi yang terintegrasi untuk mengonversi ke PDF, tetapi akun Dropbox menawarkan lebih dari sekadar konversi file.




