Converter um documento, planilha ou imagem em PDF, para além da conveniência, proporciona maior flexibilidade. A popularidade dos PDFs se deve à:
- Segurança
- Compatibilidade
- Tamanho de arquivo pequeno
Com o Dropbox, é fácil converter em PDF em qualquer dispositivo usando nossa ferramenta on-line gratuita, mas também mostraremos como transformar um arquivo ou uma imagem em PDF no Windows e no macOS. Com este guia, você pode escolher o método que melhor atende às suas necessidades.
Vá para as instruções:
- Método 1 do Windows: “Opção Microsoft Print to PDF”
- Método 2 do Windows: Usar aplicativos do Microsoft Office
- Método 1 do macOS: Usar a pré-visualização
- Método 2 do macOS: “Menu Arquivo”
- Como converter em PDF usando o Dropbox
- Dicas para trabalhar com PDFs no Dropbox
Como converter um arquivo ou uma imagem em PDF em um dispositivo Windows
Ao usar o Windows, você pode experimentar alguns métodos, quando precisar. Cuidado: pode haver algumas limitações nos tipos de arquivo que podem ser convertidos com essas técnicas.
As sugestões a seguir são dois métodos simples para experimentar no Windows. As instruções variam um pouco dependendo da versão do sistema operacional.
Método: 1 Como converter um arquivo ou uma imagem em PDF usando "Impressão da Microsoft em PDF"
Converta arquivos usando "Imprimir em PDF" no Windows. O método "Imprimir em PDF" é rápido quando você já o conhece, mas essa abordagem funciona somente para estes tipos de arquivo:
- Arquivos de texto
- Documentos do Microsoft Office (como planilhas do Excel, apresentações do PowerPoint ou documentos do Word)
- Fotos, mas muitos arquivos de imagem específicos de aplicativo não são compatíveis (como arquivos do Photoshop)
- Arquivos XPS, que são o equivalente patenteado da Microsoft de um PDF
Siga estas etapas para converter seu arquivo em PDF no Windows usando a opção “Print to PDF”:
- Encontre e abra o arquivo.
- Pressione Control + P para abrir o menu de impressão ou acesse a guia Arquivo e clique em Imprimir no menu suspenso.
- Sob o nome da Impressora, selecione a opção Microsoft Print to PDF.
- Clique em Imprimir: não se preocupe, não se trata de uma impressão física.
- Escolha um nome para o novo arquivo e clique em Salvar.
"Imprimir em PDF" é um recurso útil, e esse método é rápido e simples. Mas ele só funciona para tipos de arquivo comuns do Windows.
Método 2: Converter um arquivo ou uma imagem usando aplicativos do Microsoft Office
Você pode converter alguns arquivos em PDF no macOS usando o menu Arquivo. Esse método é normalmente adequado para converter documentos em PDF, mas, mais uma vez, ele funciona apenas com alguns tipos de arquivos selecionados, como estes:
Siga estas etapas para converter seu arquivo em PDF partindo de um aplicativo do Microsoft Office:
- Abra o arquivo que você quer converter
- Vá para Arquivo e selecione Salvar como
- Escolha um caminho de arquivo para definir o local de salvamento do arquivo
- Escolha um nome para o arquivo recém-convertido
- Use o menu suspenso para selecionar o tipo de arquivo PDF (*.PDF)
- Clique em Salvar
Esse método também é útil para converter arquivos do Microsoft Office em outros formatos, como versões mais antigas do Microsoft Word e Excel ou formatos de “documento aberto”, como ODT.
Deseja algo mais simples? Use nossa ferramenta de conversão em PDF on-line gratuita para transformar um arquivo em PDF em segundos, sem precisar de conta do Dropbox.
Como converter um arquivo ou uma imagem em PDF no Mac
Os usuários do Mac adoram PDFs pois são compatíveis com outros dispositivos. Se você tem um arquivo de imagem de um aplicativo de foto ou design, ou apenas um documento escrito, geralmente é possível usar o macOS para convertê-lo em PDF.
Os métodos a seguir são rápidos quando você usa o macOS. Observe que as instruções variam ligeiramente dependendo da versão do sistema operacional.
Método 1: Converter uma imagem em PDF usando a pré-visualização do macOS
A pré-visualização é o visualizador de imagem ou PDF do macOS, portanto, ela não ajuda muito na conversão de arquivos de documentos. Este método funciona melhor para estes tipos de imagem ou arquivos de imagem:
- Arquivos PNG
- JPEGs (ou JPGs)
- Bitmaps
- Diversos outros arquivos de imagem
- Arquivos PSD e TIFF, que são o único formato de arquivo de imagem gráfica aceito
O aplicativo Pré-Visualização não é tão versátil quanto a conversão de arquivos diretamente no armazenamento em nuvem do Dropbox. Mas, para testar esse método, siga estas etapas:
- Encontre e selecione o arquivo, escolha várias imagens mantendo pressionada a tecla Command.
- Use o Finder e selecione Arquivo no canto superior esquerdo para que a janela suspensa apareça.
- Selecione Abrir Com e clique no aplicativo Pré-Visualização.
- Quando o aplicativo Pré-Visualização abrir, selecione Arquivo novamente para ver outro menu suspenso.
- Clique em Exportar como PDF.
- Escolha o nome e o local do arquivo.
- Clique em Salvar.
O arquivo estará pronto para uso no novo local de salvamento. A Pré-visualização é um aplicativo macOS sólido e oferece um método de conversão simples, mas tem muitas limitações nos tipos de arquivo que você pode converter.
Método 2: Como converter um arquivo em PDF usando o menu Arquivo no macOS
Você pode converter alguns arquivos em PDF no macOS usando o menu Arquivo. Esse método é normalmente adequado para converter documentos em PDF, mas, mais uma vez, ele funciona apenas com alguns tipos de arquivos selecionados, como estes:
- Arquivos de texto
- Documentos do Microsoft Office (como planilhas do Excel, apresentações do PowerPoint ou documentos do Word)
- Arquivos de aplicativos equivalentes da Apple (como os do Numbers, Keynote ou Pages)
Teste as seguintes etapas para usar o método de menu Arquivo para converter um arquivo em PDF no macOS:
- Abra o arquivo no aplicativo relevante.
- Clique em Arquivo no menu no canto superior esquerdo da tela.
- Selecione Imprimir no menu suspenso.
- Selecione o menu suspenso PDF na seção inferior esquerda do menu Imprimir.
- Clique em Salvar como PDF e escolha o nome e o local para salvar o arquivo.
- Clique em Salvar.
Muito bem! Muitos aplicativos permitem que você salve em PDF no macOS. Ao trabalhar com aplicativos macOS, é melhor salvar somente uma versão em PDF para evitar a necessidade de conversão posterior.
Deseja uma maneira simples de converter arquivos em PDF quando não é possível acessar o menu Arquivo? Transforme um arquivo em PDF em poucos cliques com nossa ferramenta de conversão em PDF on-line gratuita. Você nem precisa de uma conta do Dropbox para usá-la.
Como converter um arquivo ou uma imagem em PDF usando o Dropbox
Usar o Dropbox é uma maneira simples e rápida de converter arquivos em PDF. Melhor ainda, você pode usar qualquer dispositivo conectado à sua conta do Dropbox. Por isso, converter em PDF com o Dropbox oferece mais liberdade e flexibilidade do que usar os recursos limitados integrados do Windows e do macOS.
Siga estas etapas para usar o Dropbox para converter seu arquivo em PDF:
- Acesse sua conta do Dropbox.
- Encontre o arquivo, passe o mouse sobre ele e clique nas reticências (…).
- Passe o mouse sobre Salvar como… e selecione PDF.
O arquivo PDF convertido permanecerá no mesmo local que o arquivo original. Para obter mais informações sobre a conversão, confira a lista completa de tipos de arquivos que podem ser convertidos.
Após o PDF ser convertido, você poderá para fazer o que quiser com ele, por exemplo, adicionar uma assinatura, editar o PDF ou enviá-lo com o recurso de acompanhamento de engajamento.
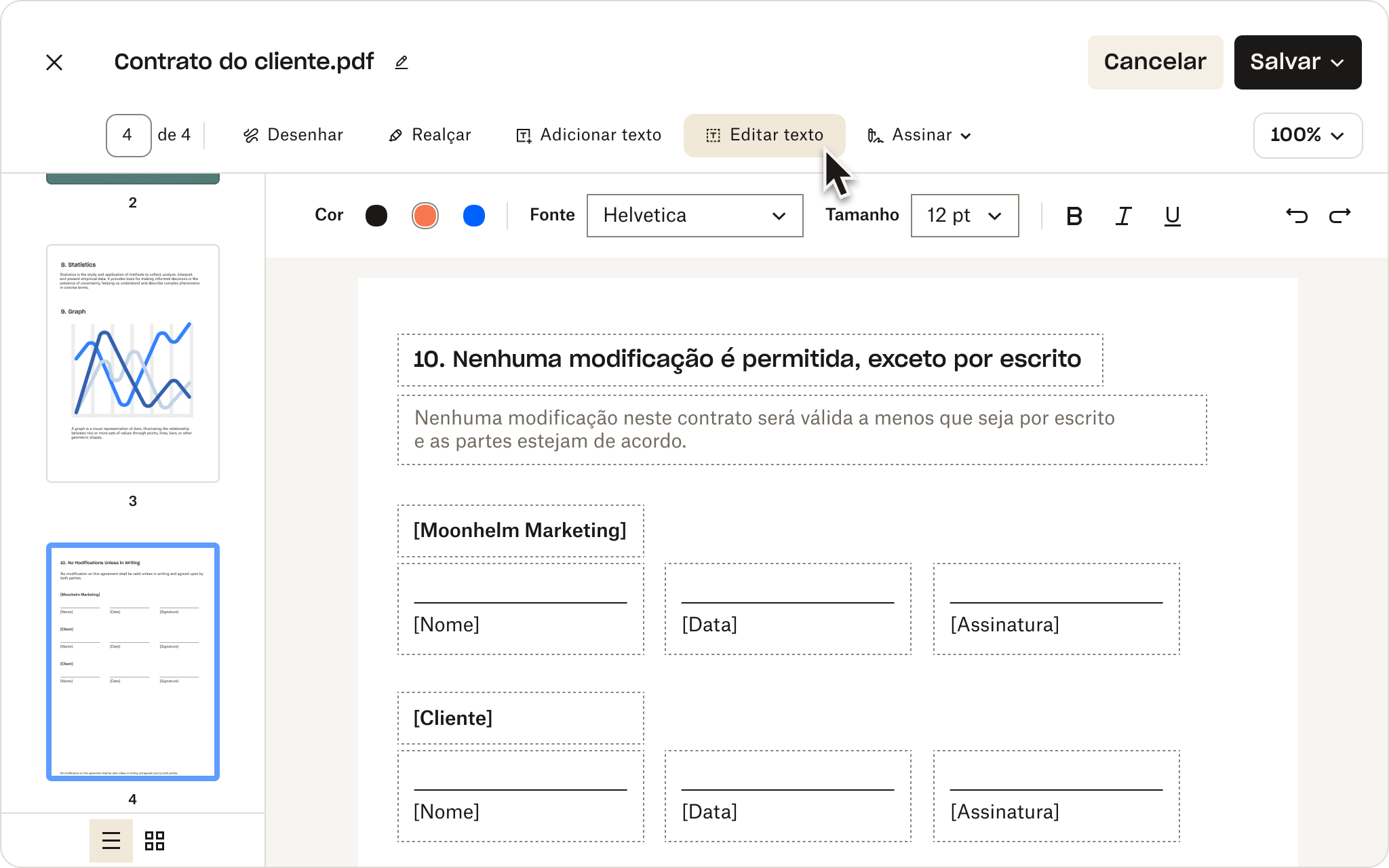
Dicas para trabalhar com PDFs no Dropbox
Ao trabalhar com PDFs usando sua conta do Dropbox, confira as seguintes dicas:
- Você pode começar com uma conta do Dropbox Basic, que oferece 2 GB de armazenamento gratuito.
- Depois de ter o PDF, é possível convertê-lo novamente em outro formato quando quiser se precisar.
- Se quiser adicionar uma assinatura ao novo PDF, use os recursos de assinatura eletrônica incluídos na sua conta do Dropbox. Se estiver procurando ferramentas avançadas de assinatura eletrônica, como uma experiência de assinatura personalizável e recursos de segurança mais rigorosos, experimente o Dropbox Sign.
- É possível editar um PDF na visualização prévia de um arquivo no Dropbox.com usando nosso editor de PDF on-line. Com ele, você pode adicionar, remover, reordenar páginas e muto mais.
- Precisa fazer observações ou anotações em um PDF? Faça anotações facilmente em PDFs novos ou existentes com sua conta do Dropbox. Confira outras informações sobre nossos poderosos recursos de anotações.
Para aproveitar ao máximo o Dropbox e seus PDFs, experimente uma conta completa. Encontre um plano e inscreva-se hoje mesmo.
Converter, gerenciar e armazenar PDFs com o Dropbox
Não importa se seu documento é importante, como um contrato, ou simplesmente uma imagem interessante, como um pôster para compartilhar com sua equipe: o Dropbox é uma ferramenta versátil que permite trabalhar com vários tipos de arquivo.
A conversão de arquivos em PDF e em outros formatos é essencial para o trabalho diário em projetos, por isso é fundamental ter um método rápido, preciso e confiável para realizá-la.
Embora o Windows e o macOS tenham algumas opções integradas para conversão de PDF, uma conta do Dropbox oferece muito mais do que um simples conversor de arquivos.




