Het converteren van een document, spreadsheet of afbeelding naar een pdf is niet alleen handig, het biedt je ook extra flexibiliteit. Pdf's zijn een populaire keuze, omdat ze je het volgende bieden:
- Beveiliging
- Compatibiliteit
- Kleine bestandsgrootte
Je kunt met Dropbox eenvoudig en op elk apparaat naar pdf converteren, dankzij onze gratis online tool, maar we vertellen je ook hoe je van een bestand of afbeelding een pdf maakt in Windows en macOS. Met deze handleiding kies je de beste methode die aansluit op jouw behoeften.
Ga naar de instructies:
- Windows-methode 1: 'Microsoft Afdrukken naar pdf'
- Windows-methode 2: Microsoft Office-apps gebruiken
- macOS-methode 1: Voorvertoning gebruiken
- macOS-methode 2: 'Bestandsmenu'
- Converteren naar pdf met Dropbox
- Tips voor het werken met pdf's in Dropbox
Een bestand of afbeelding converteren naar pdf op een Windows-apparaat
Wanneer je Windows gebruikt, zijn er een aantal methoden die je kunt proberen als je in de knel zit. Maar houd er rekening mee dat je wat beperkingen tegen kunt komen wat betreft de bestandstypen die je kunt converteren bij het gebruik van deze technieken.
De volgende suggesties zijn twee eenvoudige methoden die je in Windows uit kunt proberen. De instructies kunnen enigszins afwijken, afhankelijk van de versie van je besturingssysteem.
Methode 1: een bestand of afbeelding converteren naar pdf met 'Microsoft Naar pdf afdrukken'
Je kunt in Windows bestanden converteren met 'Naar pdf afdrukken'. De methode 'Naar pdf afdrukken' kan handig zijn als je het eenmaal weet, maar deze aanpak werkt alleen voor de volgende bestandstypen:
- Tekstbestanden
- Microsoft Office-documenten (zoals Excel-spreadsheets, PowerPoint-presentaties of Word-documenten)
- Foto's, maar veel app-specifieke afbeeldingsbestanden zijn niet compatibel (zoals Photoshop-bestanden)
- XPS-bestanden, het Microsoft-equivalent van een pdf
Volg deze stappen om in Windows een bestand naar pdf te converteren met de functie 'Afdrukken naar pdf':
- Zoek en open het bestand.
- Druk op Control + P om het afdrukmenu te openen of ga naar Bestand en kies vervolgens Afdrukken in de vervolgkeuzelijst.
- Selecteer onder Printernaam de optie voor Microsoft Naar pdf afdrukken.
- Klik op Afdrukken; maak je geen zorgen, je drukt niet daadwerkelijk iets af.
- Kies een naam voor je nieuwe bestand en klik op Opslaan.
'Naar pdf afdrukken' is een handige functie en deze methode is snel en eenvoudig, maar is alleen nuttig voor algemene Windows-bestandstypen.
Methode 2: een bestand of afbeelding converteren met behulp van Microsoft Office-apps
Je kunt in macOS bepaalde bestanden naar pdf converteren via het menu Bestand. Deze methode is meestal geschikt voor het converteren van documenten naar pdf, maar ook hier geldt dat het alleen werkt op een select aantal bestandstypen, zoals de volgende:
Volg deze stappen om je bestand vanuit een Microsoft Office-toepassing te converteren naar een pdf:
- Open het bestand dat je wilt converteren
- Ga naar Bestand en selecteer vervolgens Opslaan als
- Kies een bestandspad om de opslaglocatie voor je bestand in te stellen
- Kies een naam voor je zojuist geconverteerde bestand
- Gebruik het vervolgkeuzemenu om het bestandstype pdf (*.pdf) te selecteren
- Klik op Opslaan
Onthoud dat deze methode ook handig is voor het converteren van Microsoft Office-bestanden naar andere indelingen. Dat geldt ook voor oudere versies van Microsoft Word en Excel, of 'open document'-indelingen, zoals ODT.
Ben je op zoek naar een simpelere methode? Gebruik onze gratis online tool Converteren naar pdf om in een paar seconden een bestand om te zetten in een pdf, zonder dat je daar een Dropbox-account voor nodig hebt.
Een bestand of afbeeldingen naar pdf converteren op een Mac
Mac-gebruikers zijn gek op pdf's vanwege hun compatibiliteit met andere apparaten. Als je een afbeeldingsbestand hebt van een foto- of ontwerp-app, of gewoon een geschreven document, is het vaak mogelijk om macOS te gebruiken om het naar een pdf te converteren.
De volgende methoden werken snel als je macOS gebruikt. Houd er rekening mee dat de instructies enigszins kunnen afwijken, afhankelijk van de versie van je besturingssysteem:
Methode 1: een afbeelding converteren naar pdf met Voorvertoning in macOS
Voorvertoning is de afbeeldings- of pdf-viewer in macOS, dus je hebt er niet veel aan bij het converteren van documentbestanden. Deze methode werkt het beste voor de volgende soorten afbeeldings- of fotobestanden:
- PNG-bestanden
- JPEG's (of JPG's)
- Bitmaps
- Diverse andere afbeeldingsbestanden
- PSD- en TIFF-bestanden, de enige bestandsindelingen voor grafische afbeeldingen die worden ondersteund
Voorbeeld weergeven is niet zo veelzijdig als het rechtstreeks converteren van een bestand naar pdf in je Dropbox-cloudopslag. Maar als je deze methode wilt proberen, volg je deze stappen:
- Ga naar het bestand en selecteer het, selecteer meerdere afbeeldingen door de Command-toets ingedrukt te houden.
- Gebruik Finder en selecteer Bestand in de linkerbovenhoek om het vervolgkeuzescherm weer te geven.
- Selecteer Openen met en klik vervolgens op de app Voorbeeld weergeven.
- Zodra Voorbeeld weergeven is geopend, selecteer je opnieuw Bestand om een ander vervolgkeuzemenu te openen.
- Klik op Exporteren als pdf.
- Kies een naam en een bestandslocatie.
- Klik op Opslaan.
Je nieuwe bestand is klaar voor gebruik vanaf je nieuwe opslaglocatie. Voorvertoning is een betrouwbare macOS-app. Deze app biedt een eenvoudige conversiemethode, maar kent veel beperkingen voor de bestandstypen die je kunt converteren.
Methode 2: een bestand naar pdf converteren met behulp van het menu Bestand in macOS
Je kunt in macOS bepaalde bestanden naar pdf converteren via het menu Bestand. Deze methode is meestal geschikt voor het converteren van documenten naar pdf, maar ook hier geldt dat het alleen werkt op een select aantal bestandstypen, zoals de volgende:
- Tekstbestanden
- Microsoft Office-documenten (zoals Excel-spreadsheets, PowerPoint-presentaties of Word-documenten)
- Bestanden van gelijkwaardige Apple-apps (zoals die van Numbers, Keynote of Pages)
Probeer de volgende stappen om de Bestandsmenumethode te gebruiken om een bestand naar pdf te converteren in macOS:
- Open het bestand in de relevante toepassing.
- Klik in het menu linksboven in het scherm op Bestand.
- Selecteer Afdrukken in het vervolgkeuzemenu.
- Selecteer het vervolgkeuzemenu Pdf in het gedeelte linksonder in het menu Afdrukken.
- Klik op Opslaan als pdf en kies vervolgens een bestandsnaam en een opslaglocatie.
- Klik op Opslaan.
Voilà! Er zijn veel apps waarmee je naar pdf kunt opslaan in macOS. Bij het werken met macOS-applicaties kan het handig zijn om gewoon een pdf-versie op te slaan om latere conversies te voorkomen.
Ben je op zoek naar een eenvoudige manier om naar pdf te converteren als je even geen toegang tot het bestandsmenu hebt? Zet in een paar klikken een bestand om naar een pdf met onze gratis online tool Converteren naar pdf. Je hebt geen Dropbox-account nodig om aan de slag te gaan.
Een bestand of afbeelding naar pdf converteren met Dropbox
Dropbox biedt een eenvoudige, snelle manier om bestanden naar pdf te converteren. Sterker nog, je kunt dit vanaf elk apparaat doen dat met je Dropbox-account is verbonden. Hierdoor geeft converteren naar pdf met Dropbox je meer vrijheid en flexibiliteit dan wanneer je de beperkte functies van Windows en macOS gebruikt.
Gebruik de volgende stappen om Dropbox te gebruiken voor het converteren van je bestand naar een pdf-bestand:
- Meld je aan bij je Dropbox-account
- Zoek het bestand, plaats de muisaanwijzer op het bestand en klik op de ellips (…).
- Plaats de muisaanwijzer op Opslaan als… en selecteer Pdf.
Het geconverteerde pdf-bestand staat op dezelfde locatie als het originele bestand. Bekijk voor meer informatie over conversie de volledige lijst met converteerbare bestandstypen en andere informatie over converteren.
Zodra je pdf is geconverteerd, kun je ermee doen wat je maar wilt, zoals een handtekening toevoegen, de pdf bewerken of hem verzenden, terwijl je de betrokkenheid bijhoudt.
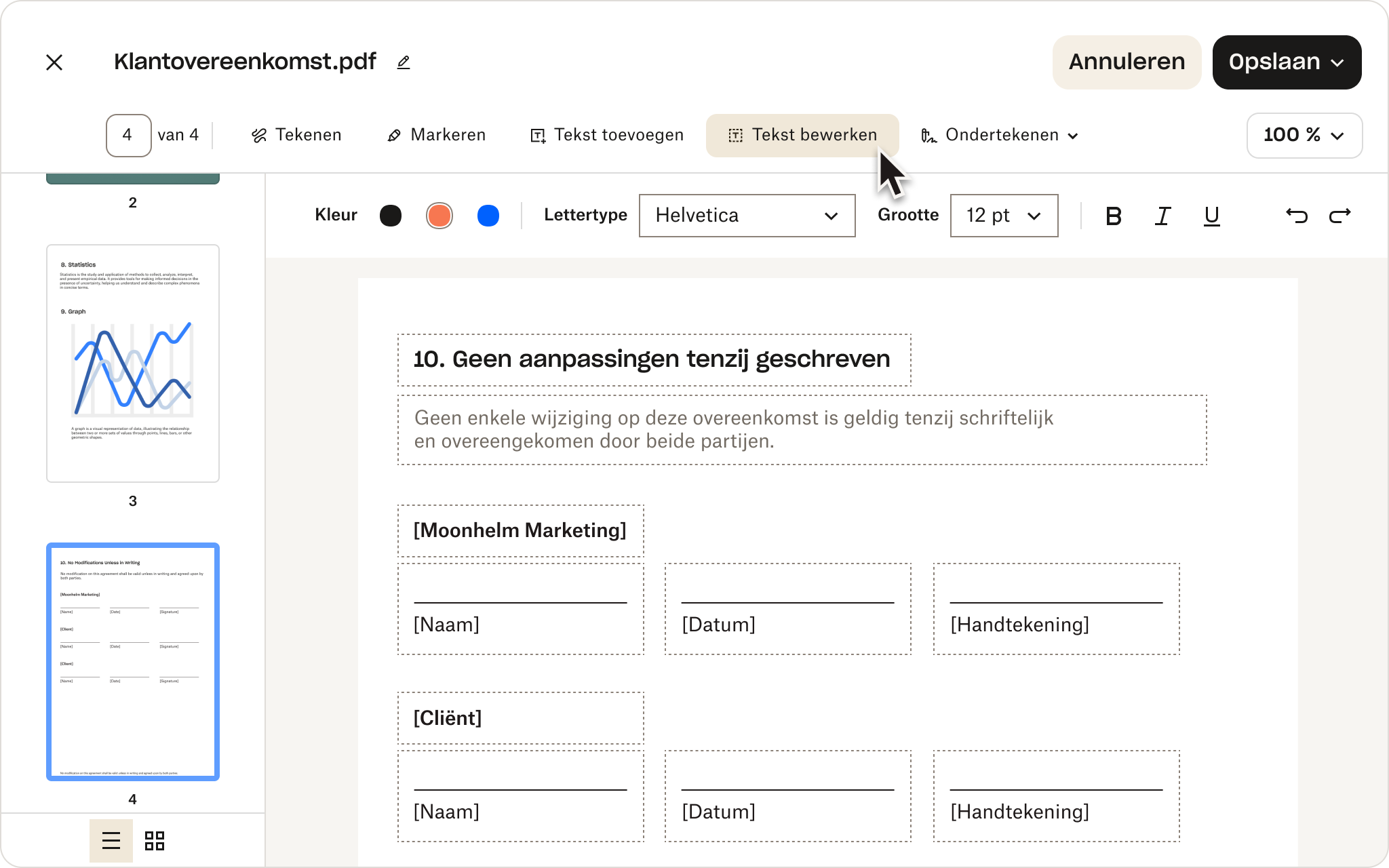
Tips voor het werken met pdf's in Dropbox
Hier volgen handige tips als je met pdf's werkt in je Dropbox-account:
- Je kunt beginnen met een Dropbox Basic-account, waarmee je 2 GB gratis opslagruimte krijgt.
- Als je eenmaal je pdf hebt, kun je deze altijd weer converteren naar een andere indeling als dat nodig is.
- Als je een handtekening aan je nieuwe pdf wilt toevoegen, kun je de functies voor e-handtekeningen gebruiken die bij je Dropbox-account zijn inbegrepen. Probeer Dropbox Sign als je op zoek bent naar geavanceerde tools voor e-handtekeningen, zoals een op maat gemaakte ondertekenervaring en strengere beveiligingsfuncties.
- Tijdens het bekijken van een bestand op Dropbox.com, kun je een pdf ook bewerken met onze handige online pdf-editor, waarmee je pagina's kunt toevoegen, verwijderen, herschikken en nog veel meer.
- Wil je opmerkingen of aantekeningen aan een pdf toevoegen? Je kunt met je Dropbox-account eenvoudig aantekeningen maken in nieuwe of bestaande pdf's. Lees meer over onze krachtige aantekeningenfuncties
Probeer een volledig account om het beste uit Dropbox en je pdf's te halen. Kies een abonnement en registreer je vandaag nog.
Pdf's converteren, beheren en opslaan met Dropbox
Dropbox is een veelzijdige tool voor het werken met verschillende bestandstypen, of je nu een belangrijk document, zoals een contract, of een leuke afbeelding, zoals een poster, wilt delen met je team.
Bestandsconversie naar pdf en andere indelingen is essentieel voor het dagelijkse projectwerk. Daarom is het belangrijk om hiervoor een snelle, nauwkeurige en betrouwbare methode te hebben.
Hoewel Windows en macOS een aantal ingebouwde opties voor pdf-conversie bieden, heb je met een Dropbox-account de beschikking over zoveel meer dan een bestandsconverter.




