Table of contents
- Jak przekonwertować plik lub obraz do formatu PDF na urządzeniu z systemem Windows
- Jak przekonwertować plik lub obraz do formatu PDF na komputerach Mac
- Jak przekonwertować plik lub obraz do formatu PDF za pomocą Dropbox
- Wskazówki dotyczące pracy z plikami PDF w Dropbox
- Konwertuj i przechowuj pliki PDF oraz zarządzaj nimi za pomocą Dropbox.
Konwersja dokumentu, arkusza kalkulacyjnego lub obrazu do formatu PDF jest nie tylko wygodna, ale także zapewnia większą swobodę. Pliki PDF są popularnym wyborem, ponieważ zapewniają:
- Bezpieczeństwo
- zgodność,
- mały rozmiar plików.
Konwersję do formatu PDF za pomocą Dropbox na dowolnym urządzeniu można łatwo wykonać przy użyciu naszego bezpłatnego narzędzia online, ale pokażemy również, jak przekształcić plik lub obraz w format PDF w systemach Windows i macOS. Dzięki temu przewodnikowi możesz wybrać metodę, która najlepiej odpowiada Twoim potrzebom.
Jak przekonwertować plik lub obraz do formatu PDF na urządzeniu z systemem Windows
W przypadku korzystania z systemu Windows można wypróbować kilka metod. Uwaga: podczas korzystania z tych technik mogą wystąpić ograniczenia dotyczące typów plików, które można konwertować.
Poniższe sugestie to dwie proste metody do wypróbowania w systemie Windows. Instrukcje mogą się nieznacznie różnić w zależności od wersji systemu operacyjnego.
Metoda: 1 Konwersja pliku lub obrazu do formatu PDF przy użyciu programu „Microsoft Print to PDF”
Pliki można konwertować za pomocą opcji „Drukuj w formacie PDF” w systemie Windows. Metoda ta może być szybka, gdy już ją znasz, ale działa tylko w przypadku poniższych typów plików:
- Pliki tekstowe.
- Dokumenty Microsoft Office (takie jak arkusze kalkulacyjne Excel, prezentacje PowerPoint lub dokumenty Word).
- Zdjęcia, ale wiele plików graficznych z konkretnych aplikacji nie jest z nią zgodnych (np. pliki programu Photoshop).
- Pliki XPS, które są zastrzeżonym przez Microsoft odpowiednikiem plików PDF.
Aby przekonwertować plik do PDF w systemie Windows za pomocą funkcji „Print do PDF”, wykonaj poniższe kroki:
- Znajdź plik i otwórz go.
- Naciśnij Ctrl + P, aby otworzyć menu drukowania lub przejdź do menu Plik, a następnie Drukuj w rozwijanym menu.
- W polu Drukarka wybierz opcję Drukuj w formacie PDF firmy Microsoft.
- Kliknij Drukuj – nie martw się, nie będziesz niczego fizycznie drukować.
- Wybierz nazwę dla nowego pliku i kliknij opcję Zapisz.
„Drukuj w formacie PDF” to użyteczna funkcja, a ta metoda jest zarówno szybka, jak i prosta, ale przydaje się tylko w przypadku popularnych typów plików systemu Windows.
Metoda 2: Konwersja pliku lub obrazu za pomocą aplikacji pakietu Microsoft Office
Niektóre pliki w systemie macOS można konwertować do PDF za pomocą menu Plik. Ta metoda jest zazwyczaj odpowiednia przy konwertowaniu dokumentów do PDF, ale działa tylko w przypadku kilku typów plików, takich jak:
Wykonaj poniższe czynności, aby przekonwertować plik do formatu PDF z aplikacji pakietu Microsoft Office:
- Otwórz plik, który chcesz przekonwertować.
- Przejdź do menu Plik, a następnie wybierz opcję Zapisz jako.
- Wybierz ścieżkę pliku, aby ustawić lokalizację zapisu pliku.
- Wybierz nazwę dla nowo przekonwertowanego pliku.
- Użyj menu rozwijanego, aby wybrać typ pliku PDF (*.PDF).
- Kliknij opcję Zapisz.
Pamiętaj, że ta metoda jest przydatna również do konwertowania plików pakietu Microsoft Office na inne formaty. Obejmuje to starsze wersje programów Microsoft Word i Excel lub formaty „otwartych dokumentów”, takie jak ODT.
Szukasz czegoś prostszego? Skorzystaj z naszego bezpłatnego narzędzia konwertowania do PDF online, aby przekształcić plik w PDF w kilka sekund – nie jest wymagane posiadanie konta Dropbox.
Jak przekonwertować plik lub obraz do formatu PDF na komputerach Mac
Użytkownicy komputerów Mac uwielbiają pliki PDF za ich zgodność z innymi urządzeniami. W przypadku plików graficznych z aplikacji fotograficznej lub projektowej – lub po prostu dokumentów pisanych odręcznie – zazwyczaj możliwe jest przekonwertowanie ich do formatu PDF za pomocą systemu macOS.
Poniższe metody zapewniają szybką konwersję w systemie macOS. Pamiętaj, że instrukcje różnią się nieznacznie w zależności od wersji systemu operacyjnego:
Metoda 1: Konwertuj obraz do formatu PDF za pomocą aplikacji Preview w systemie macOS
Podgląd to przeglądarka obrazów lub plików PDF systemu macOS, może więc pomóc w konwertowaniu plików dokumentów. Ta metoda działa najlepiej w przypadku poniższych typów plików graficznych:
- PNG;
- JPEG (lub JPG);
- bitmapy;
- różne inne pliki graficzne;
- pliki PSD i TIFF, które są jedynymi obsługiwanymi formatami plików graficznych.
Aplikacja Podgląd nie jest tak wszechstronna, jak konwertowanie plików bezpośrednio w przechowywaniu w chmurze Dropbox. Aby jednak wypróbować tę metodę, możesz wykonać następujące kroki:
- Przejdź do pliku i zaznacz go – możesz też zaznaczyć wiele obrazów, przytrzymując klawisz Command.
- Użyj Findera i wybierz Plik w lewym górnym rogu, aby wyświetlić rozwijane okno.
- Wybierz opcję Otwórz w aplikacji, a następnie kliknij aplikację Podgląd.
- Po otwarciu podglądu wybierz ponownie Plik, aby wyświetlić kolejne menu rozwijane.
- Kliknij Eksportuj jako PDF.
- Wybierz nazwę i lokalizację pliku.
- Kliknij opcję Zapisz.
Nowy plik będzie gotowy do użycia z nowej lokalizacji zapisu. Aplikacja Podgląd jest świetną aplikacją na macOS i zapewnia prostą metodę konwersji, ale ma wiele ograniczeń dotyczących typów plików, które można konwertować.
Metoda 2: Jak przekonwertować plik do formatu PDF za pomocą menu Plik w systemie macOS
Niektóre pliki w systemie macOS można konwertować do PDF za pomocą menu Plik. Ta metoda jest zazwyczaj odpowiednia przy konwertowaniu dokumentów do PDF, ale działa tylko w przypadku kilku typów plików, takich jak:
- Pliki tekstowe.
- Dokumenty Microsoft Office (takie jak arkusze kalkulacyjne Excel, prezentacje PowerPoint lub dokumenty Word).
- Pliki z równoważnych aplikacji Apple (takich jak Numbers, Keynote czy Pages).
Aby użyć metody wykorzystującej menu Plik do konwersji pliku do formatu PDF w systemie macOS, wykonaj kroki opisane poniżej.
- Otwórz plik w odpowiedniej aplikacji.
- Kliknij Plik z menu w lewym górnym rogu ekranu.
- Z menu rozwijanego wybierz opcję Drukuj.
- Wybierz menu rozwijane PDF w lewej dolnej części menu drukowania.
- Kliknij Zapisz jako PDF, a następnie wybierz nazwę pliku i lokalizację zapisu.
- Kliknij opcję Zapisz.
Gotowe! W systemie macOS wiele aplikacji umożliwia zapisywanie plików PDF. Podczas pracy z aplikacjami macOS warto po prostu zapisać wersję PDF, aby uniknąć konieczności późniejszej konwersji.
Szukasz prostego sposobu na konwersję do formatu PDF, gdy nie masz dostępu do menu Plik? Zamień plik na PDF kilkoma kliknięciami dzięki naszemu bezpłatnemu narzędziu online do konwersji na PDF – nie potrzebujesz nawet konta Dropbox, aby zacząć.
Jak przekonwertować plik lub obraz do formatu PDF za pomocą Dropbox
Korzystanie z Dropbox to prosty i szybki sposób na konwersję plików do formatu PDF. Co więcej, możesz to zrobić z dowolnego urządzenia połączonego z Twoim kontem Dropbox. Z tego powodu konwersja do formatu PDF za pomocą Dropbox daje Ci większą swobodę i elastyczność niż korzystanie z ograniczonych funkcji wbudowanych w systemy Windows i macOS.
Aby użyć Dropbox do konwersji pliku do formatu PDF, wykonaj poniższe kroki:
- Zaloguj się na swoje konto Dropbox
- Znajdź plik, najedź na niego kursorem i kliknij wielokropek (…).
- Najedź kursorem na Zapisz jako…i wybierz PDF
Przekonwertowany plik PDF będzie znajdował się w tym samym miejscu, co plik oryginalny. Aby uzyskać więcej informacji na temat konwersji, przejrzyj pełną listę typów plików możliwych do konwersji i inne szczegóły dotyczące konwersji.
Po przekonwertowaniu pliku PDF możesz zrobić z nim, co zechcesz — dodać podpis, edytować plik PDF lub wysłać go ze śledzeniem zaangażowania.
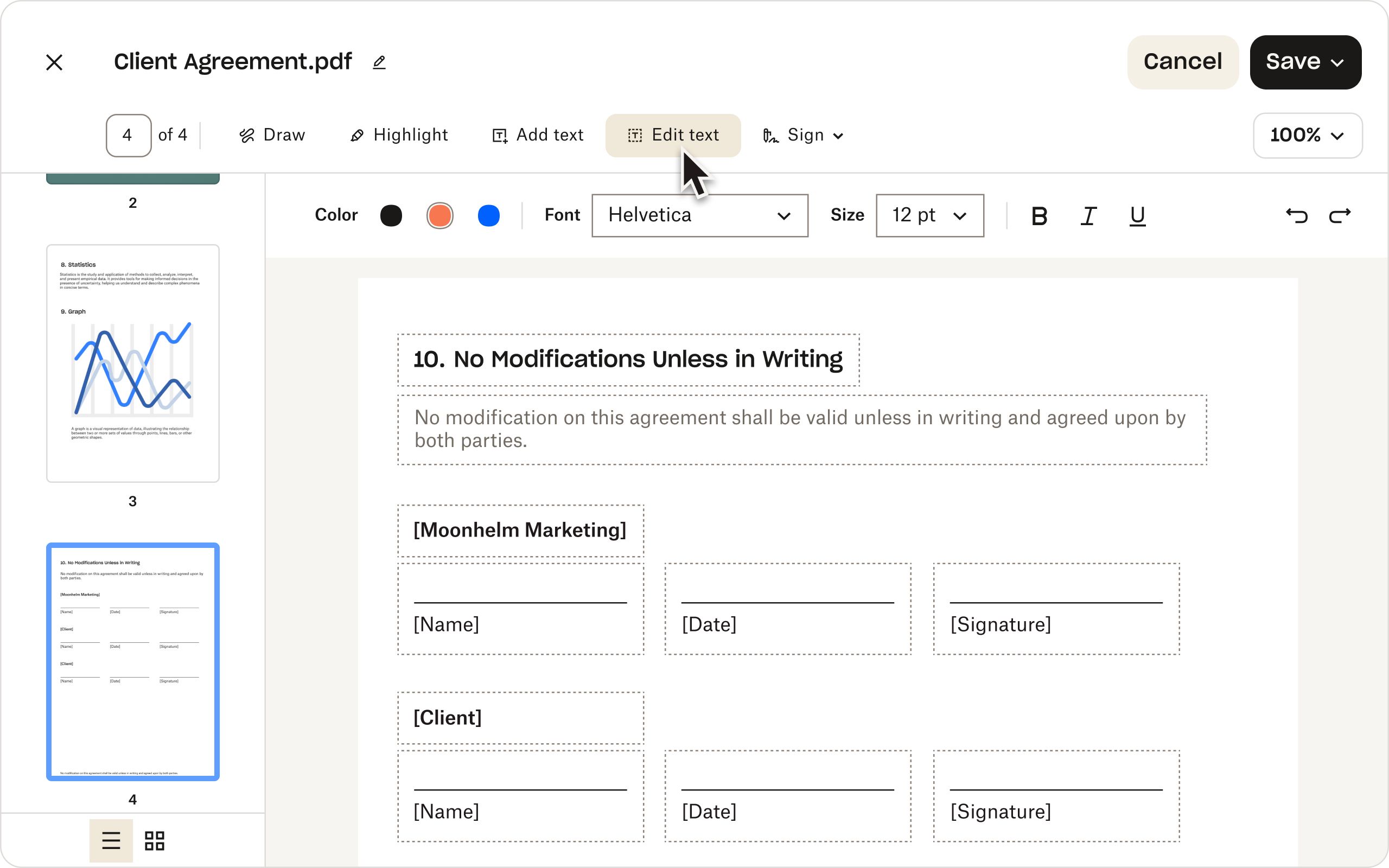
Wskazówki dotyczące pracy z plikami PDF w Dropbox
Poniższe wskazówki będą przydatne podczas pracy z plikami PDF przy użyciu konta Dropbox:
- Możesz zacząć od konta Dropbox Basic, które zapewnia 2 GB bezpłatnej przestrzeni dyskowej.
- Po uzyskaniu pliku PDF można go w razie potrzeby przekonwertować do innego formatu.
- Jeśli chcesz dodać podpis do nowego pliku PDF, możesz skorzystać z funkcji podpisu elektronicznego dostępnych na Twoim koncie Dropbox. Jeśli szukasz zaawansowanych narzędzi do składania podpisów elektronicznych, takich jak konfigurowalny proces podpisywania i bardziej rygorystyczne funkcje bezpieczeństwa, wypróbuj Dropbox Sign.
- Plik PDF możesz również edytować podczas podglądu pliku w witrynie Dropbox.com, korzystając z naszego poręcznego internetowego edytora PDF. Umożliwia on dodawanie, usuwanie i zmienianie kolejności stron — i wiele więcej.
- Potrzebujesz dodać notatki lub komentarze do pliku PDF? Możesz łatwo dodawać adnotacje do nowych lub istniejących plików PDF za pomocą konta Dropbox – dowiedz się więcej o naszych zaawansowanych funkcjach adnotacji.
Aby jak najlepiej wykorzystać Dropbox i swoje pliki PDF, wypróbuj pełne konto. Znajdź taryfę i zarejestruj się już dziś.
Konwertuj i przechowuj pliki PDF oraz zarządzaj nimi za pomocą Dropbox.
Niezależnie od tego, czy masz ważny dokument, taki jak umowa, czy ekscytujący obraz, taki jak plakat, który chcesz udostępnić swojemu zespołowi, Dropbox jest wszechstronnym narzędziem do pracy z różnymi typami plików.
Konwersja plików do formatu PDF i innych formatów jest niezbędna w codziennej pracy projektowej, dlatego ważne jest, aby mieć szybki, dokładny i niezawodny sposób na jej przeprowadzenie.
Wprawdzie systemy Windows i macOS oferują pewne wbudowane opcje konwersji plików PDF, ale z kontem Dropbox zyskujesz znacznie więcej niż tylko konwerter plików.


