Convertir un documento, una hoja de cálculo o una imagen en un PDF no solo es conveniente, sino que también te brinda mayor flexibilidad. Los PDF son una opción popular porque te proporcionan lo siguiente:
- Seguridad
- Compatibilidad
- Tamaño de archivo pequeño
Es fácil hacer conversiones a PDF con Dropbox en cualquier dispositivo mediante nuestra herramienta online gratuita, pero también explicaremos cómo convertir a PDF un archivo o una imagen en Windows y macOS. Con esta guía, puedes elegir el método que mejor se adapte a tus necesidades.
Ve a las instrucciones:
- Método 1 para Windows: “Microsoft Imprimir en PDF”
- Método 2 de Windows: Uso de aplicaciones de Microsoft Office
- Método 1 de macOS: Uso de Preview
- Método 2 para macOS: “Menú Archivo”
- Convertir un archivo en PDF usando Dropbox
- Sugerencias para trabajar con PDF en Dropbox
Convertir un archivo o una imagen en PDF en un dispositivo Windows
Al usar Windows, hay un par de métodos que puedes probar si estás en un momento de apuro. Ten cuidado: es posible que encuentres limitaciones en los tipos de archivos que puedes convertir al usar estas técnicas.
Las siguientes sugerencias son dos métodos simples para probar en Windows. Las instrucciones pueden variar ligeramente según la versión de tu sistema operativo.
Método: 1 Convertir un archivo o una imagen en PDF usando “Microsoft Imprimir en PDF”
Puedes convertir archivos usando “Imprimir en PDF” en Windows. El método “Imprimir en PDF” puede ser ágil una vez que lo conoces, pero este enfoque solo funciona para los siguientes tipos de archivos:
- Archivos de texto
- Documentos de Microsoft Office (como hojas de cálculo Excel, presentaciones de PowerPoint o documentos de Word)
- Fotos, pero muchos archivos de imágenes específicos de la aplicación no son compatibles (como los archivos de Photoshop)
- Archivos XPS, que son el equivalente exclusivo de Microsoft de un PDF
Sigue estos pasos para convertir un archivo a PDF en Windows mediante “Imprimir en PDF”:
- Encuentra el archivo y ábrelo.
- Presiona Control + P para abrir el menú de impresión o ve a Archivo y luego a Imprimir en el menú desplegable.
- En el nombre de la Impresora, selecciona la opción Microsoft Imprimir en PDF.
- Haz clic en Imprimir. No te preocupes: no estás imprimiendo nada físicamente.
- Elige un nombre para el nuevo archivo y haz clic en Guardar.
“Imprimir en PDF” es una característica útil y este método es rápido y simple, pero solo es útil para los tipos de archivos comunes de Windows.
Método 2: convertir un archivo o una imagen usando aplicaciones de Microsoft Office
Puedes convertir ciertos archivos a PDF en macOS con el menú Archivo. Este método suele ser adecuado para convertir documentos en PDF, pero recuerda que solo funciona con algunos tipos de archivos, como los siguientes:
Sigue estos pasos para convertir tu archivo en un PDF desde una aplicación de Microsoft Office:
- Abre el archivo que deseas convertir
- Ve a Archivo y luego selecciona Guardar como
- Elige una ruta de archivo para establecer la ubicación de guardado para tu archivo
- Elige un nombre para tu archivo recién convertido
- Utiliza el menú desplegable para seleccionar el tipo de archivo PDF (*.PDF)
- Haz clic en Guardar
Ten en cuenta que este método también sirve para convertir archivos de Microsoft Office a otros formatos. Esto incluye versiones anteriores de Microsoft Word y Excel o formatos de “documento abierto” como ODT.
¿Buscas algo más simple? Usa nuestra herramienta de conversión a PDF online gratuita para convertir un archivo a PDF en segundos, sin necesidad de una cuenta de Dropbox.
Convertir un archivo o imagen a PDF en un dispositivo Mac
A los usuarios de Mac les encantan los PDF por su compatibilidad con otros dispositivos. Si tienes un archivo de imagen de una aplicación de fotografía o diseño, o simplemente un documento escrito, a menudo es posible emplear macOS para convertirlo en PDF.
Los siguientes métodos te proporcionarán un método rápido cuando estés usando macOS. Ten en cuenta que las instrucciones varían ligeramente según la versión de tu sistema operativo:
Método 1: Convertir una imagen en un PDF usando Preview en macOS
Preview es el visor de imágenes o lector de PDF de macOS, por lo que no puede ayudar mucho con la conversión de archivos de documentos. Este método funciona mejor para los siguientes tipos de archivos de imagen:
- Archivos PNG
- JPEG (o JPG)
- Bitmaps
- Otros archivos de imagen diversos
- Archivos PSD y TIFF, que son el único formato de archivo de imagen gráfica compatible
Preview no es tan versátil como la conversión de archivos a PDF directamente desde tu almacenamiento en la nube de Dropbox. Pero, para probar este método, puedes seguir estos pasos:
- Ve al archivo y selecciónalo; puedes seleccionar varias imágenes manteniendo presionada la tecla Comando.
- Usa Finder y selecciona Archivo en la esquina superior izquierda para mostrar la ventana desplegable.
- Selecciona Abrir con y, luego, haz clic en la aplicación Preview.
- Una vez que se abra Preview, vuelve a seleccionar Archivo para mostrar otro menú desplegable.
- Haz clic en Exportar como PDF.
- Elige un nombre y una ubicación de archivo.
- Haz clic en Guardar.
Tu nuevo archivo estará listo para usar desde tu nueva ubicación de guardado. Preview es una aplicación de macOS sólida y ofrece un método de conversión simple, pero tiene muchas limitaciones en los tipos de archivos que puedes convertir.
Método 2: Convertir un archivo en PDF usando el menú Archivo en macOS
Puedes convertir ciertos archivos a PDF en macOS con el menú Archivo. Este método suele ser adecuado para convertir documentos en PDF, pero recuerda que solo funciona con algunos tipos de archivos, como los siguientes:
- Archivos de texto
- Documentos de Microsoft Office (como hojas de cálculo Excel, presentaciones de PowerPoint o documentos de Word)
- Archivos de aplicaciones Apple equivalentes (como los de Numbers, Keynote o Pages)
Prueba los siguientes pasos para usar el método del menú Archivo para convertir un archivo en PDF en macOS:
- Abre el archivo en su aplicación correspondiente.
- Haz clic en Archivo en el menú en la parte superior izquierda de la pantalla.
- Selecciona Imprimir en el menú desplegable.
- Selecciona el menú desplegable PDF en la sección inferior izquierda del menú Imprimir.
- Haz clic en Guardar como PDF y, luego, elige un nombre de archivo y una ubicación para guardar.
- Haz clic en Guardar.
¡Ahí lo tienes! Muchas aplicaciones te permiten guardar en PDF en macOS. Cuando se trabaja con aplicaciones de macOS, puede ser inteligente simplemente guardar una versión en PDF para evitar la necesidad de conversión más adelante.
¿Buscas una forma sencilla de convertir a PDF cuando no puedes acceder al menú Archivo? Convierte un archivo a PDF en unos pocos clics con nuestra herramienta de conversión a PDF online gratuita. Ni siquiera necesitas una cuenta de Dropbox para comenzar.
Convertir un archivo o una imagen a PDF usando Dropbox
Usar Dropbox es una forma simple y rápida de convertir archivos a PDF. Mejor aún, puedes hacerlo desde cualquier dispositivo vinculado a tu cuenta de Dropbox. Gracias a esto, convertir a PDF con Dropbox te brinda más libertad y flexibilidad que usar los métodos que ofrecen las características limitadas integradas en Windows y macOS.
Sigue los pasos que se indican a continuación para usar Dropbox a fin de convertir tu archivo en PDF:
- Inicia sesión en tu cuenta de Dropbox.
- Busca el archivo, pasa el cursor sobre él y haz clic en los puntos suspensivos (…).
- Pasa el cursor sobre Guardar como… y selecciona PDF.
El archivo convertido a PDF estará en la misma ubicación que el archivo original. Para obtener más información sobre la conversión, consulta la lista completa de los tipos de archivos convertibles y otros detalles de conversión.
Una vez que se haya convertido el PDF, puedes hacer lo que necesites con él, ya sea agregar una firma, editar el PDF o enviarlo con seguimiento de interacción.
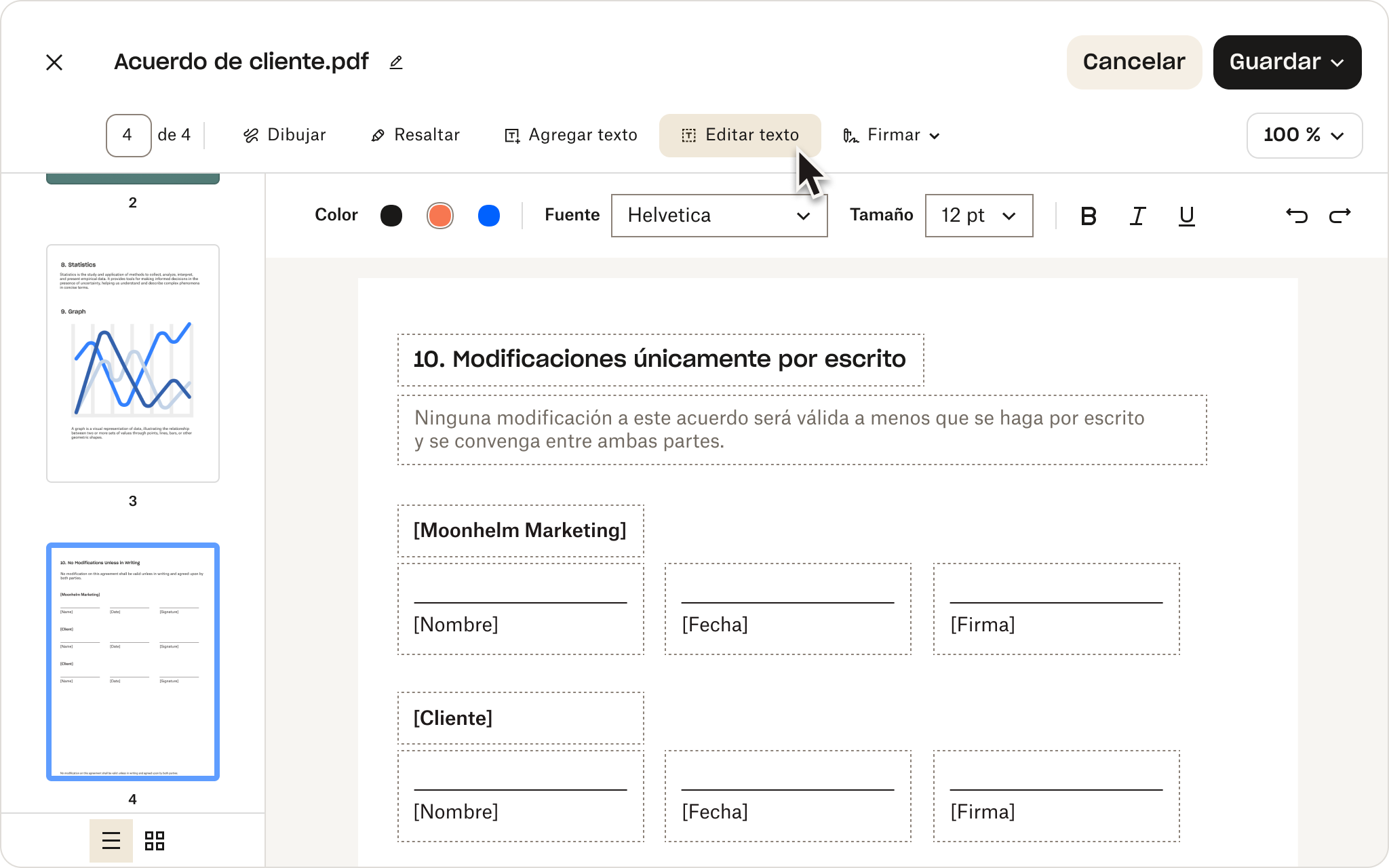
Sugerencias para trabajar con PDF en Dropbox
Las siguientes sugerencias te serán útiles cuando trabajes con archivos PDF usando tu cuenta de Dropbox:
- Puedes comenzar usando una cuenta de Dropbox Basic, que te da 2 GB de almacenamiento gratuito.
- Una vez que tengas el PDF, siempre podrás volver a convertirlo a otro formato si es necesario.
- Si quieres agregar una firma al nuevo PDF, puedes usar las características de firma electrónica que se incluyen con tu cuenta de Dropbox. Si buscas herramientas de firma electrónica avanzadas, como una experiencia de firma personalizable o características de seguridad más estrictas, prueba Dropbox Sign.
- También puedes editar un PDF cuando accedes a la vista previa de un archivo en Dropbox.com con nuestro práctico editor de PDF online, que te permite agregar páginas, quitarlas, reordenarlas y mucho más.
- ¿Necesitas hacer anotaciones en un PDF? Puedes dejar notas con facilidad en archivos PDF nuevos o existentes usando tu cuenta de Dropbox. Obtén más información sobre nuestras potentes características de notas.
Para sacar el máximo provecho de Dropbox y tus PDF, prueba con una cuenta completa. Encuentra un plan e inscríbete hoy mismo.
Convierte, gestiona y almacena archivos PDF con Dropbox
Ya sea que tengas un documento importante, como un contrato o una imagen emocionante, o un póster para compartir con tu equipo, Dropbox es una herramienta versátil para trabajar con una variedad de tipos de archivos.
Convertir archivos a PDF y otros formatos es esencial para el trabajo diario en proyectos, por lo que es importante contar con un método rápido, preciso y confiable para hacerlo.
Si bien Windows y macOS ofrecen algunas opciones integradas para la conversión de PDF, con una cuenta de Dropbox obtienes mucho más que un convertidor de archivos.




