Возможность конвертировать документы, электронные таблицы или изображения в PDF обеспечивает не только удобство, но и дополнительную гибкость. PDF-формат пользуется популярностью благодаря следующим своим достоинствам:
- Безопасность
- совместимость;
- небольшой размер файла.
Бесплатный онлайн-инструмент от Dropbox позволяет конвертировать файлы в PDF на любом устройстве, однако мы отдельно остановимся на способах для Windows и macOS. Это руководство поможет выбрать наиболее удобный способ.
Перейти к инструкциям:
- Способ 1 для Windows: Microsoft Print to PDF
- Способ 2 для Windows: использование приложений Microsoft Office
- Способ 1 для macOS: использование предварительного просмотра
- Способ 2 для macOS: меню «Файл»
- Конвертация файлов в PDF с помощью Dropbox
- Советы по работе с PDF-файлами в Dropbox
Как конвертировать файл или изображение в PDF в Windows и macOS
Если вы работаете в Windows, есть несколько способов, которые можно использовать за неимением лучшего. Обратите внимание на то, что не все типы файлов можно конвертировать.
Ниже приведены два простых способа, которые можно использовать на устройствах Windows. Инструкции могут немного различаться в зависимости от версии операционной системы.
Способ 1: конвертация файлов и изображений в PDF с помощью функции «Печать в PDF».
Для преобразования файлов на устройствах под управлением ОС Windows можно использовать функцию "Печать в PDF». Это способ вполне удобен, однако он подходит только для следующих типов файлов:
- текстовые файлы;
- документы Microsoft Office (например, электронные таблицы Excel, презентации PowerPoint или документы Word);
- фотографии, но многие типы файлов, связанные с графическими приложениями, не поддерживаются (например, файлы Photoshop);
- XPS-файлы, которые являются эквивалентом формата PDF от Microsoft.
Чтобы конвертировать файл в Windows с помощью функции Print to PDF, выполните следующие действия:
- Найдите файл и откройте его.
- Нажмите Ctrl + P, чтобы открыть меню печати, или откройте меню Файл и выберите Печать в раскрывающемся списке.
- В разделе Принтер выберите вариант Microsoft Print to PDF.
- Нажмите Печать. Не волнуйтесь, файл не будет распечатан по-настоящему.
- Укажите имя нового файла и нажмите Сохранить.
«Печать в PDF» — удобный, быстрый и простой способ, но он подходит только для самых распространенных типов файлов Windows.
Способ 2: конвертация файлов и изображений в PDF с помощью приложений Microsoft Office
В macOS можно конвертировать некоторые файлы в PDF через меню «Файл». Этот способ обычно подходит для документов. Однако, как и предыдущий способ, он годится только для некоторых типов файлов:
Чтобы преобразовать файл в PDF с помощью приложения Microsoft Office, выполните следующие действия:
- Откройте файл, который нужно конвертировать.
- Перейдите в меню Файл и выберите Сохранить как.
- Укажите путь к файлу, чтобы задать место сохранения.
- Укажите имя для нового файла.
- Используйте выпадающее меню, чтобы выбрать тип файла PDF (*.PDF).
- Нажмите Сохранить.
Обратите внимание, что этот способ также можно использовать и для преобразования файлов Microsoft Office в другие форматы, включая старые версии Microsoft Word и Excel и открытый формат документов, например ODT.
Ищете более простой способ? Попробуйте наш бесплатный онлайн-инструмент для конвертации файлов в PDF, доступный рез регистрации аккаунта Dropbox.
Как конвертировать файл или изображение в PDF на компьютере Mac
Пользователи Mac любят PDF-файлы, потому что они поддерживаются на других устройствах. Если у вас есть фотография, файл графического редактора или просто текстовый документ, как правило, их можно преобразовать в PDF с помощью стандартных программ macOS.
Ниже описаны простые способы, которые можно использовать на устройствах macOS. Инструкции могут немного различаться в зависимости от версии операционной системы.
Способ 1: конвертация изображений в PDF с помощью программы «Просмотр»
«Просмотр» — это программа для просмотра изображений и PDF-файлов на устройствах macOS, поэтому в том, что касается конвертации файлов, ее возможности весьма ограничены. Этот способ лучше всего подходит для следующих типов графических файлов:
- PNG-файлы;
- JPEG (или JPG)-файлы;
- растровые изображения;
- другие различные файлы изображений;
- файлы PSD и TIFF, которые являются единственными поддерживаемыми форматами графических файлов.
Программа «Просмотр» не обеспечивает такие широкие возможности, которые доступны при конвертировании файлов непосредственно в облачном хранилище Dropbox, тем не менее в некоторых случаях ее можно использовать. Для этого выполните следующие действия:
- Перейдите к файлу и выберите его. Чтобы выбрать несколько изображений, удерживайте нажатой клавишу Command.
- Откройте приложение Finder и выберите Файл в левом верхнем углу, чтобы открыть раскрывающееся меню.
- Выберите Открыть с помощью > Просмотр.
- Когда программа «Просмотр» откроется, снова выберите Файл, чтобы открыть другое раскрывающееся меню.
- Выберите Экспорт в PDF.
- Укажите имя и местоположение файла.
- Нажмите Сохранить.
Созданный файл будет сохранен в указанном месте. Использование программы «Просмотр» — это самый простой и надежный способ конвертации файлов для macOS, но количество типов файлов, которые можно конвертировать, весьма ограничено.
Способ 2: конвертация файлов в PDF с помощью меню «Файл»
В macOS можно конвертировать некоторые файлы в PDF через меню «Файл». Этот способ обычно подходит для документов. Однако, как и предыдущий способ, он годится только для некоторых типов файлов:
- текстовые файлы;
- документы Microsoft Office (например, электронные таблицы Excel, презентации PowerPoint или документы Word);
- файлы из аналогичных приложений Apple (например, Numbers, Keynote или Pages).
Для того чтобы использовать меню «Файл» для конвертации документов в PDF на macOS, выполните следующие действия.
- Откройте файл в соответствующем приложении.
- Выберите Файл в меню в левом верхнем углу экрана.
- Выберите Печать из раскрывающегося списка.
- Откройте раскрывающийся список PDF в левой нижней части меню «Печать».
- Нажмите Сохранить как PDF, а затем укажите имя файла и место сохранения.
- Нажмите Сохранить.
Готово! Многие приложения macOS позволяют сохранять файлы в формате PDF. Поэтому при работе с ними целесообразно сразу преобразовать файл в PDF, чтобы не делать этого позже.
Нужен простой способ конвертации файла в PDF на случай, когда нет доступа к меню «Файл»? Наш бесплатный PDF-конвертер поможет преобразовать файл в PDF всего за несколько щелчков мышью. Этот инструмент доступен онлайн и без регистрации аккаунта Dropbox.
Как конвертировать файл или изображение в PDF с помощью Dropbox
Инструмент от Dropbox — это простой и быстрый способ конвертации файлов в PDF. А еще его можно использовать с любого устройства, подключенного к вашему аккаунту Dropbox. Таким образом, Dropbox предоставляет больше свободы и возможностей, чем встроенные решения Windows и macOS, позволяющие конвертировать или сохранять файлы в формате PDF.
Для того чтобы использовать Dropbox для конвертации файлов в PDF, выполните следующие действия:
- Войдите в свой аккаунт Dropbox.
- Найдите файл, наведите на него курсор и нажмите на значок многоточия (...).
- Наведите курсор на Сохранить как... и выберите PDF.
Сконвертированный PDF-файл будет сохранен в том же месте, где находится исходный файл. Чтобы узнать больше, ознакомьтесь с полным списком поддерживаемых форматов, а также другой дополнительной информацией о конвертации.
После успешной конвертации вам откроется ряд возможностей для работы с полученным PDF-файлом. Например, вы сможете добавлять подписи, редактировать PDF-файл, а также делиться им в режиме отслеживания взаимодействия.
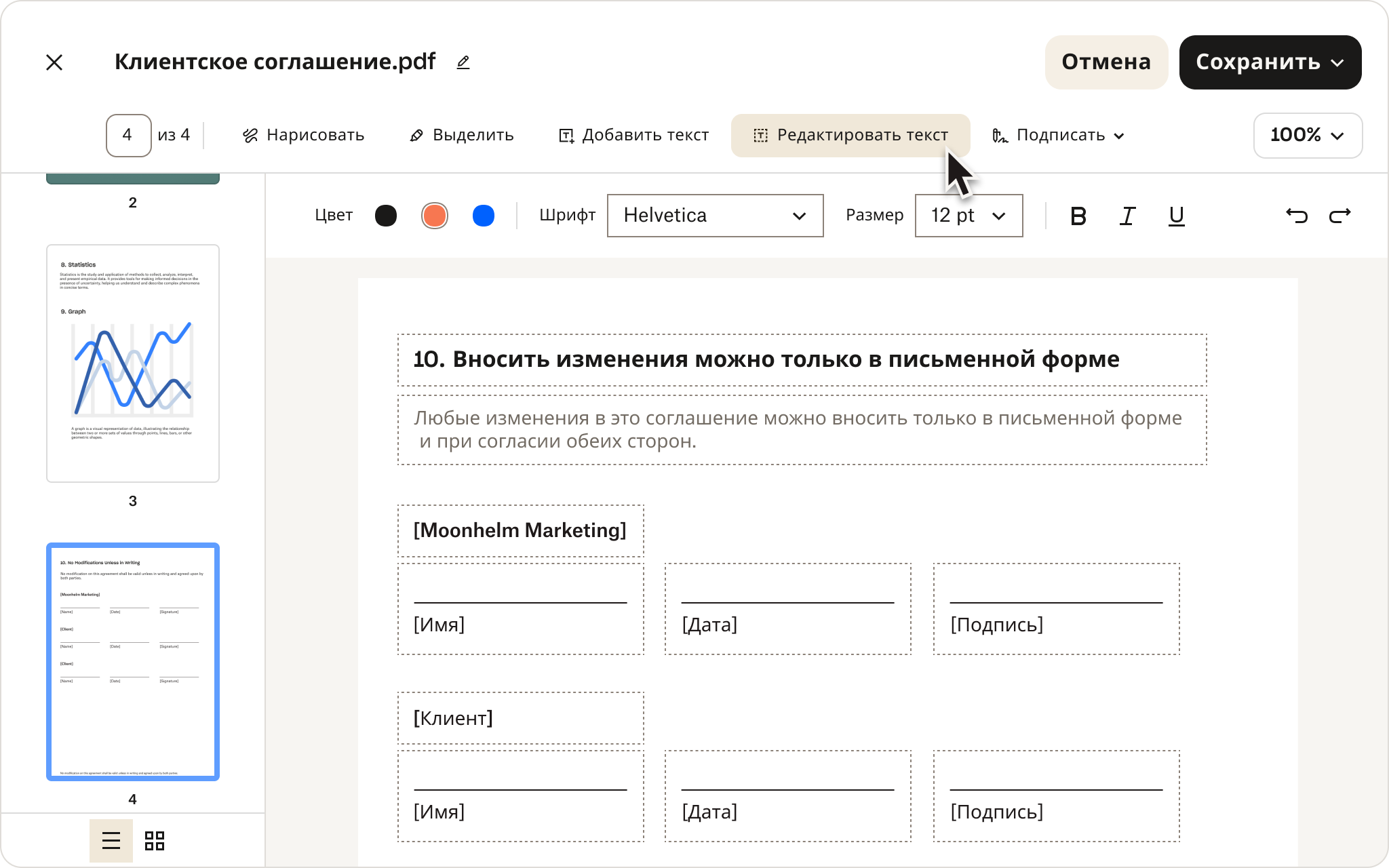
Советы по работе с PDF-файлами в Dropbox
Следующие советы будут полезны при работе с PDF-файлами с помощью Dropbox.
- Вы можете начать с аккаунта Dropbox Basic, который включает 2 ГБ бесплатного места для хранения.
- Полученный PDF-файл при необходимости можно конвертировать в другой формат.
- Чтобы добавить подпись, воспользуйтесь функциями электронной подписи, доступными после регистрации аккаунта Dropbox. Если вам нужны расширенные возможности для работы с электронными подписями, как например гибкость настройки и повышенная защита, попробуйте Dropbox Sign.
- Кроме того, PDF-файлы можно редактировать прямо в браузере на сайте Dropbox.com с помощью нашего удобного онлайн-редактора PDF, который позволяет добавлять и удалять страницы, менять их порядок, а также многое другое.
- Хотите оставить комментарии или заметки в файле PDF? Вы можете легко добавлять примечания к новым или существующим PDF-файлам, используя свой аккаунт Dropbox. Подробнее об этой полезной возможности
Чтобы работать с Dropbox и PDF-файлами максимально эффективно, повысьте уровень аккаунта. Выберите подходящий тарифный план и зарегистрируйтесь уже сегодня.
Преобразовывайте и храните PDF-документы, а также управляйте ими с Dropbox
Вам нужно отправить своей команде важный договор или маркетинговые материалы для обсуждения? Dropbox — это универсальный инструмент для работы с файлами самых различных типов.
Конвертация файлов в PDF и другие форматы часто требуется для ежедневной работой над проектами, поэтому важно знать, как сделать это максимально быстро, качественно и надежно.
Хотя в Windows и macOS есть встроенные средства для преобразования файлов в PDF, с аккаунтом Dropbox вы получаете гораздо больше возможностей, чем простой конвертер файлов.




