Ein Dokument, eine Tabelle oder ein Bild in eine PDF-Datei zu konvertieren ist nicht nur praktisch, sondern bietet Ihnen auch zusätzliche Flexibilität. PDFs sind unter anderem aus diesen Gründen eine beliebte Wahl:
- Sicherheit
- Kompatibilität
- Kleine Dateigröße
Mit dem kostenlosen Online-Tool von Dropbox ist die PDF-Umwandlung auf jedem Gerät ganz einfach. Wir erklären darüber hinaus, wie Sie eine Datei oder ein Bild unter Windows und macOS in PDF umwandeln. Durch diesen Leitfaden können Sie Ihre bevorzugte Methode auswählen.
Gehen Sie direkt zu den Anweisungen:
- Windows-Methode 1: „Microsoft Als PDF-Datei drucken“
- Windows-Methode 2: Microsoft Office-Apps
- macOS-Methode 1: Vorschau
- macOS-Methode 2: „Dateimenü“
- So konvertieren Sie mit Dropbox in PDF
- Tipps zum Arbeiten mit PDFs in Dropbox
So konvertieren Sie eine Datei auf einem Windows-Gerät in PDF
Wenn Sie Windows verwenden, gibt es ein paar Methoden, die Sie ausprobieren können, wenn es schnell gehen soll. Beachten Sie, dass diese Techniken möglicherweise Einschränkungen hinsichtlich der Dateitypen aufweisen, die Sie konvertieren können.
Die folgenden beiden einfachen Methoden können Sie unter Windows ausprobieren. Die Anweisungen können je nach Version des Betriebssystems geringfügig variieren.
Methode 1: Eine Datei oder ein Bild mit „Microsoft Print to PDF“ in PDF konvertieren
Sie können Dateien unter Windows mit „Print to PDF“ konvertieren. Die Methode „Print to PDF“ kann schnell sein, wenn Sie sich damit vertraut gemacht haben, funktioniert aber nur für die folgenden Dateitypen:
- Textdateien
- Microsoft Office-Dokumente (wie Excel-Tabellen, PowerPoint-Präsentationen oder Word-Dokumente)
- Fotos, jedoch sind viele App-spezifische Bilddateien nicht kompatibel (wie Photoshop-Dateien)
- XPS-Dateien, Microsofts proprietäres Äquivalent zu PDF-Dateien
Befolgen Sie diese Schritte, um eine Datei unter Windows mit „Als PDF-Datei drucken“ in PDF umzuwandeln:
- Suchen Sie die Datei und öffnen Sie sie.
- Drücken Sie STRG+P, um das Druckmenü zu öffnen, oder wählen Sie im Drop-down-Menü Datei und dann Drucken aus.
- Wählen Sie als Druckernamen die Microsoft-Option Als PDF-Datei drucken aus.
- Klicken Sie auf Drucken. Keine Sorge, Sie drucken nicht wirklich etwas aus.
- Wählen Sie einen Namen für Ihre neue Datei aus und klicken Sie auf Speichern.
„Print to PDF“ ist eine schnelle, einfache und praktische Funktion – jedoch nur für gängige Windows-Dateitypen nützlich.
Methode 2: Eine Datei oder ein Bild mit Microsoft Office-Apps konvertieren
Unter macOS könnten Sie bestimmte Dateien über das Dateimenü in PDF umwandeln. Diese Methode eignet sich üblicherweise für die Umwandlung von Dokumenten in PDF, funktioniert jedoch nur für bestimmte Dateitypen, darunter:
Befolgen Sie diese Schritte, um Ihre Datei aus einer Microsoft Office-Anwendung heraus in eine PDF-Datei zu konvertieren:
- Öffnen Sie die Datei, die Sie konvertieren möchten.
- Navigieren Sie zu Datei und wählen Sie dann Speichern unter.
- Wählen Sie einen Dateipfad, um den Speicherort für Ihre Datei festzulegen.
- Wählen Sie einen Namen für Ihre neu konvertierte Datei.
- Wählen Sie über das Drop-down-Menü den Dateityp PDF (*.PDF) aus.
- Klicken Sie auf Speichern.
Beachten Sie, dass diese Methode auch nützlich ist, um Microsoft Office-Dateien in andere Formate umzuwandeln. Dazu zählen ältere Versionen von Microsoft Word und Excel oder Open Document-Formate wie ODT.
Suchen Sie nach einer einfacheren Methode? Nutzen Sie unser kostenloses Online-Tool zur PDF-Umwandlung, um eine Datei innerhalb von Sekunden in PDF umzuwandeln – und das ganz ohne Dropbox-Konto.
So wandeln Sie eine Datei oder ein Bild unter macOS in PDF um
Mac-Nutzer mögen PDFs wegen ihrer Kompatibilität mit anderen Geräten. Wenn Sie eine Bilddatei aus einer Foto- oder Design-App – oder einfach nur ein schriftliches Dokument – haben, ist es oft möglich, diese Datei mit macOS in PDF zu konvertieren.
Die folgenden schnellen Methoden stehen unter macOS zur Verfügung. Beachten Sie: Die Anweisungen können je nach Version des Betriebssystems geringfügig variieren.
Methode 1: Ein Bild mithilfe der Vorschau unter macOS in PDF konvertieren
Vorschau ist der Bild- oder PDF-Viewer in macOS und kann daher beim Konvertieren von Dokumentdateien nicht weiterhelfen. Diese Methode eignet sich am besten für die folgenden Arten von Bilddateien:
- PNG-Dateien
- JPEG-Dateien (oder JPG)
- Bitmaps
- Verschiedene andere Bilddateien
- PSD- und TIFF-Dateien, die einzigen unterstützten Grafikbilddateiformate
Vorschau ist nicht so vielseitig zur Dateiumwandlung in PDF einsetzbar wie Ihr Dropbox-Cloud-Speicher. Wenn Sie diese Methode dennoch ausprobieren möchten, führen Sie die folgenden Schritte aus:
- Navigieren Sie zur Datei und wählen Sie sie aus. Wählen Sie mehrere Bilder aus, indem Sie die Befehlstaste gedrückt halten.
- Verwenden Sie den Finder und wählen Sie oben links Datei aus, um das Drop-down-Fenster anzuzeigen.
- Wählen Sie Öffnen mit und klicken Sie dann auf die App Vorschau.
- Sobald Vorschau geöffnet ist, wählen Sie erneut Datei aus, um ein weiteres Drop-down-Menü anzuzeigen.
- Klicken Sie auf Als PDF exportieren.
- Wählen Sie einen Namen und einen Speicherort aus.
- Klicken Sie auf Speichern.
Ihre neue Datei kann an Ihrem neuen Speicherort verwendet werden. Vorschau ist eine solide macOS-App und eine einfache Konvertierungsmethode, sie ist jedoch hinsichtlich der Dateitypen beschränkt, die Sie konvertieren können.
Methode 2: So konvertieren Sie eine Datei über das Dateimenü unter macOS in PDF
Unter macOS könnten Sie bestimmte Dateien über das Dateimenü in PDF umwandeln. Diese Methode eignet sich üblicherweise für die Umwandlung von Dokumenten in PDF, funktioniert jedoch nur für bestimmte Dateitypen, darunter:
- Textdateien
- Microsoft Office-Dokumente (wie Excel-Tabellen, PowerPoint-Präsentationen oder Word-Dokumente)
- Dateien aus entsprechenden Apple-Anwendungen (wie denen aus Numbers, Keynote oder Pages)
Führen Sie die folgenden Schritte aus, um über das Menü „Datei“ eine Datei unter macOS in PDF zu konvertieren:
- Öffnen Sie die Datei in der entsprechenden Anwendung.
- Klicken Sie im Menü oben links auf dem Bildschirm auf Datei.
- Wählen Sie Drucken aus dem Drop-down-Menü aus.
- Wählen Sie das Drop-down-Menü PDF unten links im Menü „Drucken“ aus.
- Klicken Sie auf Als PDF speichern und wählen Sie dann einen Dateinamen und einen Speicherort aus.
- Klicken Sie auf Speichern.
Das war es auch schon. Viele Apps ermöglichen das Speichern als PDF unter macOS. Wenn Sie mit macOS-Anwendungen arbeiten, kann es sinnvoll sein, eine PDF-Version zu speichern, um die Notwendigkeit einer späteren Konvertierung zu vermeiden.
Suchen Sie nach einem einfachen Weg, Dateien in PDF umzuwandeln, wenn das Dateimenü nicht verfügbar ist? Mit unserem kostenlosen Online-Tool zur PDF-Umwandlung können Sie Dateien mit nur wenigen Klicks in PDF umwandeln – und dafür benötigen Sie nicht einmal ein Dropbox-Konto.
So konvertieren Sie mit Dropbox eine Datei oder ein Bild in PDF
Dropbox ermöglicht eine einfache, schnelle Umwandlung von Dateien in PDF. Sie können diese von jedem Gerät aus durchführen, das mit Ihrem Dropbox-Konto verknüpft ist. Deshalb haben Sie bei der PDF-Umwandlung mit Dropbox mehr Möglichkeiten und Flexibilität als mit den eingeschränkten Features der Windows- und macOS-Methoden.
Führen Sie die folgenden Schritte aus, um Ihre Datei mit Dropbox in PDF zu konvertieren:
- Melden Sie sich bei Ihrem Dropbox-Konto an.
- Suchen Sie die Datei, bewegen Sie den Mauszeiger über die Datei und klicken Sie auf die Auslassungspunkte (…).
- Bewegen Sie den Mauszeiger über Speichern unter… und wählen Sie PDF aus.
Die PDF-Datei wird am selben Speicherort wie die Originaldatei gespeichert. Weitere Informationen zur Umwandlung finden Sie in der vollständigen Liste der umwandelbaren Dateitypen.
Sobald Ihre PDF-Datei umgewandelt wurde, stehen Ihnen alle Möglichkeiten offen: Sie können eine Unterschrift hinzufügen, die PDF bearbeiten oder sie mit Interaktionsnachverfolgung versenden.
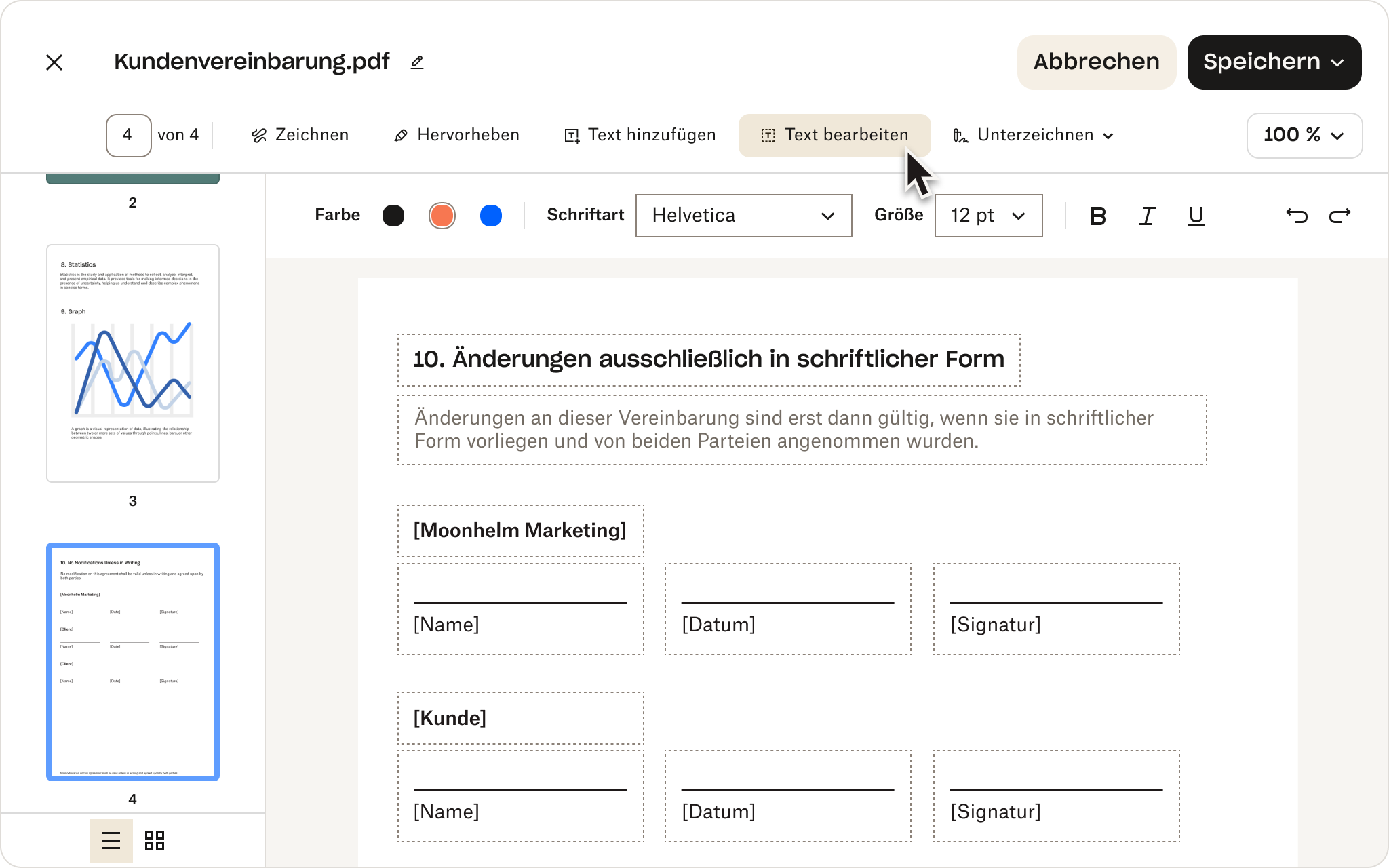
Tipps zum Arbeiten mit PDFs in Dropbox
Hier einige nützliche Tipps zur Arbeit mit PDFs in Ihrem Dropbox-Konto:
- Sie können mit einem Dropbox Basic-Konto beginnen, das Ihnen 2 GB kostenlosen Speicherplatz bietet.
- Sie können die fertige PDF-Datei bei Bedarf jederzeit in ein anderes Format umwandeln.
- Wenn Sie Ihrer neuen PDF-Datei eine Unterschrift hinzufügen möchten, können Sie die Features für E-Signaturen nutzen, die in Ihrem Dropbox-Konto enthalten sind. Sollten Sie umfangreichere Tools für E-Signaturen benötigen, zum Beispiel für anpassbares Unterzeichnen oder strengere Sicherheitsanforderungen, probieren Sie Dropbox Sign aus.
- Sie können PDF-Dateien auch mit Vorschau bearbeiten. Nutzen Sie einfach den praktischen Online-PDF-Editor auf Dropbox.com, um Seiten hinzuzufügen, zu entfernen, neu anzuordnen und vieles mehr.
- Müssen Sie Anmerkungen oder Markup zu einer PDF-Datei hinzufügen? Mit Ihrem Dropbox-Konto können Sie ganz einfach Anmerkungen zu neuen oder vorhandenen PDFs hinzufügen. Erfahren Sie mehr über unsere leistungsstarken Anmerkungsfeatures.
Um alles aus Dropbox und Ihren PDFs herauszuholen, versuchen Sie es mit einem vollwertigen Konto. Suchen Sie sich ein Abo aus und registrieren Sie sich noch heute.
PDFs mit Dropbox umwandeln, verwalten und speichern
Egal, ob Sie ein wichtiges Dokument wie einen Vertrag oder ein aufregendes Bild wie ein Poster mit Ihrem Team teilen möchten, Dropbox ist ein vielseitiges Tool für die Arbeit mit verschiedensten Dateitypen.
Die Umwandlung in PDF und andere Formate ist im Projektalltag unverzichtbar. Genau deshalb benötigen Sie eine schnelle, präzise und zuverlässige Methode dafür.
Unter Windows und macOS gibt es zwar integrierte Optionen für die PDF-Umwandlung, doch mit einem Dropbox-Konto eröffnen sich neben der Dateiumwandlung noch zahlreiche weitere Möglichkeiten.




