Конвертування документа, електронної таблиці або зображення в PDF виявляється не лише зручним, але й забезпечує додаткову гнучкість. PDF‑файли є популярним варіантом, оскільки вони дають:
- Безпека
- Сумісність
- Невеликий обсяг файлів
Безкоштовний онлайн-інструмент у складі Dropbox допомагає легко конвертувати файли у формат PDF. Крім того, у цьому посібнику ми розповімо, як конвертувати файли або зображення у Windows і macOS, щоб ви могли вибрати для себе оптимальний спосіб.
Перейти до інструкцій:
- Спосіб 1 для Windows: «Microsoft, друк у PDF»
- Спосіб 2 для Windows. Використання програм Microsoft Office
- Спосіб 1 для macOS. Використання програми Preview
- Спосіб 2 для macOS: «Меню “Файл“»
- Як конвертувати у формат PDF за допомогою Dropbox
- Поради щодо роботи з PDF‑файлами в Dropbox
Як конвертувати файл або зображення в PDF на пристрої з Windows
Якщо ви користуєтеся Windows, є кілька способів, які можна спробувати у скрутну хвилину. Будьте обережні, оскільки існує ймовірність зіткнутися з обмеженнями щодо типів файлів, які можна конвертувати за допомогою цих способів.
Нижче наведено два прості способи, які можна спробувати на пристрої з Windows. Залежно від версії операційної системи, інструкції можуть дещо відрізнятися.
Спосіб 1. Конвертування файлу або зображення в PDF за допомогою «Microsoft, друк у PDF»
Конвертувати файли на пристрої з Windows можна за допомогою функції «Друк у PDF». Спосіб «Друк у PDF» може бути швидким, якщо ви його знаєте. Але цей підхід стосується лише таких типів файлів:
- Текстові файли
- Документи Microsoft Office (наприклад, таблиці Excel, презентації PowerPoint або документи Word)
- Фотографії, утім багато файлів зображень для окремих програм несумісні (наприклад, файли Photoshop)
- XPS‑файли, які є власним аналогом PDF, розробленим Microsoft
Виконайте наведені нижче кроки, щоб конвертувати файл на пристрої з Windows за допомогою функції «Друк у PDF».
- Знайдіть файл і відкрийте його.
- Натисніть Control + P, щоб відкрити меню друку, або перейдіть до пункту Файл і виберіть пункт Друк у спадному меню.
- Під пунктом Принтер виберіть варіант Microsoft, друк у PDF.
- Натисніть Друк. Не хвилюйтеся, фізично вам нічого не доведеться друкувати.
- Виберіть ім'я для нового файлу й натисніть Зберегти.
Функція «Друк у PDF» є зручною. Цей спосіб є одночасно швидким і простим, але він буде корисним лише для поширених типів файлів у Windows.
Спосіб 2. Конвертування файлу або зображення за допомогою програм Microsoft Office
Конвертувати певні файли у формат PDF у macOS можна за допомогою меню «Файл». Цей спосіб підходить для документів, але лише в таких форматах:
Виконайте наведені нижче кроки, щоб конвертувати файл у PDF із програми Microsoft Office.
- Відкрийте файл, який потрібно конвертувати.
- Перейдіть до пункту Файл і оберіть Зберегти як.
- Оберіть шлях до файлу, щоб задати місце збереження вашого файлу.
- Оберіть ім'я для вашого щойно конвертованого файлу.
- Використовуйте розкривне меню, щоб обрати тип файлу PDF (*.PDF).
- Натисніть Зберегти.
Зверніть увагу, що цим способом також можна конвертувати файли Microsoft Office в інші формати, наприклад старіші версії Microsoft Word і Excel або формати «відкритих документів», як‑от ODT.
Потрібне простіше рішення? Скористайтеся нашим безкоштовним онлайн-інструментом, який переведе файл у формат PDF за лічені секунди — навіть без обліковки Dropbox.
Як конвертувати файл або зображення у формат PDF у macOS
Користувачі комп'ютерів Mac люблять PDF‑файли за їхню сумісність із іншими пристроями. Якщо у вас є файл зображення з програми для фотографій чи дизайну або просто письмовий документ, зазвичай можна використовувати macOS для конвертування його у формат PDF.
Нижчезазначені дії забезпечать швидкий спосіб у разі використання macOS. Зверніть увагу, що, залежно від версії операційної системи, інструкції дещо відрізнятимуться.
Спосіб 1. Конвертування зображення в PDF за допомогою програми Preview на пристрої з macOS
Preview — це програма перегляду зображень або PDF‑файлів у macOS, тому вона не може допомогти з конвертуванням файлів документів. Цей спосіб є найкращим для таких типів зображень або файлів зображень:
- файли PNG;
- файли JPEG або JPG;
- растрові зображення;
- інші файли зображень;
- файли PSD і TIFF, які є єдиним підтримуваним форматом графічних зображень.
Програма Preview не є настільки універсальною, як конвертування файлів у формат PDF безпосередньо в хмарному сховищі Dropbox. Але варто спробувати й цей спосіб. Для цього виконайте описані нижче дії.
- Перейдіть до файлу й виберіть його. Щоб вибрати кілька зображень, утримуйте натиснутою клавішу Command.
- Скористайтеся функцією пошуку файлів Finder і виберіть пункт Файл у верхньому лівому куті, щоб відкрити спадне вікно.
- Натисніть Відкрити за допомогою, а потім виберіть програму Preview.
- У вікні програми виберіть пункт Файл, щоб відкрити ще одне спадне меню.
- Натисніть Експортувати у формат PDF.
- Виберіть ім'я та місце розташування файлу.
- Натисніть Зберегти.
Ваш новий файл буде готовий до використання зі свого нового місця збереження. Preview являє собою надійну програму для macOS, яка пропонує простий спосіб конвертування, але має багато обмежень щодо типів файлів, які можна конвертувати.
Спосіб 2. Як конвертувати файл у формат PDF за допомогою меню «Файл» на пристрої з macOS
Конвертувати певні файли у формат PDF у macOS можна за допомогою меню «Файл». Цей спосіб підходить для документів, але лише в таких форматах:
- Текстові файли
- Документи Microsoft Office (наприклад, таблиці Excel, презентації PowerPoint або документи Word)
- Файли з подібних програм Apple (наприклад, із Numbers, Keynote або Pages).
Спробуйте виконати наведені нижче дії з використання способу меню «Файл», щоб конвертувати файл у формат PDF на пристрої з macOS:
- Відкрийте файл у відповідній програмі.
- У верхньому лівому куті екрана виберіть пункт меню Файл.
- У спадному меню виберіть Друк.
- У спадному списку в нижній лівій частині меню «Друк» виберіть PDF.
- Натисніть Зберегти як PDF, потім виберіть ім'я файлу й місце збереження.
- Натисніть Зберегти.
Ось і все! Багато програм дозволяють зберігати файли у форматі PDF на пристроях із macOS. Під час роботи з програмами для macOS може виявитися розумним просто зберегти PDF‑версію, щоб уникнути необхідності конвертації в подальшому.
Потрібно швидко конвертувати файл у формат PDF, але немає доступу до меню «Файл»? Скористайтесь нашим безкоштовним онлайн-інструментом — навіть без обліковки Dropbox.
Як за допомогою Dropbox конвертувати файл або зображення у формат PDF
Dropbox дає змогу швидко й просто конвертувати файли у формат PDF. Більше того, це можна зробити з будь-якого пристрою, підключеного до обліковки Dropbox. Тож Dropbox надає більше свободи й гнучкості під час конвертування, ніж обмежені вбудовані функції у Windows і macOS.
Виконайте наведені нижче дії, щоб скористатися Dropbox для конвертування вашого файлу у формат PDF:
- Увійдіть до обліковки Dropbox.
- Знайдіть файл, наведіть на нього вказівник миші й натисніть три крапки (…).
- Наведіть вказівник миші на пункт Зберегти як… і виберіть PDF.
Конвертований PDF‑файл міститиметься там само, де й початковий. Перегляньте повний список типів файлів, які можна конвертувати, та інші відомості про конвертування.
Конвертувавши файл, ви зможете додавати до нього підписи, редагувати його, надсилати його з відстеженням взаємодії тощо.
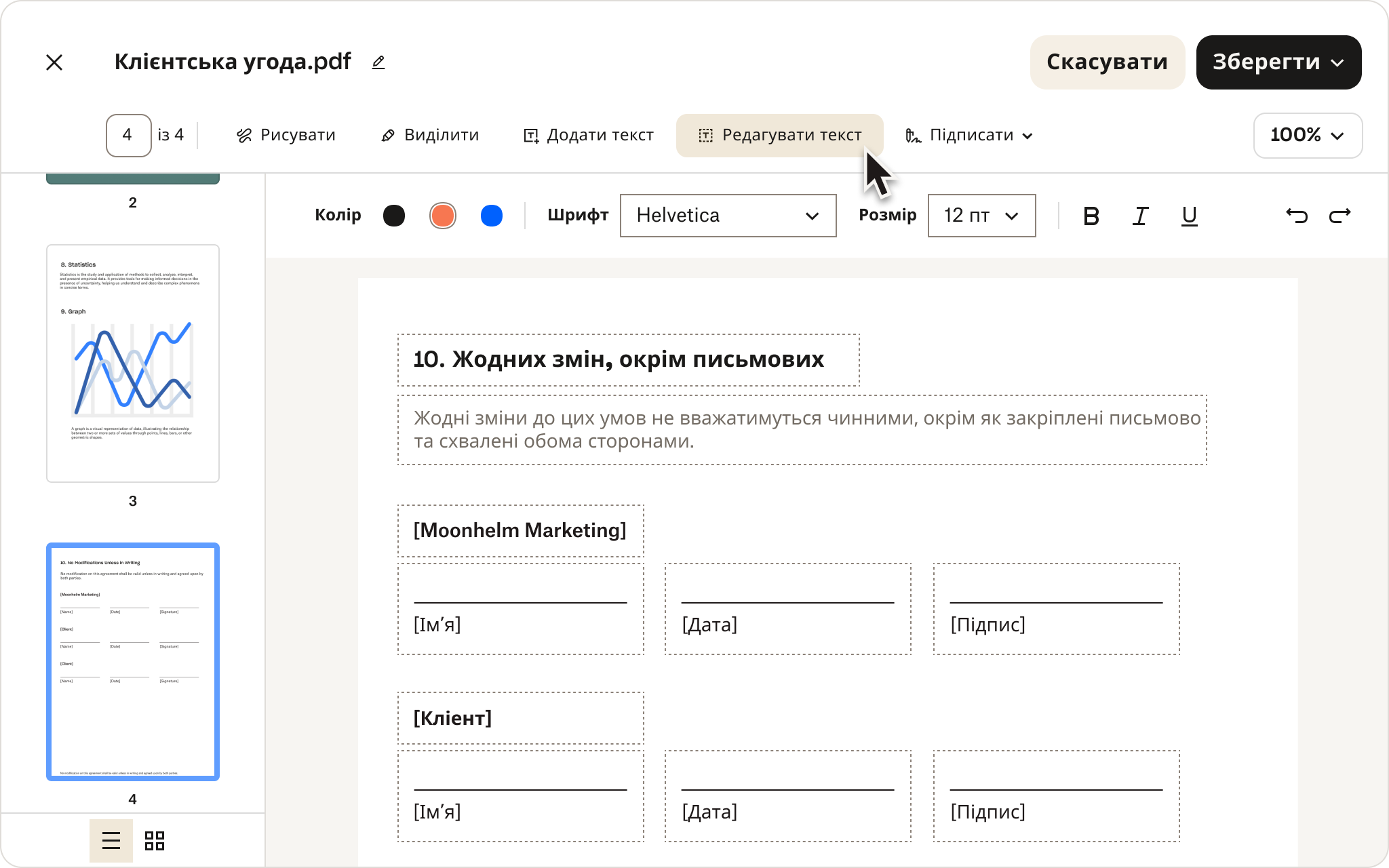
Поради щодо роботи з PDF‑файлами в Dropbox
Нижчезазначені поради стануть у пригоді під час роботи з PDF‑файлами з використанням вашої обліковки Dropbox:
- Можна почати з обліковки Dropbox Basic, яка надає 2 ГБ безкоштовного сховища.
- Отриманий PDF‑файл можна повернути в початковий або конвертувати в інший формат.
- Щоб додати підпис до нового PDF-файлу, скористайтеся функціями е-підпису, що входять до обліковки Dropbox. А розширені засоби е-підпису, як-от настроюваний процес підписування й посилені функції безпеки, можна знайти в Dropbox Sign.
- Крім того, PDF-файли можна редагувати під час перегляду на сайті Dropbox.com за допомогою нашого зручного онлайн-редактора. Він дає змогу додавати й вилучати дані, а також змінювати порядок сторінок.
- Необхідно додати нотатки або розмітку? За допомогою обліковки Dropbox ви можете легко створювати примітки до нових або наявних PDF‑файлів. Дізнайтеся більше про наші функції для створення приміток.
Щоб отримати максимум від Dropbox і PDF‑файлів, спробуйте повну версію обліковки. Знайдіть тарифний план і зареєструйтеся вже сьогодні.
Конвертування й зберігання PDF-файлів і керування ними за допомогою Dropbox
У вас є важливий документ, наприклад, контракт або цікаве зображення, скажімо, плакат, якими ви хочете поділитися зі своєю командою? Dropbox є універсальним інструментом для роботи з різноманітними типами файлів.
Під час повсякденної роботи над проектами файли часто доводиться конвертувати в PDF та інші формати. Тому важливо, щоб цей процес був швидким, точним і надійним.
У Windows і macOS є вбудовані засоби конвертування у формат PDF, але обліковка Dropbox надає набагато більше можливостей.




