การแปลงเอกสาร สเปรดชีต หรือรูปภาพให้เป็น PDF ไม่เพียงแต่สะดวกเท่านั้น แต่ยังเพิ่มความยืดหยุ่นให้กับคุณอีกด้วย PDF นั้นเป็นตัวเลือกยอดนิยมเพราะมีสิ่งต่อไปนี้
- การรักษาความปลอดภัย
- ความสามารถในการใช้ร่วมกันได้
- ขนาดไฟล์เล็ก
การแปลงไฟล์เป็น PDF ด้วย Dropbox บนอุปกรณ์ใดก็ตามโดยใช้เครื่องมือออนไลน์ฟรีของเรานั้นเป็นเรื่องง่าย แต่เรายังจะครอบคลุมถึงการเปลี่ยนไฟล์หรือรูปภาพเป็น PDF บน Windows และ macOS ด้วย ด้วยคู่มือนี้ คุณสามารถเลือกวิธีการที่เหมาะกับความต้องการของคุณที่สุดได้
ข้ามไปที่คำแนะนำ
- Windows วิธีที่ 1: “การพิมพ์เป็น PDF ของ Microsoft”
- Windows วิธีที่ 2: การใช้แอป Microsoft Office
- macOS วิธีที่ 1: การใช้การแสดงตัวอย่าง
- macOS วิธีที่ 2: “เมนู ไฟล์”
- วิธีแปลงเป็น PDF โดยใช้ Dropbox
- เคล็ดลับในการทำงานกับ PDF ใน Dropbox
วิธีแปลงไฟล์หรือรูปภาพเป็น PDF บนอุปกรณ์ Windows
เมื่อใช้ Windows มีวิธีสองถึงสามวิธีที่คุณสามารถลองได้หากคุณอยู่ในสถานการณ์คับขัน โปรดระวัง คุณอาจพบข้อจำกัดเกี่ยวกับประเภทไฟล์ที่คุณสามารถแปลงได้เมื่อใช้เทคนิคเหล่านี้
คำแนะนำต่อไปนี้เป็นสองวิธีง่ายๆ ในการลองทำบน Windows ซึ่งคำแนะนำอาจแตกต่างกันเล็กน้อย โดยจะขึ้นอยู่กับเวอร์ชันของระบบปฏิบัติการของคุณ
วิธีที่ 1: การแปลงไฟล์หรือรูปภาพเป็น PDF โดยใช้ “การพิมพ์เป็น PDF ของ Microsoft”
คุณสามารถแปลงไฟล์ได้โดยใช้ “พิมพ์เป็น PDF” บน Windows วิธี “พิมพ์เป็น PDF” นั้นสามารถเป็นวิธีที่ทำได้อย่างรวดเร็วเมื่อคุณคุ้นชินแล้ว แต่วิธีนี้ใช้ได้กับประเภทไฟล์ต่อไปนี้เท่านั้น
- ไฟล์ข้อความ
- เอกสาร Microsoft Office (เช่น สเปรดชีต Excel, งานนำเสนอ PowerPoint หรือเอกสาร Word)
- รูปภาพ แต่ไฟล์รูปภาพเฉพาะแอปจำนวนมากนั้นใช้งานร่วมกันไม่ได้ (เช่น ไฟล์ Photoshop)
- ไฟล์ XPS ที่เป็นกรรมสิทธิ์ของ Microsoft ซึ่งเทียบเท่ากับไฟล์ PDF
ทำตามขั้นตอนเหล่านี้เพื่อแปลงไฟล์เป็น PDF บน Windows โดยใช้ “พิมพ์เป็น PDF”
- ค้นหาไฟล์นั้น เปิดไฟล์ขึ้นมา
- กด Control + P เพื่อเปิดเมนูพิมพ์ หรือไปที่ ไฟล์ แล้วเลือก พิมพ์ ในเมนูดรอปดาวน์
- ภายใต้ชื่อ เครื่องพิมพ์ เลือกตัวเลือกสำหรับ การพิมพ์เป็น PDF ของ Microsoft
- คลิก พิมพ์ ซึ่งไม่ต้องกังวลไป คุณไม่ได้พิมพ์อะไรออกมาจริงๆ
- เลือกชื่อสำหรับไฟล์ใหม่ของคุณแล้วคลิก บันทึก
“พิมพ์เป็น PDF” เป็นคุณสมบัติที่ใช้งานสะดวก และวิธีนี้ทั้งรวดเร็วและง่ายดาย แต่จะมีประโยชน์เฉพาะกับประเภทไฟล์ Windows ทั่วไปเท่านั้น
วิธีที่ 2: การแปลงไฟล์หรือรูปภาพโดยใช้แอป Microsoft Office
คุณสามารถแปลงไฟล์บางอย่างเป็น PDF บน macOS ได้โดยใช้เมนูไฟล์ วิธีการนี้มักจะเหมาะสำหรับการแปลงเอกสารเป็น PDF แต่ก็สามารถใช้ได้กับไฟล์เพียงบางประเภทเท่านั้น ตัวอย่างมีดังต่อไปนี้
ทำตามขั้นตอนเหล่านี้เพื่อแปลงไฟล์ของคุณเป็น PDF จากแอปพลิเคชัน Microsoft Office
- เปิดไฟล์ที่คุณต้องการแปลง
- ไปที่ ไฟล์ แล้วเลือก บันทึกเป็น
- เลือกเส้นทางไฟล์เพื่อตั้งค่าตำแหน่งบันทึกสำหรับไฟล์ของคุณ
- เลือกชื่อสำหรับไฟล์ที่เพิ่งแปลงของคุณ
- ใช้เมนูดรอปดาวน์เพื่อเลือกประเภทไฟล์ PDF (*.PDF)
- คลิก บันทึก
อย่าลืมว่าวิธีการนี้มีประโยชน์ในการแปลงไฟล์ Microsoft Office เป็นไฟล์รูปแบบอื่นด้วยเช่นกัน ทั้งนี้รวมไปถึง Microsoft Word และ Excel เวอร์ชันเก่าๆ หรือรูปแบบ “เอกสารเปิด” อย่าง ODT ด้วย
มองหาอะไรง่ายๆ อยู่ใช่ไหม ใช้เครื่องมือแปลงไฟล์เป็น PDF ออนไลน์ฟรีของเราเพื่อเปลี่ยนไฟล์เป็น PDF ในเวลาไม่กี่วินาทีโดยไม่จำเป็นต้องมีบัญชี Dropbox
วิธีแปลงไฟล์หรือรูปภาพเป็น PDF บน Mac
ผู้ใช้ Mac ชอบ PDF เพราะความสามารถในการใช้ร่วมกันได้กับอุปกรณ์อื่นๆ หากคุณมีไฟล์รูปภาพจากแอปรูปภาพหรือแอปออกแบบ หรือเพียงแค่เอกสารที่เป็นลายลักษณ์อักษร คุณมักจะใช้ macOS เพื่อแปลงเป็น PDF ได้
วิธีการต่อไปนี้จะเป็นวิธีการที่รวดเร็วเมื่อคุณใช้ macOS โปรดทราบว่าคำแนะนำอาจแตกต่างกันเล็กน้อย โดยจะขึ้นอยู่กับเวอร์ชันของระบบปฏิบัติการของคุณ
วิธีที่ 1: แปลงรูปภาพเป็น PDF โดยใช้การแสดงตัวอย่างบน macOS
การแสดงตัวอย่างนั้นเป็นแอปรูปภาพหรือ PDF viewer ของ macOS จึงช่วยในการแปลงไฟล์เอกสารไม่ได้มากนัก วิธีนี้จะใช้ได้ผลดีที่สุดกับประเภทของไฟล์รูปภาพต่อไปนี้
- ไฟล์ PNG
- JPEG (หรือ JPG)
- บิตเเมป
- ไฟล์รูปภาพเบ็ดเตล็ดอื่นๆ
- ไฟล์ PSD และ TIFF ซึ่งเป็นรูปแบบไฟล์ภาพกราฟิกแบบเดียวที่ได้รับการรองรับ
การแสดงตัวอย่างนั้นไม่ได้มีความสามารถหลากหลายเท่าการแปลงไฟล์เป็น PDF โดยตรงภายในบริการพื้นที่จัดเก็บบนคลาวด์ของ Dropbox แต่หากต้องการลองใช้วิธีนี้ คุณสามารถใช้ขั้นตอนต่อไปนี้ได้
- ไปที่ไฟล์แล้วเลือกไฟล์ดังกล่าว เลือกรูปภาพหลายรูปโดยกดปุ่ม Command ค้างไว้
- ใช้ Finder และเลือก ไฟล์ ที่มุมบนซ้ายเพื่อเปิดหน้าต่างดรอปดาวน์
- เลือก เปิดด้วย แล้วคลิกแอป การแสดงตัวอย่าง
- เมื่อการแสดงตัวอย่างเปิดขึ้นมาแล้ว ให้เลือก ไฟล์ อีกครั้งเพื่อแสดงเมนูดรอปดาวน์อื่น
- คลิก ส่งออกเป็น PDF
- เลือกชื่อและตำแหน่งไฟล์
- คลิก บันทึก
ไฟล์ใหม่ของคุณจะพร้อมใช้งานจากตำแหน่งบันทึกใหม่ของคุณ ตัวอย่างเป็นแอป macOS ที่ดีและนำเสนอวิธีการแปลงที่เรียบง่าย แต่มีข้อจำกัดมากมายเกี่ยวกับประเภทไฟล์ที่คุณสามารถแปลงได้
วิธีที่ 2: วิธีแปลงไฟล์เป็น PDF โดยใช้เมนูไฟล์บน macOS
คุณสามารถแปลงไฟล์บางอย่างเป็น PDF บน macOS ได้โดยใช้เมนูไฟล์ วิธีการนี้มักจะเหมาะสำหรับการแปลงเอกสารเป็น PDF แต่ก็สามารถใช้ได้กับไฟล์เพียงบางประเภทเท่านั้น ตัวอย่างมีดังต่อไปนี้
- ไฟล์ข้อความ
- เอกสาร Microsoft Office (เช่น สเปรดชีต Excel, งานนำเสนอ PowerPoint หรือเอกสาร Word)
- ไฟล์จากแอปพลิเคชันของ Apple ที่เทียบเท่ากัน (เช่น ไฟล์จาก Numbers, Keynote หรือ Pages)
ลองทำตามขั้นตอนต่อไปนี้เพื่อใช้วิธีเมนูไฟล์แปลงไฟล์เป็น PDF บน macOS
- เปิดไฟล์ในแอปพลิเคชันที่เกี่ยวข้องกับไฟล์
- คลิก ไฟล์ จากเมนูด้านบนซ้ายของหน้าจอ
- เลือก พิมพ์ จากเมนูดรอปดาวน์
- เลือกดรอปดาวน์ PDF ที่ส่วนด้านล่างซ้ายของเมนูพิมพ์
- คลิก บันทึกเป็น PDF จากนั้นเลือกชื่อไฟล์และตำแหน่งบันทึก
- คลิก บันทึก
นั่นแหละ! แอปมากมายให้คุณบันทึกเป็น PDF บน macOS ได้ เมื่อทำงานกับแอปพลิเคชันของ macOS อาจเป็นการดีที่จะบันทึกเวอร์ชัน PDF เพื่อหลีกเลี่ยงความจำเป็นในการแปลงในภายหลัง
มองหาวิธีที่เรียบง่ายในการแปลงไฟล์เป็น PDF เมื่อคุณไม่สามารถเข้าถึงเมนูไฟล์ได้อยู่ใช่ไหม เปลี่ยนไฟล์เป็น PDF ในการคลิกไม่กี่ครั้งด้วยเครื่องมือแปลงไฟล์เป็น PDF ออนไลน์ฟรีของเรา คุณสามารถเริ่มต้นใช้งานได้โดยไม่ต้องมีบัญชี Dropbox
วิธีแปลงไฟล์หรือรูปภาพเป็น PDF โดยใช้ Dropbox
การใช้ Dropbox นั้นเป็นวิธีการแปลงไฟล์เป็น PDF ที่ไม่ซับซ้อนและรวดเร็ว ยิ่งไปกว่านั้น คุณสามารถแปลงไฟล์จากอุปกรณ์ใดก็ได้ที่เชื่อมต่อกับบัญชี Dropbox ของคุณ ด้วยเหตุนี้ การแปลงไฟล์เป็น PDF ด้วย Dropbox จึงช่วยให้คุณมีอิสระและความยืดหยุ่นมากกว่าการใช้คุณสมบัติแบบกำจัดที่มีมาพร้อมกับวิธีการบน Windows และ macOS
ใช้ขั้นตอนต่อไปนี้เพื่อใช้ Dropbox แปลงไฟล์ของคุณให้เป็น PDF
- ลงชื่อเข้าใช้บัญชี Dropbox ของคุณ
- ค้นหาไฟล์ วางเมาส์เหนือไฟล์ แล้วคลิกจุดสามจุด (…)
- วางเมาส์เหนือ บันทึกเป็น... แล้วเลือก PDF
ไฟล์ PDF ที่แปลงแล้วจะอยู่ในตำแหน่งเดียวกับไฟล์ต้นฉบับ หากต้องการข้อมูลเพิ่มเติมเกี่ยวกับการแปลงไฟล์ โปรดดูรายการประเภทไฟล์ที่แปลงได้แบบเต็มและรายละเอียดอื่นๆ เกี่ยวกับการแปลงไฟล์
เมื่อแปลงไฟล์ของคุณเป็น PDF แล้ว คุณก็สามารถทำอะไรก็ได้ที่ต้องการกับไฟล์ ไม่ว่าจะเป็นการเพิ่มลายเซ็น แก้ไข PDF หรือส่งไฟล์พร้อมการติดตามการมีส่วนร่วม
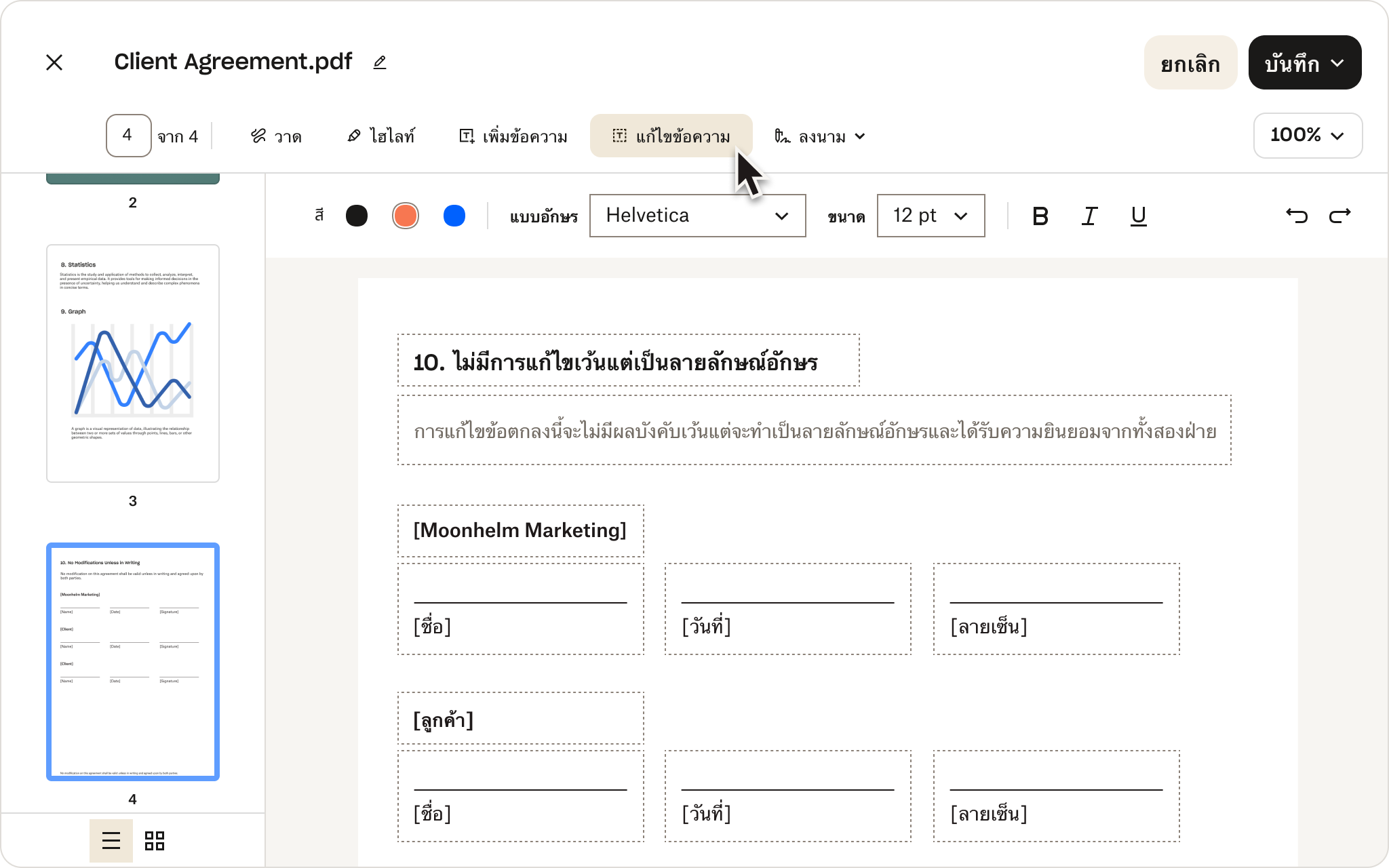
เคล็ดลับในการทำงานกับ PDF ใน Dropbox
เคล็ดลับต่อไปนี้จะเป็นประโยชน์เมื่อคุณทำงานกับ PDF โดยใช้บัญชี Dropbox ของคุณ
- คุณสามารถเริ่มต้นได้โดยใช้บัญชี Dropbox Basic ซึ่งให้คุณได้มีพื้นที่จัดเก็บข้อมูลฟรี 2 กิกะไบต์
- เมื่อคุณมี PDF แล้ว คุณสามารถแปลง PDF กลับไปเป็นรูปแบบเดิมหรือรูปแบบอื่นได้ตามต้องการ
- หากคุณต้องการเพิ่มลายเซ็นลงใน PDF ฉบับใหม่ก็สามารถใช้คุณสมบัติลายเซ็นอิเล็กทรอนิกส์ที่มีอยู่ในบัญชี Dropbox ของคุณได้ หากคุณกำลังมองหาเครื่องมือลายเซ็นอิเล็กทรอนิกส์ขั้นสูง เช่น ประสบการณ์ลงลายเซ็นที่ปรับแต่งได้และคุณสมบัติการรักษาความปลอดภัยที่เข้มงวดยิ่งขึ้น ให้ลองใช้ Dropbox Sign
- นอกจากนี้ คุณยังสามารถแก้ไขไฟล์ PDF ได้เมื่อดูตัวอย่างไฟล์บน Dropbox.com โดยใช้เครื่องมือแก้ไข PDF ออนไลน์ที่มีประโยชน์ของเรา ซึ่งจะช่วยให้คุณสามารถเพิ่ม ลบ จัดลำดับหน้าใหม่ และอื่นๆ อีกมากมาย
- ต้องการเพิ่มบันทึกหรือทำเครื่องหมายใน PDF ใช่ไหม คุณสามารถสร้างหมายเหตุประกอบใน PDF ใหม่หรือ PDF ที่มีอยู่ได้อย่างง่ายดายโดยใช้บัญชี Dropbox ของคุณ ดูเพิ่มเติมเกี่ยวกับคุณสมบัติหมายเหตุประกอบอันทรงประสิทธิภาพของเรา
เพื่อรับประโยชน์สูงสุดจาก Dropbox และ PDF ของคุณ ให้ลองใช้บัญชีแบบเต็ม ค้นหาแผนบริการและลงทะเบียนเลยวันนี้
แปลง จัดการ และจัดเก็บไฟล์ PDF ด้วย Dropbox
ไม่ว่าคุณจะมีเอกสารสำคัญ เช่น สัญญา หรือรูปภาพที่น่าตื่นเต้น เช่น โปสเตอร์ที่จะแบ่งปันกับทีมของคุณ Dropbox ก็เป็นเครื่องมือที่มีความสามารถหลากหลายสำหรับการทำงานกับไฟล์ประเภทต่างๆ
การแปลงไฟล์เป็น PDF และรูปแบบอื่นๆ นั้นมีความจำเป็นในการดำเนินโปรเจ็กต์ในแต่ละวัน ดังนั้นการมีวิธีแปลงไฟล์ที่รวดเร็ว แม่นยำ และเชื่อถือได้จึงเป็นเรื่องสำคัญ
ในขณะที่ Windows และ macOS มอบตัวเลือกในการแปลงไฟล์เป็น PDF มาในตัวอยู่แล้ว แต่คุณจะได้รับประโยชน์มากกว่าแค่เครื่องมือแปลงไฟล์เมื่อคุณมีบัญชี Dropbox




