At konvertere et dokument, regneark eller billede til en PDF er ikke kun praktisk, det giver dig også ekstra fleksibilitet. PDF-filer er et populært valg, fordi de giver dig:
- Sikkerhed
- Kompatibilitet
- Lille filstørrelse
Det er nemt at konvertere til PDF med Dropbox på alle enheder ved hjælp af vores gratis onlineværktøj, men vi vil også se på, hvordan man omdanner en fil eller et billede til en PDF-fil på Windows og macOS. Med denne vejledning kan du vælge den metode, der fungerer bedst til dine behov.
Hop til instruktionerne:
- Windows-metode 1: "Microsoft Udskriv til PDF"
- Windows-metode 2: Brug af Microsoft Office-apps
- macOS-metode 1: Brug af Preview
- macOS-metode 2: "Filmenu"
- Sådan konverterer du til PDF med Dropbox
- Tips til at arbejde med PDF-filer i Dropbox
Sådan konverterer du en fil eller et billede til PDF på en Windows-enhed
Når du bruger Windows, er der et par metoder, du kan prøve, hvis du er i knibe. Pas på, du kan finde begrænsninger på de filtyper, du kan konvertere, når du bruger disse teknikker.
De følgende forslag er to enkle metoder, du kan prøve på Windows. Instruktionerne kan variere en smule afhængigt af versionen af dit styresystem.
Metode 1: Konvertering af en fil eller et billede til PDF ved hjælp af "Microsoft Udskriv til PDF"
Du kan konvertere filer ved hjælp af "Udskriv til PDF" i Windows. Metoden "Udskriv til PDF" kan være hurtig, når du først kender den, men den fungerer kun til følgende filtyper:
- Tekstfiler
- Microsoft Office-dokumenter (f.eks. Excel-regneark, PowerPoint-præsentationer eller Word-dokumenter)
- Billeder, men mange app-specifikke billedfiler er ikke kompatible (f.eks. Photoshop-filer)
- XPS-filer, som er Microsofts proprietære ækvivalent til en PDF
Følg disse trin for at konvertere en fil til PDF ved hjælp af "Udskriv til PDF":
- Find filen og åbn den.
- Tryk på Ctrl + P for at åbne udskrivningsmenuen, eller gå til Fil og derefter Udskriv i rullelisten.
- Under Printer-navnet skal du vælge Microsoft Udskriv til PDF.
- Klik på Udskriv– bare rolig, du udskriver ikke noget i virkeligheden.
- Vælg et navn til din nye fil, og klik på Gem.
"Udskriv til PDF" er en praktisk funktion, og denne metode er både hurtig og enkel – men den er kun brugbar til almindelige Windows-filtyper.
Metode 2: Konvertering af en fil eller et billede ved hjælp af Microsoft Office-apps
Du kan konvertere visse filer til PDF på macOS ved hjælp af Fil-menuen. Denne metode er typisk velegnet til konvertering af dokumenter til PDF, men igen fungerer det kun på få udvalgte filtyper— som fx følgende:
Følg disse trin for at konvertere din fil til en PDF fra et Microsoft Office-program:
- Åbn den fil, du vil konvertere
- Gå til Fil, og vælg derefter Gem som
- Vælg en filsti for at angive gemmeplaceringen for din fil
- Vælg et navn til din nykonverterede fil
- Brug rullemenuen til at vælge filtype PDF (*.PDF)
- Klik på Gem
Husk på, at denne metode også kan bruges til at konvertere Microsoft Office-filer til andre formater. Dette omfatter ældre versioner af Microsoft Word og Excel, eller "åbne dokumentformater", som fx ODT.
Er du ude efter noget, der er lidt mere enkelt? Brug vores gratis onlineværktøj til konvertering til PDF for at konvertere en fil til en PDF på få sekunder—det kræver ikke en Dropbox-konto.
Sådan konverterer du en fil eller et billede til en PDF på Mac
Mac-brugere elsker PDF-filer, fordi de er kompatible med andre enheder. Hvis du har en billedfil fra en foto- eller design-app – eller bare et skriftligt dokument – er det ofte muligt at bruge macOS til at konvertere den til PDF.
De følgende metoder giver en hurtig metode, når du bruger macOS. Bemærk, at instruktionerne kan variere en smule afhængigt af versionen af dit styresystem:
Metode 1: Konverter et billede til PDF ved hjælp af Preview på macOS
Preview er macOS' billed- eller PDF-fremviser, så den kan ikke hjælpe meget med at konvertere dokumentfiler. Denne metode fungerer bedst til følgende typer billedfiler:
- PNG-filer
- JPEG-filer (eller JPG-filer)
- Bitmap-filer
- Diverse andre billedfiler
- PSD- og TIFF-filer, som er de eneste grafiske billedfilformater, der understøttes.
Forhåndsvisning er ikke lige så alsidigt et værktøj, som det er at konvertere en fil til PDF direkte i dit Dropbox-cloudlager. For at prøve denne metode kan du følge disse trin:
- Gå til filen og vælg den. Vælg flere billeder ved at holde tasten Command nede.
- Brug Finder og vælg Fil i øverste venstre hjørne for at åbne rullelisten.
- Vælg Åbn med, og klik derefter på appen Forhåndsvisning.
- Når Forhåndsvisning åbnes, skal du vælge Fil igen for at få vist en anden rulleliste.
- Klik på Eksportér som PDF.
- Vælg et navn og en filplacering.
- Klik på Gem.
Din nye fil vil være klar til brug fra din nye gemmeplacering. Preview er en solid macOS-app og tilbyder en enkel konverteringsmetode, men har mange begrænsninger på de filtyper, du kan konvertere.
Metode 2: Sådan konverterer du en fil til PDF ved hjælp af menuen Fil på macOS
Du kan konvertere visse filer til PDF på macOS ved hjælp af Fil-menuen. Denne metode er typisk velegnet til konvertering af dokumenter til PDF, men igen fungerer det kun på få udvalgte filtyper— som fx følgende:
- Tekstfiler
- Microsoft Office-dokumenter (f.eks. Excel-regneark, PowerPoint-præsentationer eller Word-dokumenter)
- Filer fra tilsvarende Apple-programmer (som dem fra Numbers, Keynote eller Pages)
Prøv følgende trin for at bruge Fil-menumetoden til at konvertere en fil til PDF på macOS:
- Åbn filen i det relevante program.
- Klik på Fil i menuen øverst til venstre på skærmen.
- Vælg Udskriv i rullelisten.
- Vælg PDF-rullelisten i nederste venstre del af Udskriv-menuen.
- Klik på Gem som PDF, og vælg derefter et filnavn og en lagerplacering.
- Klik på Gem.
Det var det! Mange apps giver dig mulighed for at gemme som PDF på macOS. Når du arbejder med macOS-programmer, kan det være smart bare at gemme en PDF-version for at undgå behovet for konvertering senere.
Ønsker du en enkel måde at konvertere til PDF, når du ikke har adgang til filmenuen? Konverter en fil til en PDF med få klik via vores gratis onlineværktøj til konvertering til PDF—du behøver ikke engang at have en Dropbox-konto for at komme i gang.
Sådan konverterer du en fil eller et billede til PDF med Dropbox
Dropbox er en enkel og hurtig måde at konvertere filer til PDF på. Og endnu bedre: Du kan gøre det fra enhver enhed, der er forbundet med din Dropbox-konto. Det betyder, at når du konverterer til PDF med Dropbox, får du mere frihed og fleksibilitet end ved brug af de begrænsede funktioner, der er indbygget i Windows- og macOS-metoderne.
Brug følgende trin til at bruge Dropbox til at konvertere din fil til en PDF:
- Log på din Dropbox-konto.
- Find filen, hold markøren over den og klik på ellipsen (…).
- Hold markøren over Gem som… og vælg PDF.
Den konverterede PDF-fil er på den samme placering som den oprindelige fil. For flere oplysninger om konvertering henvises du til den komplette liste over konvertible filtyper og andre konverteringsoplysninger.
Når din PDF er blevet konverteret, kan du gøre, hvad du vil med den—uanset om du ønsker at tilføje en underskrift, redigere PDF-filen eller sende den med engagementssporing.
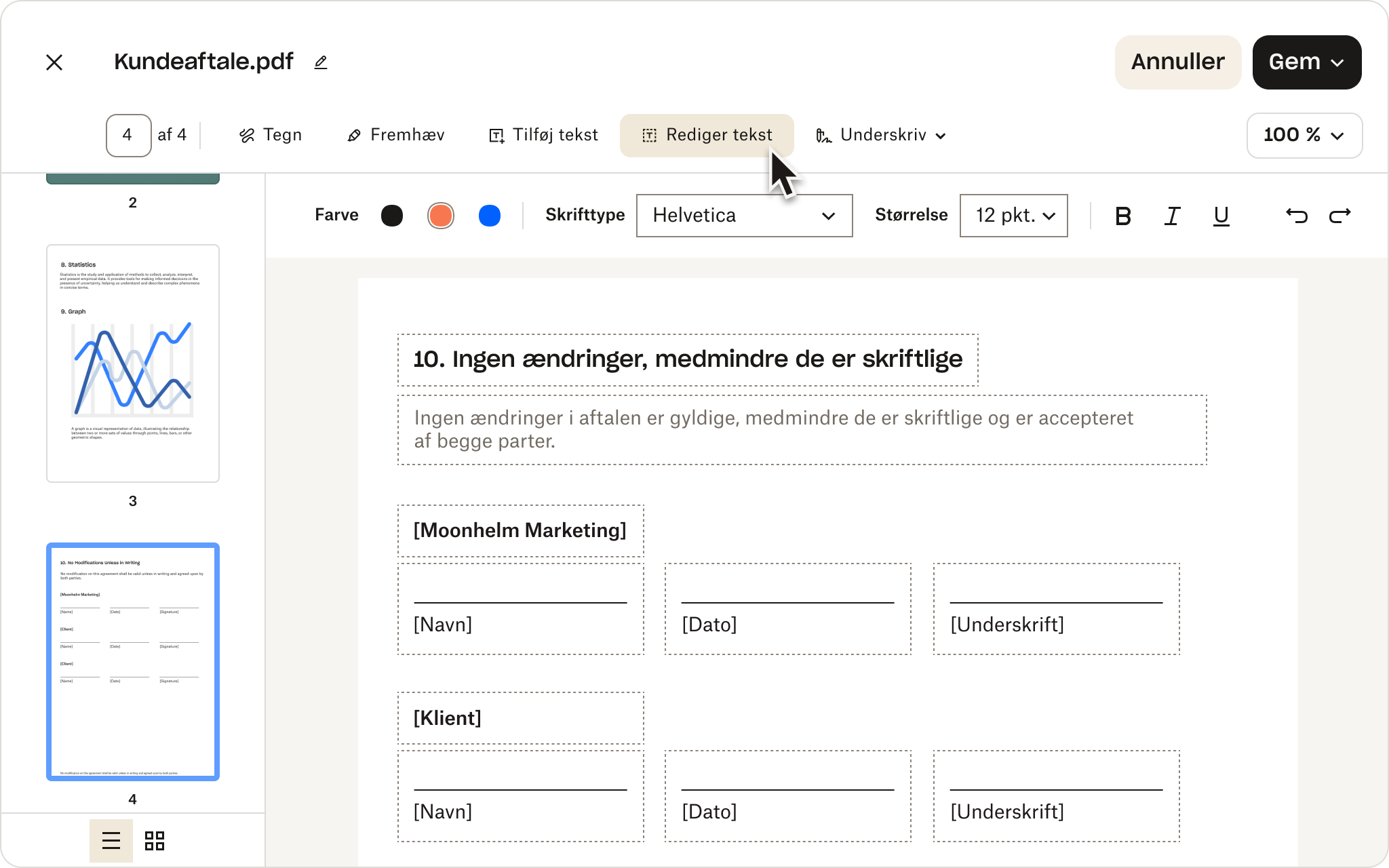
Tips til at arbejde med PDF-filer i Dropbox
Følgende tip vil være nyttige, når du arbejder med PDF-filer via din Dropbox-konto:
- Du kan starte med at bruge en Dropbox Basic-konto, som giver dig 2 GB gratis lagerplads.
- Når du har din PDF-fil, kan du altid konvertere den til et andet format igen, hvis du har brug for det.
- Hvis du vil tilføje en underskrift til din nye PDF-fil, kan du bruge e-signaturfunktionerne, der er inkluderet i din Dropbox-konto. Hvis du ønsker avancerede e-signatur-værktøjer, som fx en tilpasset underskriftsoplevelse og strengere sikkerhedsfunktioner, kan du prøve Dropbox Sign.
- Du kan også redigere en PDF-fil under forhåndsvisning af en fil på Dropbox.com ved hjælp af vores praktiske online PDF-redigeringsprogram, som giver dig mulighed for at tilføje, fjerne og ændre rækkefølgen af sider—og meget mere.
- Har du brug for at tilføje noter og annotationer i en PDF-fil? Du kan nemt lave annotationer i nye eller eksisterende PDF-filer ved hjælp af din Dropbox-konto. Se mere om vores effektive annotationsfunktioner
Hvis du vil have det bedste ud af Dropbox og dine PDF-filer, skal du prøve en fuld konto. Find en plan, og tilmeld dig i dag.
Konverter, administrer og gem PDF-filer med Dropbox
Uanset om du har et vigtigt dokument som en kontrakt eller et spændende billede som en plakat, der skal deles med dit team, er Dropbox et alsidigt værktøj til at arbejde med en række forskellige filtyper.
Filkonvertering til PDF og andre formater er afgørende for det daglige projektarbejde, så det er vigtigt at have en hurtig, nøjagtig og pålidelig metode.
Selvom Windows og macOS tilbyder indbyggede løsninger til PDF-konvertering, får du meget mere end et filkonverteringsprogram med en Dropbox-konto.




