Cuando conviertes un documento, una hoja de cálculo o una imagen a PDF no solo ganas en comodidad sino también en flexibilidad. El uso del PDF está bastante extendido porque ofrece lo siguiente:
- Seguridad
- Compatibilidad
- Tamaño de archivo reducido
Es fácil convertir archivos a PDF en cualquier dispositivo con Dropbox si usas nuestra herramienta online gratuita, pero, con nosotros, también podrás crear un PDF en Windows y macOS a partir de un archivo o una imagen. Con esta guía, podrás elegir el método que más se ajuste a tus necesidades.
Ir directamente a...
- Windows, método 1: con la opción "Imprimir en PDF" de Microsoft
- Windows, método 2: con las aplicaciones de Microsoft Office
- macOS, método 1: con Vista Previa
- macOS, método 2: con el menú Archivo
- Cómo convertir un archivo a PDF con Dropbox
- Consejos para trabajar con archivos PDF en Dropbox
Cómo convertir un archivo o una imagen a PDF con Windows
Si usas Windows, puedes probar un par de métodos si no te queda otra. Pero, te lo advertimos, es posible que haya limitaciones respecto a los tipos de archivos que se pueden convertir utilizando estas técnicas.
A continuación, te presentamos dos métodos de Windows bastante sencillos para que los pruebes. No obstante, es posible que las instrucciones cambien en función de la versión de tu sistema operativo.
Método 1: Convertir un archivo o una imagen a PDF con la opción "Imprimir en PDF" en Microsoft
Puedes convertir archivos utilizando la función "Imprimir en PDF" de Windows. En cuanto le coges el truco a este método, no tardas nada en convertir archivos, aunque solo funciona con estos tipos de archivo:
- Archivos de texto
- Archivos de Microsoft Office (como hojas de cálculo de Excel, presentaciones de PowerPoint o documentos de Word)
- Fotos (aunque muchos archivos de imagen generados por aplicaciones concretas no son compatibles, como los de Photoshop)
- Archivos XPS (el software propietario de Microsoft equivalente al PDF)
Sigue estos pasos para convertir un archivo a PDF en Windows con la opción "Imprimir en PDF" de Windows:
- Busca el archivo en cuestión y ábrelo.
- Pulsa Control + P para abrir el menú de impresión o ve a Archivo y selecciona Imprimir en el menú desplegable.
- En Impresora, selecciona la opción Imprimir en PDF.
- Haz clic en Imprimir. No se imprimirá nada físicamente.
- Nombra el archivo nuevo y haz clic en Guardar.
La función Imprimir en PDF es bastante útil, lo cual hace que este método sea rápido y sencillo. Pero solo funciona con los archivos de Windows más conocidos.
Método 2: Convertir un archivo o una imagen a PDF con las aplicaciones de Microsoft Office
Puedes usar el menú Archivo para convertir determinados archivos a PDF en macOS. Este método suele estar bien para convertir documentos a PDF, pero solo funciona con unos pocos tipos de archivo seleccionados, como los siguientes:
Sigue estos pasos para convertir un archivo a PDF con las aplicaciones de Microsoft Office:
- Abre el archivo que quieras convertir.
- Ve a Archivo y selecciona Guardar como.
- Escoge la ubicación para guardar el archivo nuevo.
- Ponle un nombre al archivo que acabas de convertir.
- Abre el menú desplegable y selecciona el tipo de archivo PDF (*.PDF).
- Haz clic en Guardar.
Ten en cuenta que este método también resulta útil para convertir archivos de Microsoft Office a otros formatos. Eso incluye versiones antiguas de Microsoft Word y Excel, o formatos de "documento abierto" como ODT.
¿Buscas algo más sencillo? Usa nuestra herramienta online gratuita para convertir archivos a PDF en segundos, sin necesidad de tener una cuenta de Dropbox.
Cómo convertir un archivo o una imagen a PDF en un Mac
A los usuarios de Mac les encantan los PDF por su compatibilidad con otros dispositivos. Ya tengas un documento escrito o un archivo de imagen creado con una aplicación de diseño o fotografía, se puede utilizar macOS para convertirlos a PDF.
Estos son los métodos que puedes utilizar si eres usuario de macOS. Pero, de nuevo, es posible que las instrucciones cambien en función de la versión de tu sistema operativo.
Método 1: Convertir una imagen a PDF con Vista Previa de macOS
Vista Previa es el lector de archivos de imagen o PDF de macOS, así que no te servirá de mucho para convertir un documento. Este método es el más indicado para los siguientes archivos de imagen:
- PNG
- JPEG (o JPG)
- Imágenes en mapa de bits
- Otros archivos de imagen
- PSD y TIFF (los únicos formatos de archivo de imagen gráfica con los que es compatible)
La previsualización no resulta tan versátil como convertir directamente un archivo a PDF en el almacenamiento en la nube de Dropbox. Pero, si quieres probar este método, sigue estos pasos:
- Selecciona el archivo en cuestión. Si deseas seleccionar varias imágenes, mantén pulsada la tecla Comando.
- Abre el Finder y selecciona Archivo en la esquina superior izquierda para abrir el menú desplegable.
- Selecciona Abrir con y haz clic en Vista previa.
- Cuando se abra Vista previa, selecciona Archivo de nuevo para abrir otro menú desplegable.
- Haz clic en Exportar como PDF.
- Ponle un nombre al archivo y escoge la ubicación.
- Haz clic en Guardar.
El archivo nuevo te estará esperando en la ubicación que hayas escogido. Vista Previa es una aplicación muy potente de macOS y una herramienta de conversión fácil de utilizar, pero los archivos que se pueden convertir son limitados.
Método 2: Convertir un archivo a PDF con el menú Archivo de macOS
Puedes usar el menú Archivo para convertir determinados archivos a PDF en macOS. Este método suele estar bien para convertir documentos a PDF, pero solo funciona con unos pocos tipos de archivo seleccionados, como los siguientes:
- Archivos de texto
- Archivos de Microsoft Office (como hojas de cálculo de Excel, presentaciones de PowerPoint o documentos de Word)
- Archivos de aplicaciones equivalentes de Apple (como Numbers, Keynote o Pages)
Sigue estos pasos para convertir un archivo a PDF con el menú Archivo de macOS:
- Abre el archivo con la aplicación que corresponda.
- Haz clic en Archivo en el menú de la esquina superior izquierda.
- Selecciona Imprimir en el menú desplegable.
- Selecciona el menú desplegable PDF en la parte inferior izquierda del menú Imprimir.
- Haz clic en Guardar como PDF, ponle un nombre al archivo y escoge la ubicación donde lo quieras guardar.
- Haz clic en Guardar.
¡Listo! macOS tiene muchas aplicaciones con las que puedes guardar en PDF. Cuando trabajes con ellas, lo más sencillo es guardar una versión del archivo en PDF para no tener que convertirlo más adelante.
¿Necesitas una forma directa de convertir un archivo a PDF cuando no puedes acceder al menú Archivo? Cambia un archivo a PDF en unos pocos clics con nuestra herramienta online gratuita para convertir archivos a PDF. Para usarla, ni siquiera es necesario que tengas una cuenta de Dropbox.
Cómo convertir un archivo o una imagen a PDF con Dropbox
Usar Dropbox es una forma sencilla y rápida de convertir archivos a PDF y, lo que es aún mejor, puedes hacerlo desde cualquier dispositivo que esté conectado a tu cuenta de Dropbox. Por eso convertir archivos a PDF con Dropbox te proporciona mayor libertad y flexibilidad que usar las limitadas funciones integradas en Windows y macOS.
Sigue estos pasos para convertir un archivo a PDF con Dropbox:
- Inicia sesión en tu cuenta de Dropbox.
- Sitúa el cursor sobre el archivo que quieras convertir y haz clic en los tres puntos (…).
- Sitúa el cursor sobre Guardar como… y selecciona PDF.
El nuevo PDF estará en la misma ubicación que el archivo original. Para obtener más información sobre la conversión de archivos, consulta la lista completa de los tipos de archivo que se pueden convertir y otra información sobre este tema.
Una vez que tengas el PDF, ya puedes hacer lo que quieras con él, desde añadirle una firma o editarlo, hasta enviarlo con un seguimiento de la interacción del destinatario con él.
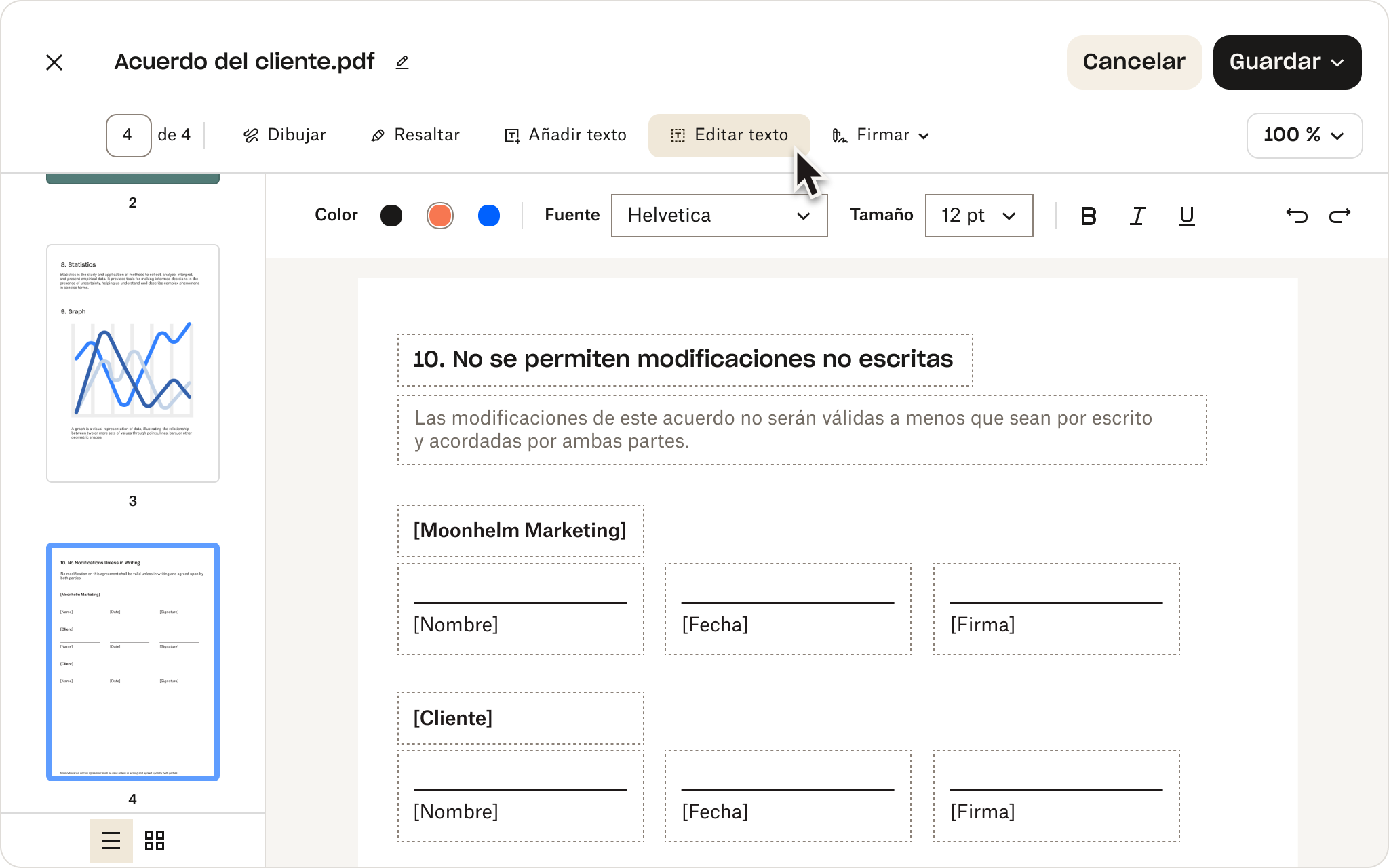
Consejos para trabajar con archivos PDF en Dropbox
A continuación, te dejamos unos consejos útiles para trabajar con archivos PDF en tu cuenta de Dropbox:
- Puedes empezar por utilizar una cuenta Dropbox Basic, que te ofrece 2 GB de almacenamiento gratis.
- Una vez que tengas el PDF, si es necesario puedes volver a convertirlo a otro formato en cualquier momento.
- Si quieres añadir una firma a tu nuevo PDF, puedes usar las funciones de firma electrónica que se incluyen en tu cuenta de Dropbox. Si lo que buscas son herramientas de firma electrónica avanzadas, como una experiencia de firma personalizable y funciones de seguridad más estrictas, prueba Dropbox Sign.
- También puedes editar un PDF al previsualizar un archivo en Dropbox.com mediante nuestro práctico editor de PDF online, que te permite añadir, eliminar y reordenar las páginas, entre muchas otras cosas.
- ¿Necesitas añadir notas en un PDF? Puedes hacer anotaciones en archivos PDF nuevos o ya existentes con tu cuenta de Dropbox. Echa un vistazo a nuestras avanzadas funciones de anotaciones.
Para sacarle todo el partido a Dropbox y a tus PDF, prueba una cuenta con todas las funciones. Encuentra tu plan ideal y regístrate.
Convertir, administrar y almacenar archivos PDF con Dropbox
Independientemente de lo que quieras compartir con tu equipo, ya sea un documento importante como un contrato o una imagen como un póster, Dropbox es una herramienta versátil que te permite trabajar con muchísimos tipos de archivos.
La conversión de archivos a PDF y otros formatos es una parte muy importante del trabajo diario en cualquier proyecto, por eso es fundamental contar con una forma rápida, precisa y fiable de hacerlo.
Aunque Windows y macOS ofrecen algunas opciones integradas para la conversión a PDF, con una cuenta de Dropbox obtienes mucho más que un conversor de archivos.




