Convertir un document, une feuille de calcul ou une image au format PDF vous offre commodité et flexibilité. Le format PDF est populaire grâce aux nombreux avantages qu’il procure :
- Sécurité
- Compatibilité
- Taille peu volumineuse
La conversion en PDF est un jeu d’enfant avec Dropbox, et ce sur n’importe quel appareil, grâce à notre outil en ligne gratuit. Toutefois, nous aborderons également la manière de convertir un fichier ou une image en PDF sous Windows et macOS. Avec ce guide, vous pouvez choisir la méthode la plus adaptée à vos besoins.
Accès direct aux différentes instructions :
- Méthode 1 (Windows) : Microsoft Print to PDF
- Deuxième méthode pour Windows : applications Microsoft Office
- Première méthode pour macOS : application Aperçu
- Méthode 2 (macOS) : menu Fichier
- Comment convertir des fichiers au format PDF avec Dropbox
- Astuces pour travailler avec des PDF dans Dropbox
Comment convertir un fichier ou une image en PDF sous Windows
Windows vous propose deux méthodes de conversion rapide, mais les types de fichiers compatibles peuvent être limités.
Nous vous présentons ici deux méthodes simples pour Windows. Les instructions peuvent varier légèrement en fonction de la version de votre système d’exploitation.
Première méthode : convertir un fichier ou une image en PDF avec l’option “Microsoft Print to PDF”
Sous Windows, vous pouvez convertir certains fichiers à l’aide de la fonction “Print to PDF” (Imprimer au format PDF). Cette méthode est très rapide une fois que vous la maîtrisez, mais elle ne fonctionne que pour les types de fichiers suivants :
- Fichiers texte
- Documents Microsoft Office (feuilles de calcul Excel, présentations PowerPoint ou documents Word)
- Photos, mais de nombreux fichiers images associés à des applications spécifiques ne sont pas compatibles (comme les fichiers Photoshop)
- Fichiers XPS, qui est le format propriétaire Microsoft équivalent au PDF
Pour convertir votre fichier en PDF sous Windows à l’aide de l’option Print to PDF, suivez ces étapes :
- Accédez au fichier et ouvrez-le.
- Appuyez sur Ctrl + P pour ouvrir le menu Imprimer ou accédez à Fichier, puis à Imprimer dans le menu déroulant.
- Sous Imprimante, sélectionnez l’option Microsoft Print to PDF.
- Cliquez sur Imprimer. Ne vous inquiétez pas, aucune copie physique ne sera imprimée.
- Donnez un nom à votre nouveau fichier, puis cliquez sur Enregistrer.
La fonctionnalité “Microsoft Print to PDF” est pratique, rapide et simple, mais elle est uniquement compatible avec les types de fichiers Windows les plus courants.
Deuxième méthode : convertir un fichier ou une image avec les applications Microsoft Office
Le menu Fichier de macOS vous permet de convertir certains fichiers au format PDF. Cette méthode convient généralement pour convertir des documents en PDF, mais, encore une fois, elle ne fonctionne qu’avec certains types de fichiers, comme les suivants :
Suivez ces étapes pour convertir un fichier en PDF depuis une application Microsoft Office :
- Ouvrez le fichier à convertir.
- Accédez au menu Fichier, puis sélectionnez Enregistrer sous.
- Choisissez un emplacement où enregistrer votre fichier.
- Donnez un nom à votre fichier converti.
- Dans le menu déroulant, sélectionnez le type de fichier PDF (*.PDF).
- Cliquez sur Enregistrer.
Notez que cette méthode est également utile pour convertir des fichiers Microsoft Office dans d’autres formats, notamment d’anciennes versions de Microsoft Word et Excel ou des formats de « documents ouverts » comme ODT.
Vous êtes à la recherche d’une solution plus simple ? Utilisez gratuitement notre outil de conversion en PDF en ligne pour convertir un fichier en PDF en quelques secondes, sans avoir besoin de créer un compte Dropbox.
Comment convertir un fichier ou une image en PDF sur un Mac ?
Les fichiers PDF sont très appréciés des utilisateurs Mac, car ils sont aisément compatibles avec les autres appareils. Les fonctionnalités natives de macOS suffisent généralement pour convertir au format PDF les fichiers images provenant d’une application de photo ou de conception, ou encore les documents écrits.
Voici quelques méthodes simples et rapides applicables à macOS. Les instructions peuvent varier légèrement en fonction de la version de votre système d’exploitation.
Première méthode : convertir une image en PDF avec l’application Aperçu
L’application Aperçu est la visionneuse d’images et de PDF de macOS. Elle ne vous sera donc pas d’une grande aide pour convertir des documents. Cette méthode est surtout adaptée pour les fichiers images suivants :
- PNG
- JPEG (ou JPG)
- Bitmap
- Autres fichiers images
- PSD et TIFF (les seuls formats de fichiers d’images graphiques pris en charge)
La conversion de fichiers depuis votre stockage cloud Dropbox est plus polyvalente que dans l’application Aperçu. Toutefois, vous pouvez suivre ces étapes pour tester cette méthode :
- Sélectionnez le fichier voulu ou sélectionnez plusieurs images en maintenant la touche Cmd enfoncée.
- Sélectionnez Fichier dans le coin supérieur gauche du Finder pour ouvrir le menu déroulant.
- Sélectionnez Ouvrir avec, puis cliquez sur l’application Aperçu.
- Une fois l’application Aperçu ouverte, sélectionnez à nouveau Fichier pour ouvrir un autre menu déroulant.
- Cliquez sur Exporter au format PDF.
- Donnez un nom à votre fichier et choisissez un emplacement d’enregistrement.
- Cliquez sur Enregistrer.
Voilà, votre nouveau fichier est disponible dans son nouvel emplacement ! Aperçu est une application macOS fiable qui propose une méthode de conversion simple. Cependant, elle présente de nombreuses limitations quant aux types de fichiers compatibles.
Deuxième méthode : convertir un fichier en PDF depuis le menu “Fichier”
Le menu Fichier de macOS vous permet de convertir certains fichiers au format PDF. Cette méthode convient généralement pour convertir des documents en PDF, mais, encore une fois, elle ne fonctionne qu’avec certains types de fichiers, comme les suivants :
- Fichiers texte
- Documents Microsoft Office (feuilles de calcul Excel, présentations PowerPoint ou documents Word)
- Fichiers provenant d’applications Apple équivalentes (Numbers, Keynote ou Pages)
Suivez ces étapes pour convertir un fichier au format PDF depuis le menu “Fichier” de macOS :
- Ouvrez le fichier à l’aide de l’application appropriée.
- Sélectionnez Fichier dans le menu situé dans le coin supérieur gauche de l’écran.
- Sélectionnez Imprimer dans le menu déroulant.
- Sélectionnez ensuite le menu déroulant PDF dans la partie inférieure gauche du menu Imprimer.
- Cliquez sur Enregistrer au format PDF, donnez un nom à votre fichier et choisissez un emplacement d’enregistrement.
- Cliquez sur Enregistrer.
Et voilà ! De nombreuses applications vous permettent d’enregistrer vos fichiers au format PDF sous macOS. Lorsque vous travaillez dans des applications macOS, il peut être judicieux d’enregistrer tout de suite une version PDF afin de ne pas avoir à la convertir plus tard.
Vous êtes à la recherche d’un moyen simple de convertir vos fichiers en PDF lorsque vous ne pouvez pas accéder au menu Fichier ? Convertissez un fichier en PDF en quelques clics à l’aide de notre outil de conversion en ligne gratuit. Vous n’avez même pas besoin de compte Dropbox pour commencer.
Comment convertir un fichier ou une image en PDF avec Dropbox
Avec Dropbox, la conversion des fichiers en PDF est simple et rapide. Mieux encore, vous pouvez le faire depuis n’importe quel appareil connecté à votre compte Dropbox. C’est pourquoi la conversion en PDF avec Dropbox vous offre plus de liberté et de flexibilité que les fonctionnalités limitées intégrées à Windows et macOS.
Suivez ces étapes pour convertir un fichier au format PDF directement dans Dropbox :
- Connectez‑vous à votre compte Dropbox.
- Accédez à votre fichier, survolez-le avec le pointeur et cliquez sur les points de suspension (…).
- Passez le pointeur sur Enregistrer sous…, puis sélectionnez PDF.
Le fichier PDF converti sera enregistré au même endroit que l’original. Pour en savoir plus sur la conversion, consultez la liste complète des types de fichiers pour la conversion et d’autres informations liées.
Une fois votre PDF converti, vous pouvez en faire ce que bon vous semble : y ajouter une signature, modifier le PDF ou l’envoyer avec un suivi de l’intérêt.
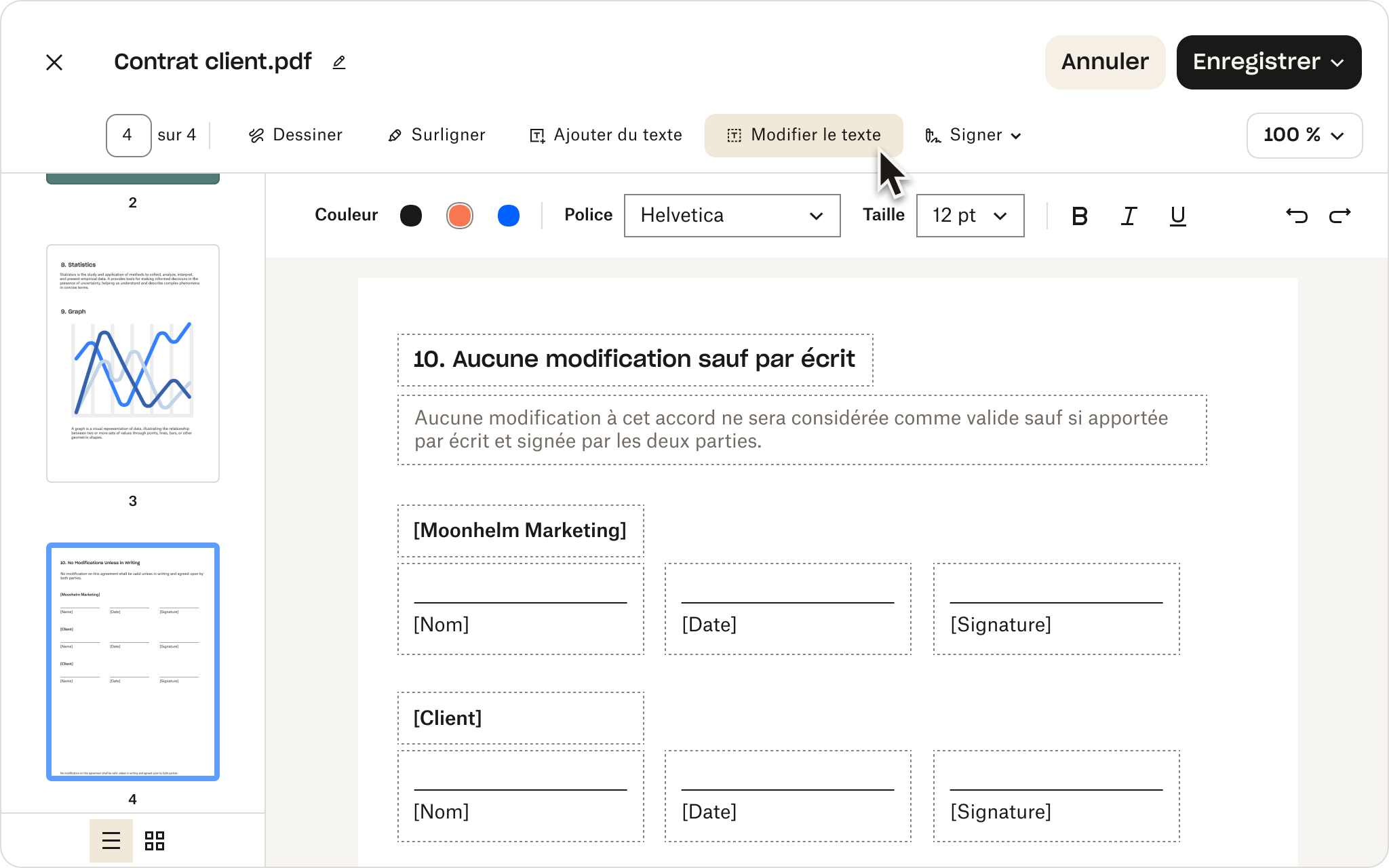
Astuces pour travailler avec des PDF dans Dropbox
Les conseils suivants vous seront utiles pour travailler sur des fichiers PDF dans votre compte Dropbox :
- Vous pouvez commencer par utiliser un compte Dropbox Basic et ses 2 Go de stockage gratuit.
- Une fois votre PDF généré, vous avez la possibilité de le reconvertir à tout moment dans un autre format en cas de besoin.
- Si vous souhaitez ajouter une signature à votre nouveau PDF, vous pouvez utiliser les fonctionnalités de signature électronique disponibles dans votre compte Dropbox. Si vous êtes à la recherche d’outils de signature électronique avancés, notamment une expérience personnalisée et des fonctionnalités de sécurité plus strictes, essayez Dropbox Sign.
- Vous pouvez aussi modifier un PDF lorsque vous affichez l’aperçu d’un fichier sur Dropbox.com à l’aide de notre éditeur de PDF en ligne. Cet outil se révèle particulièrement pratique, notamment pour ajouter des pages, en supprimer ou en modifier l’ordre.
- Vous avez besoin d’ajouter des remarques ou des annotations à un PDF ? Votre compte Dropbox vous permet également d’annoter tous vos fichiers PDF. Découvrez nos puissantes fonctionnalités d’annotation.
Pour tirer le meilleur parti de Dropbox et de vos PDF, passez à un forfait payant. Trouvez celui qui vous convient et inscrivez‑vous dès aujourd’hui.
Convertissez, gérez et stockez vos PDF avec Dropbox
Dropbox est un outil polyvalent et compatible avec une grande variété de types de fichiers, entre documents importants (pensez contrats) et images intéressantes (comme une affiche), à partager avec votre équipe.
La conversion de fichiers au format PDF et dans d’autres formats est essentielle pour travailler sur vos projets au quotidien. C’est pourquoi il est si important de disposer d’un outil rapide, précis et fiable.
Même si Windows et macOS proposent certaines options intégrées de conversion de fichiers PDF, un compte Dropbox vous offre bien plus qu’un simple convertisseur de fichiers.




