PDF (Portable Document Format) สร้างขึ้นโดย John Warnock และ Charles Geschke ผู้ร่วมก่อตั้ง Adobe รูปแบบไฟล์นี้ได้รับการออกแบบมาให้เป็นสากล ดังนั้นผู้ใช้ Mac จึงสามารถแบ่งปันเอกสารกับผู้ใช้ PC ที่เป็นระบบ Windows (หรือกลับกัน) ได้ โดยที่ไฟล์จะมีลักษณะเหมือนกันบนทั้งสองอุปกรณ์
เมื่อเวลาผ่านไป ก็ได้มีการเพิ่มคุณลักษณะต่างๆ เข้าไปในรูปแบบไฟล์นี้ ทั้งการป้องกันด้วยรหัสผ่าน, eSignature, การฝังสื่อ, ช่องกรอกข้อมูลแบบฟอร์มเชิงโต้ตอบ และอื่นๆ ได้ทำให้ PDF กลายเป็นรากฐานที่สำคัญของขั้นตอนการทำงาน โครงการ และธุรกิจจำนวนมาก
ปัจจุบัน มีการใช้ PDF กันอย่างแพร่หลายมากมายจนเนื้อหาเกือบทั้งหมดบนเว็บที่ไม่ใช่ข้อความ, HTML หรือวิดีโอนั้นจะล็อกเอาไว้ภายใน PDF อย่างปลอดภัย PDF เป็นรูปแบบไฟล์อเนกประสงค์ที่สามารถใช้ได้สำหรับทุกสิ่ง ตั้งแต่เอกสารสมัครงานและประวัติย่อ ไปจนถึงเอกสารรายงานข้อมูลและหนังสืออิเล็กทรอนิกส์
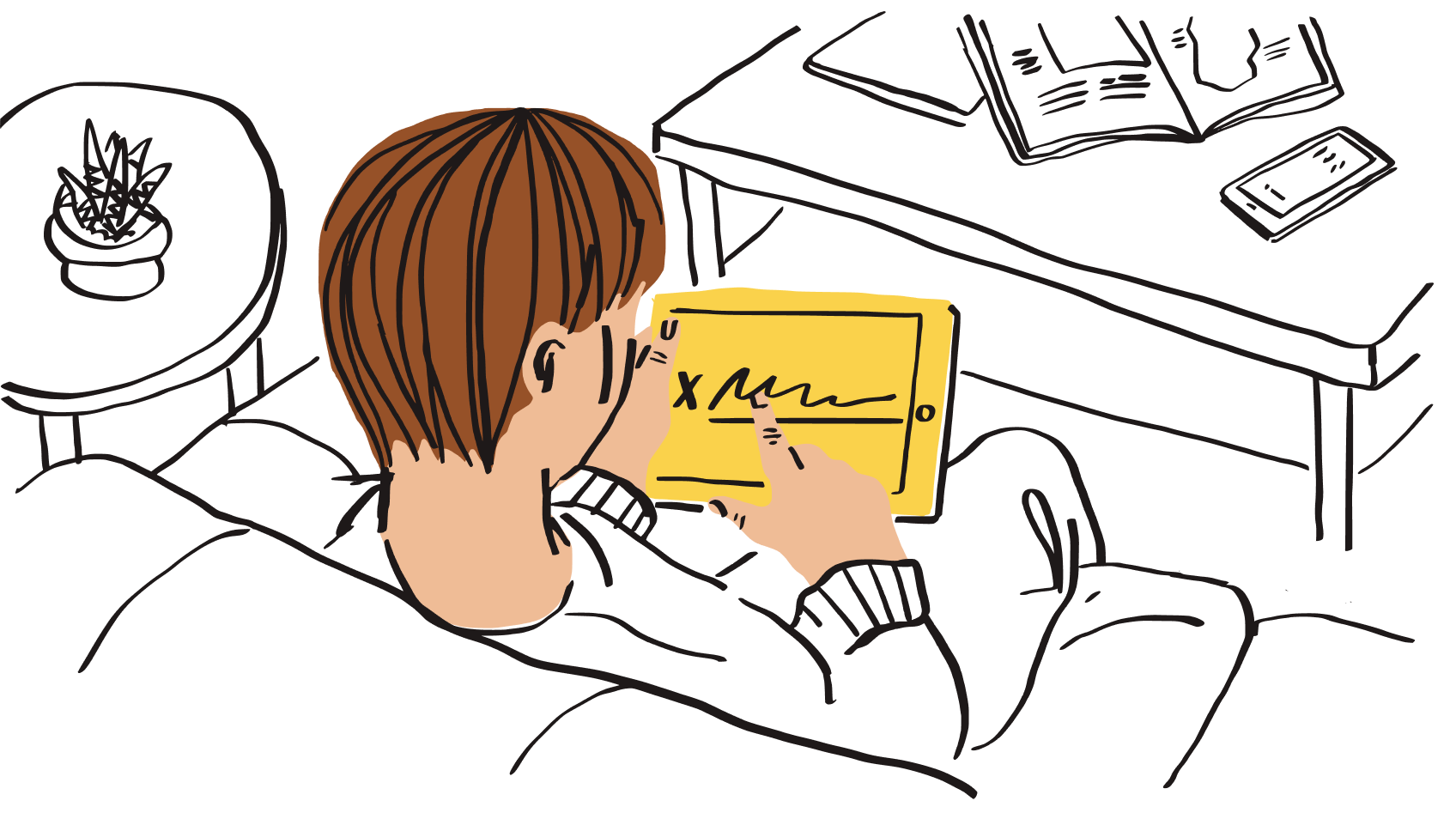
อย่างไรก็ตาม ก็ไม่ใช่ว่า PDF จะไม่มีปัญหาใดๆ เลย เนื่องจากมีคุณสมบัติและฟังก์ชันการทำงานใหม่ๆ ทั้งหมดที่เพิ่มเข้ามาในรูปแบบไฟล์นี้ บางครั้งคุณอาจจะไม่สามารถแก้ไขหรือแม้แต่เข้าถึง PDF ได้
สาเหตุทั่วไปที่คุณไม่สามารถแก้ไขไฟล์ PDF ได้
การสร้างและแบ่งปันไฟล์ PDF นั้นทำได้ง่าย แต่บางครั้งคุณอาจประสบปัญหาเมื่อพยายามทำการแก้ไข PDF ที่ได้รับจากบุคคลอื่น ซึ่งอาจสร้างความหงุดหงิดใจเป็นพิเศษเมื่อต้องแก้ไขเอกสารที่มีเรื่องของเวลาเข้ามาเกี่ยวข้อง เช่น สัญญาเร่งด่วนที่ต้องลงนาม
มีสาเหตุหลายประการที่บางครั้งอาจแก้ไข PDF ได้ยาก เรามาดูปัญหาส่วนหนึ่งที่พบบ่อยที่สุดกัน
คนอื่นเป็นผู้สร้าง PDF และบุคคลผู้นั้นไม่ได้เปิดให้ผู้ใช้รายอื่นเข้าแก้ไขได้ |
|
เอกสาร PDF มีการเข้ารหัสโดยใช้การป้องกันด้วยรหัสผ่าน |
|
คุณอาจใช้โปรแกรมอ่าน PDF ที่อนุญาตให้คุณดูได้แค่ตัวอย่างไฟล์ แต่ไม่สามารถแก้ไขไฟล์ได้ |
|
PDF สร้างขึ้นโดยใช้โปรแกรมที่ล้าสมัยหรือไม่มีประสิทธิภาพซึ่งทำให้แก้ไขไฟล์นั้นได้ยาก |
|
ซอฟต์แวร์แก้ไขที่คุณใช้มีความซับซ้อนเกินไป |
จะทำอย่างไรถ้าหาก…ไฟล์ PDF ของคุณไม่มีสิทธิ์ในการจัดการไฟล์
ไฟล์ PDF ที่สร้างใน Adobe จะมีการตั้งค่าสิทธิ์ต่างๆ โดยการตั้งค่าเหล่านี้จะกำหนดโดยผู้จัดการไฟล์ ซึ่งเป็นบทบาทที่มอบหมายโดยผู้สร้างเอกสารแรกเริ่มของไฟล์นั้น
การตั้งค่าสิทธิ์ได้แก่ "อ่านได้อย่างเดียว" "แก้ไข" และ "ป้องกันด้วยรหัสผ่าน" หากคุณทำได้เพียงดูตัวอย่าง PDF เท่านั้น นั่นอาจเป็นเพราะคุณไม่สามารถแก้ไขไฟล์ได้เพราะระดับของสิทธิ์ตั้งค่าไว้เป็น "อ่านได้อย่างเดียว" หรือ "ดูได้อย่างเดียว"
วิธีหนึ่งในการแก้ไขปัญหานี้คือการส่งออก PDF ของคุณจาก Adobe Acrobat ไปยังแอปพลิเคชันอื่น เช่น Microsoft Word จากนั้นบันทึกไฟล์ใหม่อีกครั้งเป็น PDF ในฟังก์ชันบันทึกเป็น (Save As) อย่างไรก็ตาม ไม่แนะนำให้ใช้วิธีนี้สำหรับเอกสารที่มีข้อมูลที่สำคัญหรือเป็นความลับ
อีกวิธีหนึ่งคือใช้โปรแกรมอ่าน PDF ที่มีฟังก์ชันแก้ไขที่มีประสิทธิภาพมากกว่า แอป Adobe Acrobat Reader สำหรับอุปกรณ์เคลื่อนที่และเดสก์ท็อปจะช่วยให้คุณสามารถลงนามและใส่คำอธิบายประกอบใน PDF ได้ แต่หากต้องการเข้าถึงความสามารถในการแก้ไขเพิ่มเติม คุณอาจต้องอัพเกรดการสมัครสมาชิก Acrobat Reader Pro เป็นแบบชำระค่าบริการ
จะทำอย่างไรถ้าหาก…ไฟล์ PDF ของคุณมีการป้องกัน
หากคุณสร้าง PDF หรือมีสิทธิ์ของผู้จัดการไฟล์ และไม่ต้องการการป้องกันด้วยรหัสผ่านอีกต่อไป คุณสามารถลบฟังก์ชันการรักษาความปลอดภัยนี้ออกได้อย่างง่ายดาย ใน Adobe Acrobat สิ่งที่คุณต้องทำคือไปที่ เครื่องมือ > ป้องกัน > เข้ารหัส > ลบการรักษาความปลอดภัยพิมพ์รหัสผ่านลงในช่อง แล้วคลิก ตกลง
หากคุณไม่มีสิทธิ์ของผู้จัดการไฟล์และไม่สามารถแก้ไข PDF ในโหมดแสดงตัวอย่างได้ ก็จะลบการรักษาความปลอดภัยได้ยากยิ่งขึ้น
ซึ่งอาจเป็นเรื่องที่น่าหงุดหงิดหากคุณต้องการแก้ไขข้อความหรือจัดเรียงลำดับหน้าใน PDF ของคุณใหม่ แต่ไม่สามารถเข้าถึงไฟล์นั้นได้ด้วยซ้ำ
หากต้องการปลดล็อก PDF เพื่อแก้ไขใน Adobe Acrobat คุณต้องเป็นเจ้าของไฟล์และ/หรือมีรหัสผ่าน ซึ่งหากลืมรหัสผ่าน คุณจะไม่มีทางกู้คืนใน Acrobat ได้
หากคุณเป็นเจ้าของ PDF และลืมรหัสผ่าน Adobe แนะนำวิธีแก้ขัดโดยการพิมพ์สำเนาของเอกสารดังนี้:
- เปิดไฟล์ PDF ใน Adobe Acrobat DC
- ไปที่ ไฟล์ > พิมพ์
- เลือก Adobe PDF เป็นเครื่องพิมพ์ในกล่องโต้ตอบ จากนั้นเลือก พิมพ์
- ตั้งชื่อไฟล์ของคุณ จากนั้นเลือก บันทึก
- การทำเช่นนี้จะสร้าง PDF ที่จะเปิดได้ใน Acrobat DC
- หมายเหตุ: วิธีนี้จะลบองค์ประกอบเชิงโต้ตอบ เช่น ไฮเปอร์ลิงก์ บุ๊กมาร์ก และปุ่มต่างๆ ออกจากไฟล์เวอร์ชันใหม่
จะทำอย่างไรถ้าหาก…โปรแกรมแก้ไข PDF ของคุณใช้งานยาก
มีวิธีแก้ไขปัญหานี้อย่างง่ายๆ อยู่สองวิธี คือขอการสนับสนุนจากผู้ให้บริการแก้ไข หรือเลือกโปรแกรมแก้ไข PDF อื่น!
เพื่อความรวดเร็วและง่ายดาย คุณสามารถทำการแก้ไขเล็กๆ น้อยๆ กับไฟล์ PDF ที่จัดเก็บไว้ในบัญชี Dropbox ของคุณบน dropbox.com ได้ โดยไม่จำเป็นต้องมีแอปหรือการผสานการทำงานเพิ่มเติมใดๆ
การผสานการทำงานร่วมกันของแอป Dropbox และ Adobe Acrobat จะมอบวิธีการแก้ไข PDF ในบัญชี Dropbox ของคุณที่ละเอียดยิ่งขึ้น การเปลี่ยนแปลงที่คุณทำกับ PDF ใน Acrobat โดยใช้เดสก์ท็อปหรืออุปกรณ์เคลื่อนที่จะบันทึกไปยังในบัญชี Dropbox ของคุณโดยอัตโนมัติ
ไม่สามารถแก้ไข PDF หลังจากลงนามแล้วใช่ไหม ไม่ใช่มีเพียงคุณคนเดียว
ปัญหาทั่วไปอีกปัญหาหนึ่งคือไม่สามารถแก้ไข PDF ที่ลงนามแล้วได้ ปัญหานี้มักเกิดขึ้นเนื่องจากเมื่อคุณลงนามใน PDF ด้วยเครื่องมือ eSignature เช่น Dropbox Sign แล้ว ไฟล์นั้นจะเปลี่ยนไปเป็นแบบอ่านได้อย่างเดียวสำหรับผู้ใช้รายอื่น
หากคุณได้ขอ eSignature จากใครคนหนึ่งในรูปแบบ PDF (เช่น สัญญาหรือคำอธิบายเกี่ยวกับโครงการ) และได้รับไฟล์กลับคืนมาแล้ว คุณอาจจะไม่สามารถทำการแก้ไขได้เมื่อ PDF นั้นได้รับการลงนามแล้ว โดยผู้ลงนามอาจเลือกล็อกไฟล์ PDF ด้วยตนเองหลังจากที่ลงนามแล้ว ทุกคนจึงอ่านได้เพียงอย่างเดียว
หากต้องการแก้ไข PDF คุณจะต้องกลับไปที่เวอร์ชันที่ไม่ได้ลงนาม ทำการแก้ไขไฟล์เวอร์ชันนั้น แล้วนำมาลงนามใหม่อีกครั้ง
ด้วยวิธีนี้ ทุกคนที่เกี่ยวข้องในเอกสารจะรู้ว่าสิ่งที่มีการลงนามได้รับการยินยอมจากทุกฝ่ายแล้ว โดยไม่มีการเพิ่มหรือการเปลี่ยนแปลงล่าสุดใดๆ ที่อาจพลาดไป
เหตุใดฉันจึงไม่สามารถแก้ไข PDF ด้วย Adobe Acrobat ได้
Adobe Acrobat ไม่เพียงแต่เป็นซอฟต์แวร์ที่ใช้กันอย่างแพร่หลายที่สุดในการดูและแก้ไข PDF เท่านั้น แต่ที่จริงแล้วผู้ร่วมก่อตั้ง Adobe ได้พัฒนารูปแบบนี้ขึ้นในปี 1990
อย่างไรก็ตาม บางครั้งคุณอาจพบว่าตนเองไม่สามารถแก้ไข PDF โดยใช้ Acrobat ได้ เนื่องจาก Adobe เป็นซอฟต์แวร์ที่แพร่หลายสำหรับการสร้างและแก้ไข PDF จึงสามารถแก้ไขปัญหามากมาย เช่น การเข้าไฟล์ที่มีการป้องกันด้วยรหัสผ่านไม่ได้ โดยใช้เครื่องมือของ Adobe เช่น Acrobat เท่านั้น
หากคุณกำลังพยายามแก้ไข PDF ที่จัดเก็บไว้บนเดสก์ท็อปของตนเองด้วย Acrobat DC คุณอาจไม่สามารถแก้ไข PDF ได้เนื่องจาก:
- ซอฟต์แวร์ล้าสมัย
- Acrobat ไม่ใช่เจ้าของ PDF โดยค่าเริ่มต้นบนคอมพิวเตอร์ของคุณ
- ในกรณีนี้ คุณอาจเปิดไฟล์ใน Adobe Reader DC ไม่ใช่ Acrobat DC
- หากต้องการเปลี่ยนแปลง ให้คลิกเมาส์ปุ่มขวาที่ภาพตัวอย่างของไฟล์ PDF จากนั้นไปที่ คุณสมบัติ และ เปลี่ยน กดดำเนินการต่อไปยัง "เปิดด้วย" แล้วเลือก Adobe Acrobat DC จากรายการ แล้วคลิก ตกลง และ ตกลง อีกครั้งเมื่อคุณกลับมาที่กล่องโต้ตอบ
คุณสามารถแก้ไขไฟล์ PDF ในบัญชี Dropbox ของตนเองได้หรือไม่
ได้ คุณสามารถแก้ไขไฟล์ PDF ได้ใน Dropbox!
คุณสามารถทำการแก้ไขเล็กๆ น้อยๆ (เช่น การแทรก การลบ การจัดเรียงลำดับหน้า และการหมุนหน้า) ขณะที่ดูตัวอย่าง PDF ที่จัดเก็บไว้ในบัญชี Dropbox ของคุณใน dropbox.com ได้ คุณสามารถบันทึก PDF ที่แก้ไขเป็นไฟล์ใหม่ในบัญชีของตนเอง หรือแทนที่เวอร์ชันดั้งเดิมด้วยไฟล์ที่แก้ไขใหม่ได้

อีกวิธีหนึ่ง คุณสามารถเชื่อมต่อบัญชี Dropbox ของตนเองเข้ากับ Adobe Acrobat เพื่อให้เข้าถึงความสามารถในการแก้ไขเพิ่มเติมได้ ด้วยการผสานการทำงานร่วมกันของแอป Dropbox และ Adobe Acrobat คุณจะสามารถแก้ไข PDF ในอุปกรณ์เดสก์ท็อป มือถือ หรือแท็บเล็ตได้
Acrobat ช่วยให้คุณสามารถกรอกข้อมูลและลงนามในแบบฟอร์ม PDF, เพิ่มและแก้ไขรูปภาพ วัตถุ และข้อความ, ใส่คำอธิบายประกอบในหน้าต่างๆ, ส่งออกไฟล์ PDF ไปยัง Microsoft Word หรือ Excel และอีกมากมาย การเปลี่ยนแปลงทั้งหมดใน PDF จะบันทึกไปยังบัญชี Dropbox ของคุณโดยอัตโนมัติ
ในฐานะผู้ใช้ Dropbox คุณจะสามารถใช้อุปกรณ์เคลื่อนที่ของตนเองเพื่อสแกนเอกสารฉบับจริงและบันทึกเอกสารเหล่านั้นเป็น PDF ไปยังบัญชี Dropbox ของคุณได้ คุณยังแปลงรูปภาพที่บันทึกไปยังบัญชี Dropbox ของคุณเป็นไฟล์สแกน PDF ได้โดยใช้แอป Dropbox สำหรับอุปกรณ์เคลื่อนที่

หากคุณยังคงประสบปัญหาในการแก้ไข PDF คุณสามารถติดต่อสมาชิกของชุมชน Dropbox ได้ คุณอาจพบผู้ใช้รายอื่นที่เคยประสบปัญหาเดียวกันกับคุณ แต่พบวิธีแก้ไขที่ได้ผลแล้ว
สแกนเอกสารเป็น PDF และแก้ไขเอกสารเหล่านั้นได้อย่างราบรื่นด้วย Dropbox
Dropbox เป็นพื้นที่สำหรับทุกเนื้อหาของคุณ ตั้งแต่เอกสารที่ต้องลงนามไปจนถึงโครงการวิดีโอที่ทำงานร่วมกัน
บัญชี Dropbox ของคุณไม่ได้เป็นเพียงบริการพื้นที่จัดเก็บบนคลาวด์สำหรับไฟล์และโฟลเดอร์ของคุณเท่านั้น แต่ยังเป็นพื้นที่เฉพาะสำหรับการจัดระเบียบ แก้ไข แบ่งปัน และทำงานร่วมกันในทุกเวลาที่คุณต้องการ
สแกนเอกสารโดยใช้แอป Dropbox สำหรับ iOS และ Android แล้วบันทึกเอกสารเหล่านั้นเป็น PDF ไปยังบัญชี Dropbox ของคุณ เข้าถึงไฟล์ PDF จากเดสก์ท็อปของคุณ และเริ่มแก้ไขได้ทันทีใน dropbox.com ได้เวลาปลดล็อกประสิทธิภาพการทำงานของตนเองในอีกระดับแล้ว
