หมดยุคที่เราต้องถ่ายภาพเอกสารกระดาษด้วยกล้องดิจิทัล อัพโหลดภาพเอกสารไปยังคอมพิวเตอร์ผ่านการ์ดหน่วยความจำ แล้วค่อยๆ แก้ไขไฟล์นั้นในโปรแกรมอย่าง Paint แล้ว
ปัจจุบันนี้ การแปลงเอกสารเป็นดิจิทัลเพื่อลดขยะกระดาษและปรับปรุงกระบวนการสร้างสรรค์นั้นมีความยุ่งยากซับซ้อนน้อยลงเป็นอย่างมาก โดยมีความง่ายพอๆ กับการใช้โทรศัพท์เคลื่อนที่ถ่ายภาพเอกสารของตนเอง แล้วบันทึกไฟล์ภาพเอกสารนั้นไปยังบริการพื้นที่จัดเก็บบนคลาวด์เพื่อให้สามารถเข้าถึงได้จากทุกอุปกรณ์
แต่หากว่าคุณมีเอกสารที่สแกนหลายหน้า เช่น บทความหรือสตอรีบอร์ด ไฟล์สแกนแต่ละรายการจะกินพื้นที่ในบริการพื้นที่จัดเก็บบนคลาวด์มากไปไหมนะ และหากว่าเอกสารของคุณเป็นแบบฟอร์มที่ยังต้องกรอกหรือต้องแก้ไขได้ง่ายล่ะ
นี่คือจุดที่ PDF จะเข้ามาช่วยคุณได้ การแปลงเอกสารกระดาษ เช่น สัญญาต่างๆ หรือใบแจ้งราคาสินค้าให้อยู่ในรูปแบบ PDF ทำให้เอกสารเหล่านั้นแบ่งปันได้ เชื่อถือได้ และแก้ไขได้มากขึ้น
เราจะแสดงให้คุณเห็นว่าการแปลงเอกสารที่สแกนให้อยู่ในรูปแบบ PDF ที่แก้ไขได้นั้นรวดเร็วเพียงใด แต่ก่อนอื่นเรามาทบทวนวิธีปฏิบัติที่ดีที่สุดในการสแกนเอกสารกันก่อน
เคล็ดลับในการแปลงเอกสารที่สแกนให้เป็น PDF
คุณสามารถทำสิ่งง่ายๆ สองสามอย่างเพื่อให้แน่ใจว่าเอกสารที่คุณต้องการสแกนจะแปลงเป็น PDF ได้อย่างง่ายดาย ซึ่งเริ่มจากวิธีที่คุณสแกนเอกสารของตนเองตั้งแต่เริ่มต้น
ขณะที่จัดเตรียมเอกสารเพื่อการสแกน ตรวจสอบให้แน่ใจว่าคุณ:
- วางเอกสารให้เรียบ และตรวจสอบว่าเอกสารนั้นไม่ยับ
- ดูทิศทางและประเภทของแสงให้ถูกต้องเหมาะสม เพื่อไม่ให้มีแสงจ้าในภาพที่เป็นแสงสะท้อนบนพื้นผิวจากบริเวณที่วางเอกสารไว้
- ถือกล้องหรือโทรศัพท์เคลื่อนที่ไว้เหนือเอกสารของคุณตรงๆ โดยไม่เฉียงทำมุม
- ถ่ายภาพให้เห็นเฉพาะสิ่งที่คุณต้องการสแกนเท่านั้น ตรวจสอบให้แน่ใจว่าพื้นผิวไม่มีวัตถุอื่นๆ ติดเข้ามา
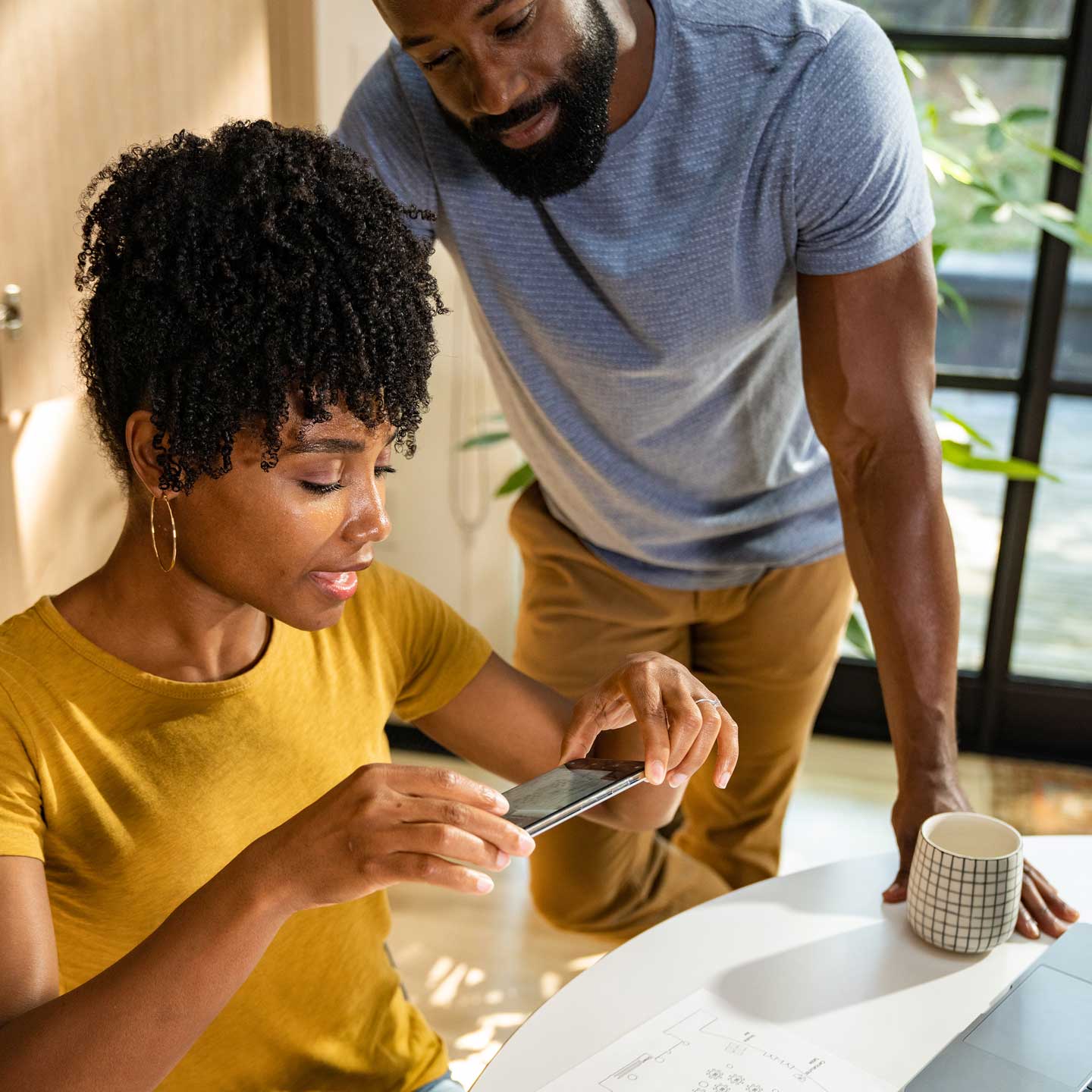
วิธีแปลงเอกสารที่สแกนให้เป็น PDF
การสแกนและแปลงเอกสารให้อยู่ในรูปแบบ PDF ที่แก้ไขได้นั้นมีความยุ่งยากซับซ้อนน้อยลงกว่าที่เคยเป็นอย่างมาก ตอนนี้ สิ่งที่คุณต้องใช้มีแค่โทรศัพท์เคลื่อนที่และแพลตฟอร์มอย่าง Dropbox เพื่อเริ่มสแกนบันทึกย่อ สตอรีบอร์ด และไฟล์ฉบับจริงอื่นๆ ที่สามารถแปลงให้เป็น PDF เพื่อแบ่งปันกับเพื่อนร่วมงานหรือลูกค้าได้
มาดูวิธีในการสแกนเอกสารด้วย Dropbox ที่ใช้งานง่ายไม่ซับซ้อนกัน

สแกนเอกสารไปยังบัญชี Dropbox ของตนเอง
แอป Dropbox สำหรับอุปกรณ์เคลื่อนที่มีคุณสมบัติการสแกนเอกสารที่ช่วยให้การสแกนเอกสารไปยังบัญชี Dropbox ของคุณโดยตรงเป็นเรื่องง่าย
วิธีใช้คุณสมบัตินี้:
- เปิดแอป Dropbox ในอุปกรณ์เคลื่อนที่ของคุณ
- แตะที่ไอคอน + (บวก)
- เลือก สแกนเอกสาร
- ถ่ายภาพเอกสารที่คุณต้องการสแกน
- แก้ไขหรือเพิ่มหน้าเอกสารไปยังเอกสารของคุณหากจำเป็น
- คลิก ต่อไป
- ปรับเปลี่ยนการตั้งค่าการบันทึก
- ตั้งชื่อไฟล์
- ตรวจสอบให้แน่ใจว่าได้ตั้งค่ารูปแบบไฟล์เป็น PDF ไม่ใช่ PNG
- กำหนดคุณภาพของภาพ
- เลือกโฟลเดอร์ที่ต้องการบันทึกไฟล์สแกนของคุณ
- คลิก บันทึก เพื่อบันทึกไฟล์สแกนไปยังบัญชี Dropbox ของคุณ
ผู้ใช้ Dropbox Professional และบัญชีทีมสามารถค้นหาข้อความภายในไฟล์ที่สแกนได้ โดยใช้คุณสมบัติการรู้จำอักขระด้วยแสง (Optical Character Recognition หรือ OCR)
แปลงรูปภาพในบัญชี Dropbox ของคุณให้เป็นไฟล์สแกน PDF
คุณยังสามารถแปลงรูปภาพที่บันทึกไว้แล้วในบัญชี Dropbox ของตนเองให้อยู่ในรูปแบบ PDF ได้ด้วยแอป Dropbox สำหรับอุปกรณ์เคลื่อนที่ โดยรูปภาพจะต้องอยู่ในรูปแบบไฟล์ .jpg, .jpeg หรือ .png จึงจะสามารถดำเนินการได้
วิธีแปลงรูปภาพให้เป็นไฟล์สแกน PDF:
- เปิดแอป Dropbox ในอุปกรณ์เคลื่อนที่ของคุณ
- แตะที่ไอคอน "..." (จุดสามจุด) ที่อยู่ถัดจากชื่อของไฟล์รูปภาพที่ต้องการแปลง
- คลิก บันทึกเป็นไฟล์สแกน
- แก้ไขหรือเพิ่มหน้าเอกสารไปยังเอกสารของคุณหากจำเป็น
- คลิก ต่อไป
- ตรวจสอบให้แน่ใจว่าได้ตั้งค่าไฟล์เป็นรูปแบบไฟล์ PDF ในการตั้งค่าการบันทึก
- แตะที่ บันทึก เพื่อบันทึกไฟล์สแกนไปยังบัญชี Dropbox ของคุณ
แก้ไข จัดเรียงลำดับหน้า หรือเพิ่มหน้าเอกสารไปยังไฟล์สแกนของคุณ
หลังจากที่ได้สร้างไฟล์สแกนของตนเองในแอป Dropbox สำหรับอุปกรณ์เคลื่อนที่แล้ว คุณก็สามารถทำการเปลี่ยนแปลงต่างๆ กับไฟล์ได้ในมุมมอง แก้ไข
การเปลี่ยนแปลงที่สามารถทำได้:
- การแก้ไขไฟล์สแกนหรือการเพิ่มฟิลเตอร์
- แตะที่ไอคอน แถบเลื่อนสามแถบ ที่ด้านล่างของหน้าจอ
- การจัดเรียงลำดับหน้าใหม่
- แตะที่ จัดเรียง (ถัดจาก แก้ไข) จากนั้นกดหน้าที่ต้องการค้างไว้ แล้วลากหน้านั้นไปยังตำแหน่งใหม่
- การเพิ่มหน้าเอกสารเพิ่มเติม
- แตะที่ไอคอน หน้ากระดาษสองหน้าที่มีเครื่องหมายบวก แล้วปฏิบัติตามคำแนะนำที่ปรากฏขึ้นมา
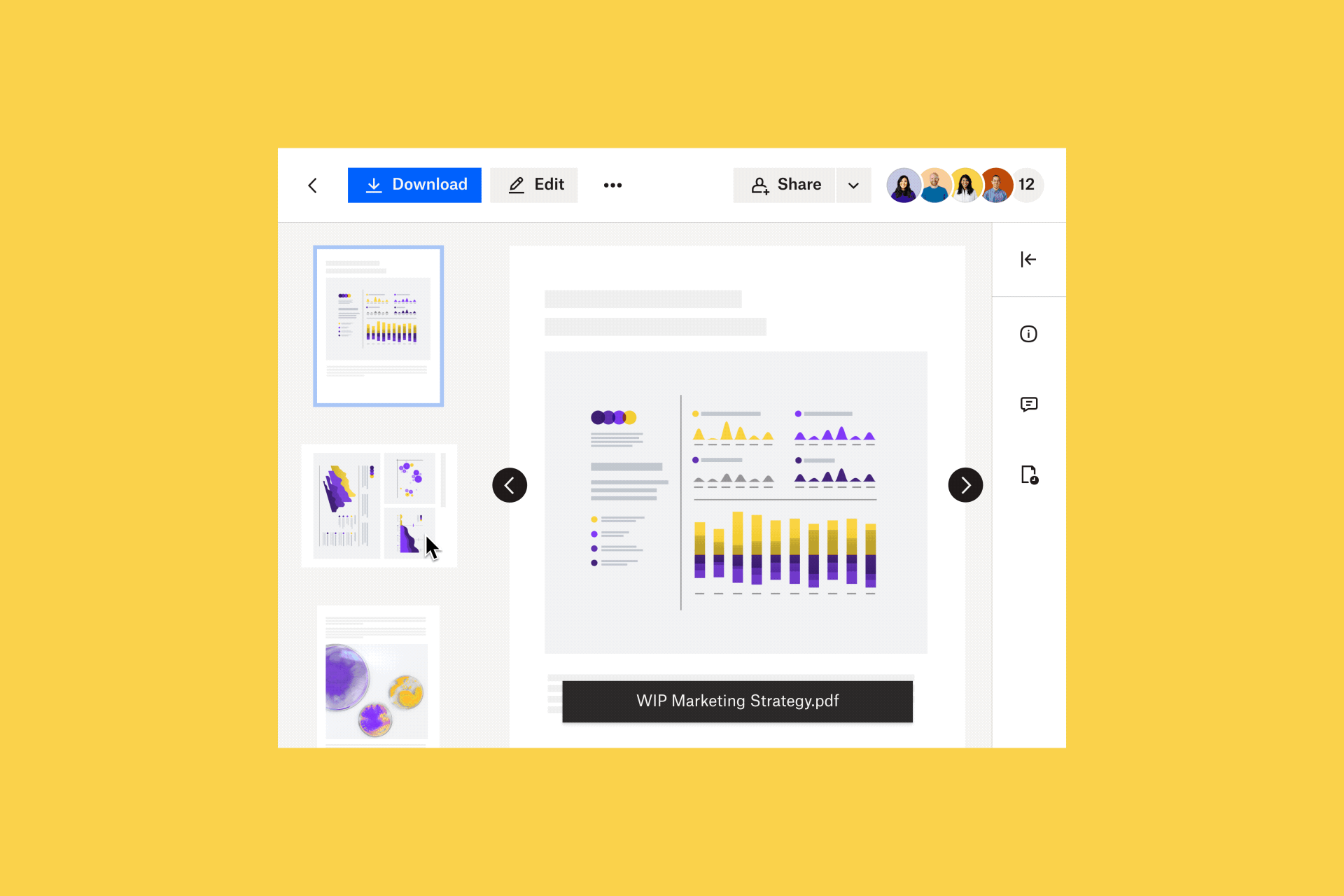
วิธีทำให้ PDF ที่สแกนของคุณสามารถแก้ไขได้
เมื่อคุณสแกนเอกสารโดยใช้แอป Dropbox สำหรับอุปกรณ์เคลื่อนที่ คุณจะเริ่มทำการแก้ไขเบื้องต้นได้ทันที
หากคุณต้องการแก้ไขบนหน้าจอที่ใหญ่ขึ้นในแล็ปท็อปหรือคอมพิวเตอร์ของตนเอง คุณก็สามารถแก้ไข PDF ที่อยู่ในบัญชี Dropbox ของคุณใน dropbox.com ได้ นอกจากนี้ Dropbox ยังมีการผสานการทำงานร่วมกับเครื่องมือต่างๆ เช่น pdfFiller และ Adobe Acrobat เพื่อการแก้ไข PDF ที่ครอบคลุมยิ่งขึ้น
แก้ไข PDF ด้วย Dropbox
เมื่อคุณมี PDF ของเราแล้ว คุณก็สามารถแทรกหน้าใหม่ หมุนหน้า จัดลำดับหน้าใหม่ และอื่นๆ อีกมากมายด้วย Dropbox

ขณะลงชื่อเข้าใช้ใน dropbox.com ให้เปิด PDF ที่ต้องการ จากนั้นคลิกแก้ไขที่ด้านบนของตัวอย่างไฟล์ วิธีแก้ไขไฟล์ของคุณมีดังนี้
- แตะที่แทรกหน้า และปฏิบัติตามคำแนะนำที่ปรากฏขึ้นเพื่อเพิ่มหน้า PDF เพิ่มเติมไปยังไฟล์ของคุณ
- หน้าทั้งหมดของคุณจะปรากฎเป็นรายการภาพตัวอย่างในแถบข้างด้านซ้ายของหน้าต่าง
- เลือกภาพตัวอย่างของหน้าที่อยู่ในแถบข้างด้านซ้าย แล้วลากภาพตัวอย่างนั้นเพื่อเปลี่ยนตำแหน่งในลำดับหน้า
- คลิกที่ภาพตัวอย่างของหน้า ตามด้วยลบหน้าเพื่อลบหน้านั้นออกจากไฟล์ PDF ของคุณ
- คลิกที่ภาพตัวอย่างของหน้า ตามด้วยหมุนขวาหรือหมุนซ้ายเพื่อหมุนหน้านั้น
สามารถกรอกข้อมูลในแบบฟอร์ม PDF เชิงโต้ตอบที่มีช่องกรอกข้อมูลใน dropbox.com เท่านั้น หากต้องการกรอกแบบฟอร์มเชิงโต้ตอบ ให้คลิกที่ช่องกรอกข้อมูล แล้วพิมพ์ข้อมูลลงในกล่องข้อความที่ปรากฏขึ้น
แก้ไข PDF โดยใช้การผสานการทำงานร่วมกันของ Dropbox และ PDFfiller
คุณสามารถแปลงไฟล์ PDF ในบัญชี Dropbox ของตนเองเพื่อให้อยู่ในรูปแบบที่แก้ไขได้ได้ทันที ด้วยการผสานการทำงานร่วมกันของ Dropbox และ pdfFiller
เชื่อมต่อบัญชี Dropbox ของคุณเข้ากับ pdfFiller จากนั้นนำเข้า PDF ไปยังเครื่องมือ แล้วเริ่มแก้ไขได้ทันที เครื่องมือและคุณสมบัติต่างๆ ประกอบไปด้วย:
- ข้อความ สำหรับพิมพ์และวางข้อความใหม่บนหน้า
- รูปภาพ สำหรับแทรกรูปภาพ
- ลายเซ็น สำหรับลงนามแบบอิเล็กทรอนิกส์ใน PDF
- เพิ่มช่องแบบกรอกข้อมูลได้ เพื่อเปลี่ยน PDF ของตนเองให้เป็นเอกสารหรือแบบฟอร์มที่แก้ไขได้ โดยแทรกช่องที่สามารถกรอกข้อมูลเพื่อเพิ่มข้อความ ลายเซ็น รูปภาพ และอื่นๆ
เมื่อแก้ไขเสร็จแล้ว คุณสามารถส่งออก PDF ที่แก้ไขแล้วนี้ไปยังบัญชี Dropbox ของตนเอง บันทึกลงในอุปกรณ์ของคุณ หรือแบ่งปันผ่านทางอีเมลได้
แก้ไข PDF โดยใช้การผสานการทำงานร่วมกันของ Dropbox และ Adobe Acrobat
การผสานการทำงานร่วมกันของ Dropbox และ Adobe Acrobat ช่วยให้คุณสามารถแก้ไข PDF ในอุปกรณ์เคลื่อนที่และแท็บเล็ตได้เช่นเดียวกับในเดสก์ท็อป
คุณสามารถทำไฮไลท์และใส่คำอธิบายประกอบในไฟล์ PDF ของตนเองได้ด้วยแอป Acrobat Reader แบบฟรี และสามารถสร้าง แปลง ปกป้อง ลงนาม และแก้ไข PDF ของตนเองได้ด้วย Acrobat Pro DC
เมื่อคุณเชื่อมต่อ Adobe Acrobat เข้ากับ Dropbox การแก้ไขทั้งหมดที่เกิดขึ้นกับ PDF จะบันทึกไว้ในบัญชี Dropbox ของคุณ
