Прошли те времена, когда бумажные документы приходилось фотографировать на цифровые камеры, загружать изображения на компьютер с помощью карт памяти, а затем медленно редактировать файлы в таких программах, как Paint.
Оцифровка документов позволяет без проблем сократить расход бумаги и оптимизировать творческий процесс. Ведь так просто сфотографировать документ на мобильный телефон, а затем разместить файл в облачном хранилище, чтобы иметь к нему доступ с любого устройства.
А если отсканированный документ состоит из нескольких страниц (например, если это статья или раскадровка), не займут ли эти отдельные сканы много места в облачном хранилище? Или ваш документ представляет собой форму, которую нужно заполнить или отредактировать?
Вот тут-то и приходят на помощь PDF-файлы. Конвертация бумажных документов, таких как контракты или счета, в формат PDF делает их гораздо более надежными, редактируемыми, а также доступными для совместного использования, .
Мы покажем вам, как быстро конвертировать отсканированный документ в редактируемый PDF-файл, но сначала давайте рассмотрим некоторые из лучших методов сканирования документов.
Советы по конвертации отсканированных документов в PDF-файлы
Достаточно выполнить несколько простых действий, чтобы убедиться, что документ, который вы хотите отсканировать, можно легко конвертировать в PDF. Начнем с того, как вы подходите к сканированию документа.
Перед началом сканирования выполните следующие действия:
- убедитесь, что документ расположен ровно и не помят;
- найдите правильное направление и тип света, чтобы на изображениях не было бликов, вызванных отражением света от поверхности, на которой лежит документ;
- держите камеру или мобильный телефон прямо над документом, а не под углом;
- фотографируйте только то, что вы хотите отсканировать: убедитесь, что в объектив не попали лишние объекты.
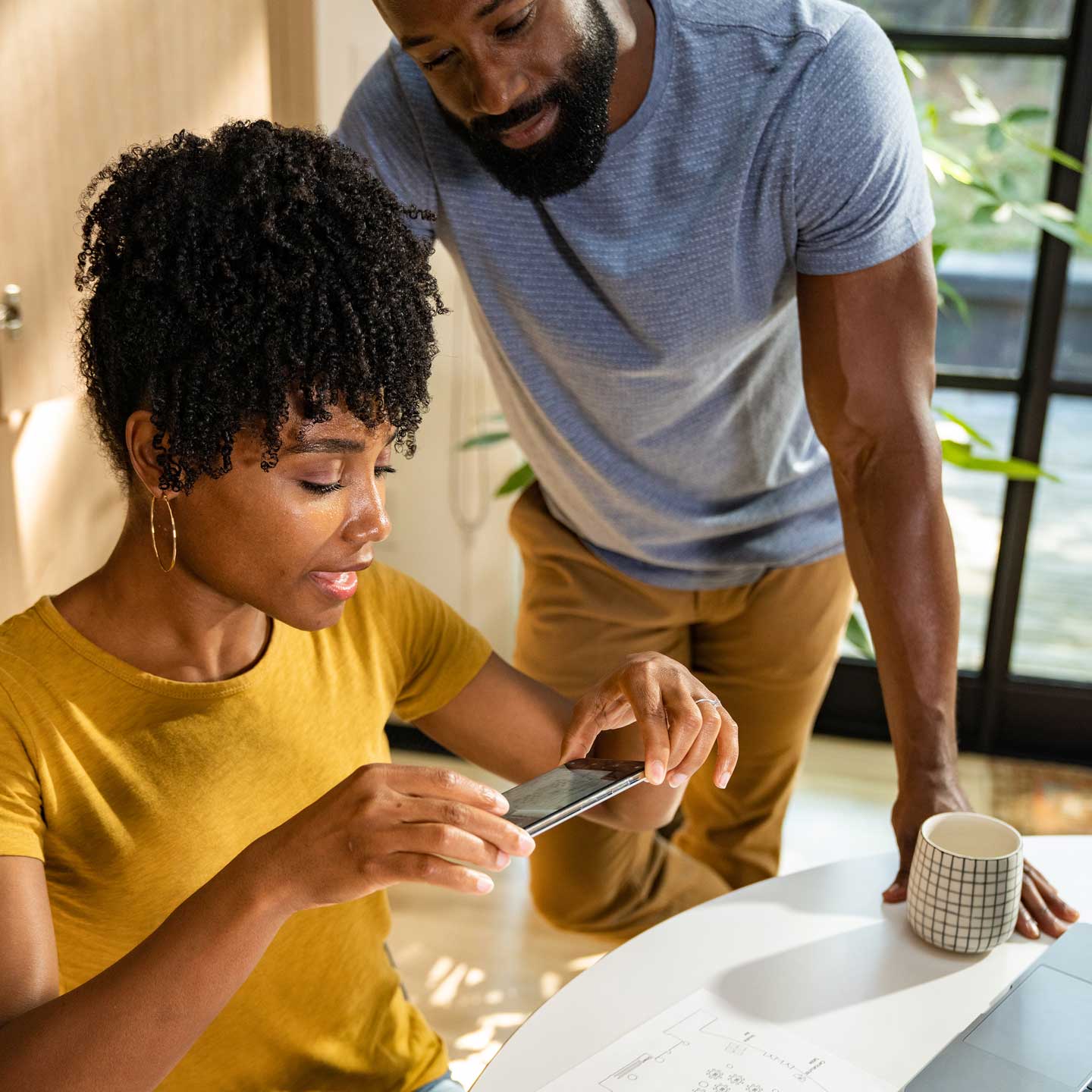
Как конвертировать отсканированный документ в редактируемый PDF-файл
Сканирование и конвертация документа в редактируемый PDF-файл стали намного проще, чем раньше. Теперь вам нужен только мобильный телефон и платформа типа Dropbox, чтобы сканировать заметки, раскадровки и другие файлы, которые можно преобразовать в PDF, чтобы поделиться ими с коллегами или клиентами.
Рассмотрим несколько простых способов сканирования документов с помощью Dropbox.

Сканируйте документы в свой аккаунт Dropbox
В мобильном приложении Dropbox есть функция сканирования документов, которая позволяет легко сканировать документы прямо в аккаунт Dropbox.
Чтобы использовать эту функцию:
- Откройте приложение Dropbox на своем мобильном устройстве.
- Нажмите значок + (плюс).
- Выберите Сканировать документ.
- Сфотографируйте документ, который вы хотите отсканировать.
- При необходимости внесите правки или добавьте дополнительные страницы в документ.
- Нажмите Далее
- Измените настройки сохранения
- Дайте файлу имя
- Убедитесь, что установлен формат файла PDF, а не PNG.
- Настройте качество изображения
- Выберите папку, в которую вы хотите сохранить отсканированный файл.
- Нажмите Сохранить , чтобы сохранить файл в аккаунте Dropbox.
Пользователи Dropbox Professional и аккаунтов рабочей группы могут даже осуществлять поиск по содержимому в отсканированных документах с помощью функции оптического распознавания символов (OCR).
Конвертируйте изображения из аккаунта Dropbox в скан PDF
С помощью мобильного приложения Dropbox вы также можете конвертировать изображения, уже сохраненные в вашем аккаунте Dropbox, в формат PDF. Для этого изображение должно быть в формате .jpg, .jpeg, или .png .
Чтобы конвертировать изображение в скан PDF, выполните следующие действия:
- Откройте приложение Dropbox на своем мобильном устройстве.
- Нажмите значок «...» (многоточие) рядом с именем файла изображения, который вы хотите конвертировать.
- Выберите Сохранить как скан.
- При необходимости внесите правки или добавьте дополнительные страницы в документ.
- Нажмите Далее
- Убедитесь, что в настройках сохранения файла выбран формат PDF.
- Нажмите Сохранить , чтобы сохранить файл в аккаунте Dropbox.
Редактирование, изменение порядка или добавление дополнительных страниц к скану
После создания скана в мобильном приложении Dropbox вы можете внести изменения в файл в меню Редактирование .
Для этого выполните следующие действия:
- Чтобы отредактировать скан или добавить фильтр
- Нажмите на значок трех ползунков в нижней части экрана.
- Чтобы изменить порядок страниц
- Нажмите Упорядочить (рядом с кнопкой Редактировать), выберите страницу и, удерживая ее, перетащите в новое положение.
- Чтобы добавить дополнительные страницы
- Нажмите значок двух страниц со знаком плюс и следуйте подсказкам.
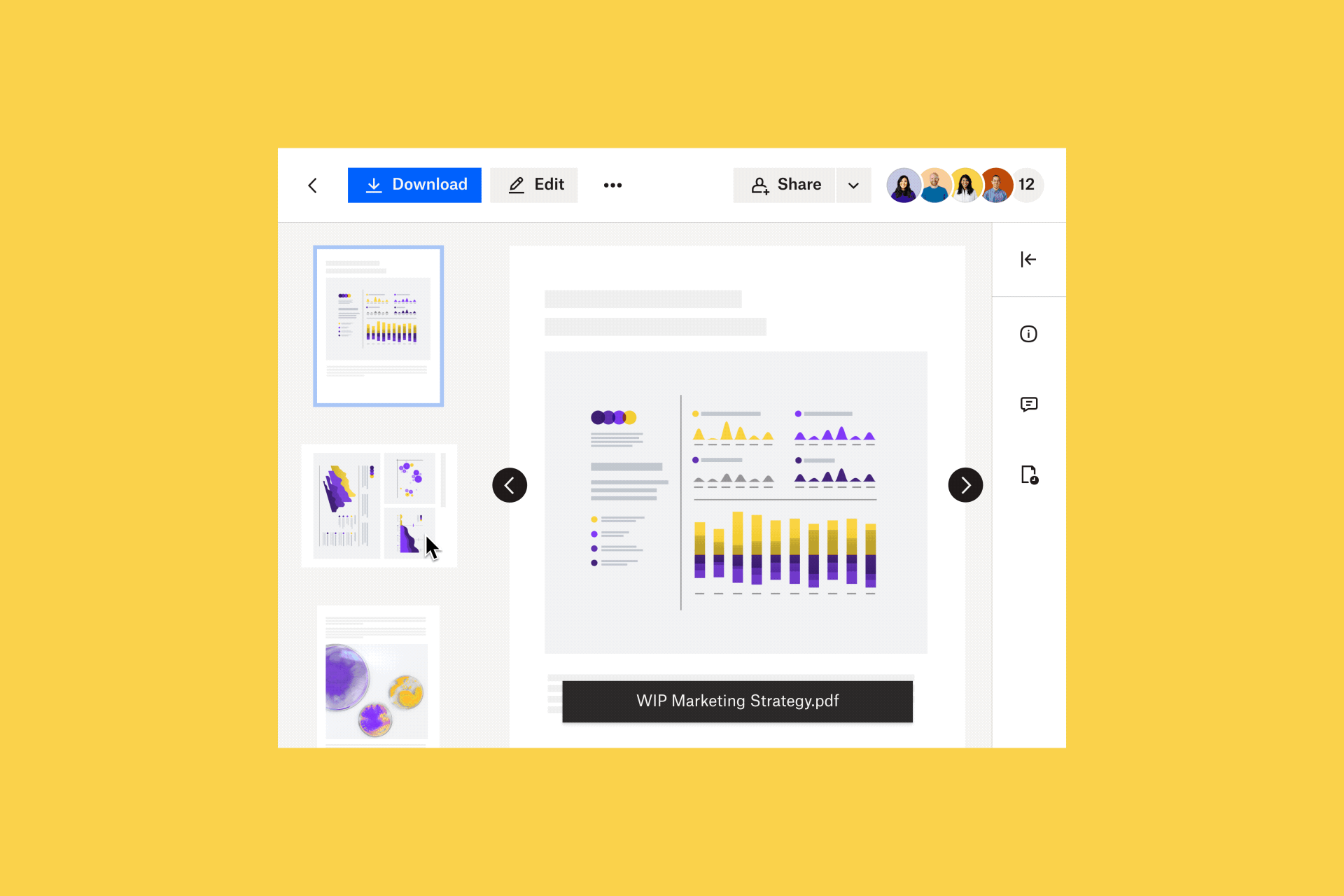
Как сделать отсканированный PDF-файл редактируемым
Когда вы сканируете документ с помощью мобильного приложения Dropbox, вы можете сразу приступить к редактированию.
Если вы предпочитаете работать с файлами на большом экране ноутбука или компьютера,редактируйте PDF-файлы прямо в своем аккаунте Dropbox на сайте dropbox.com. Интеграция Dropbox с такими инструментами, как pdfFiller и Adobe Acrobat предоставляет более широкие возможности редактирования PDF-файлов.
Редактирование PDF-файлов с помощью Dropbox
Получив наш PDF, вы можете вставлять новую страницу, поворачивать страницы, изменять их порядок и т. д. при помощи Dropbox.

После входа на сайт dropbox.com откройте нужный PDF, затем нажмите Редактировать над окном предварительного просмотра файла. Чтобы отредактировать файл:
- Нажмите Вставить страницу и следуйте подсказкам, чтобы добавить в файл дополнительные страницы PDF.
- Все ваши страницы появятся в списке в виде миниатюр в левой боковой панели вашего окна.
- Выберите миниатюру страницы в левой боковой панели и перетащите ее, чтобы изменить ее положение в порядке страниц.
- Чтобы удалить страницу из файла PDF, щелкните миниатюру страницы и нажмите Удалить страницу.
- Щелкните миниатюру страницы, затем Повернуть вправо или Повернуть влево, чтобы повернуть страницу.
На сайте dropbox.com можно заполнить только интерактивные PDF-формы с заполняемыми полями. Чтобы заполнить интерактивную форму, щелкните заполняемое поле и введите текст в появившемся текстовом блоке.
Редактирование PDF-файлов с помощью интеграции Dropbox + PDFfiller
Вы можете мгновенно конвертировать PDF-файлы в своем аккаунте Dropbox в редактируемый формат с помощью интеграции Dropbox и pdfFiller.
Подключите свой аккаунт Dropbox к pdfFiller, импортируйте PDF-файл в инструмент и сразу же приступайте к редактированию. Перечень инструментов и функций:
- Текст для набора и размещения нового текста на странице.
- Изображение для вставки изображений.
- Подпись для электронной подписи PDF-документа.
- Добавление заполняемых полей для преобразования PDF-файла в редактируемые поля или поля, которые можно использовать для вставки текста, подписей, изображений и т. д.
После завершения редактирования вы можете экспортировать отредактированный PDF-файл в аккаунт Dropbox, сохранить его на своем устройстве или отправить по электронной почте.
Редактирование PDF-файлов с помощью интеграции Dropbox + Adobe Acrobat
Интеграция Dropbox с Adobe Acrobat позволяет редактировать PDF-файлы как на смартфонах и планшетах, так и на настольных компьютерах.
Бесплатное приложение Acrobat Reader позволяет выделять и комментировать тексты в PDF-файлах. С помощью Acrobat Pro DC можно создавать, конвертировать, защищать, подписывать и редактировать файлы PDF.
Когда вы подключите Adobe Acrobat к Dropbox, все правки, которые вы вносите в PDF-файлы, будут сохраняться в вашем аккаунте Dropbox.
