Формат PDF (переносимый формат документа) был создан Джоном Уорноком и Чарльзом Гешке, соучредителями компании Adobe. Он был задуман как универсальный формат, чтобы пользователь Mac мог поделиться документом с пользователем ПК с Windows (или наоборот), и файл выглядел одинаково на обоих устройствах.
Со временем в этот формат были добавлены всевозможные функции. Защита паролем, электронные подписи, вставка мультимедиа-файлов, интерактивные поля форм и многое другое сделали PDF краеугольным камнем многих рабочих процессов, проектов и предприятий.
Сегодня PDF-файлы настолько распространены, что почти каждый фрагмент интернет-контента (кроме текста, HTML-файла или видео) надежно хранится в PDF-файле. PDF — это универсальный формат файлов, который можно использовать для чего угодно: от заявлений о приеме на работу и резюме до технических документов и электронных книг.
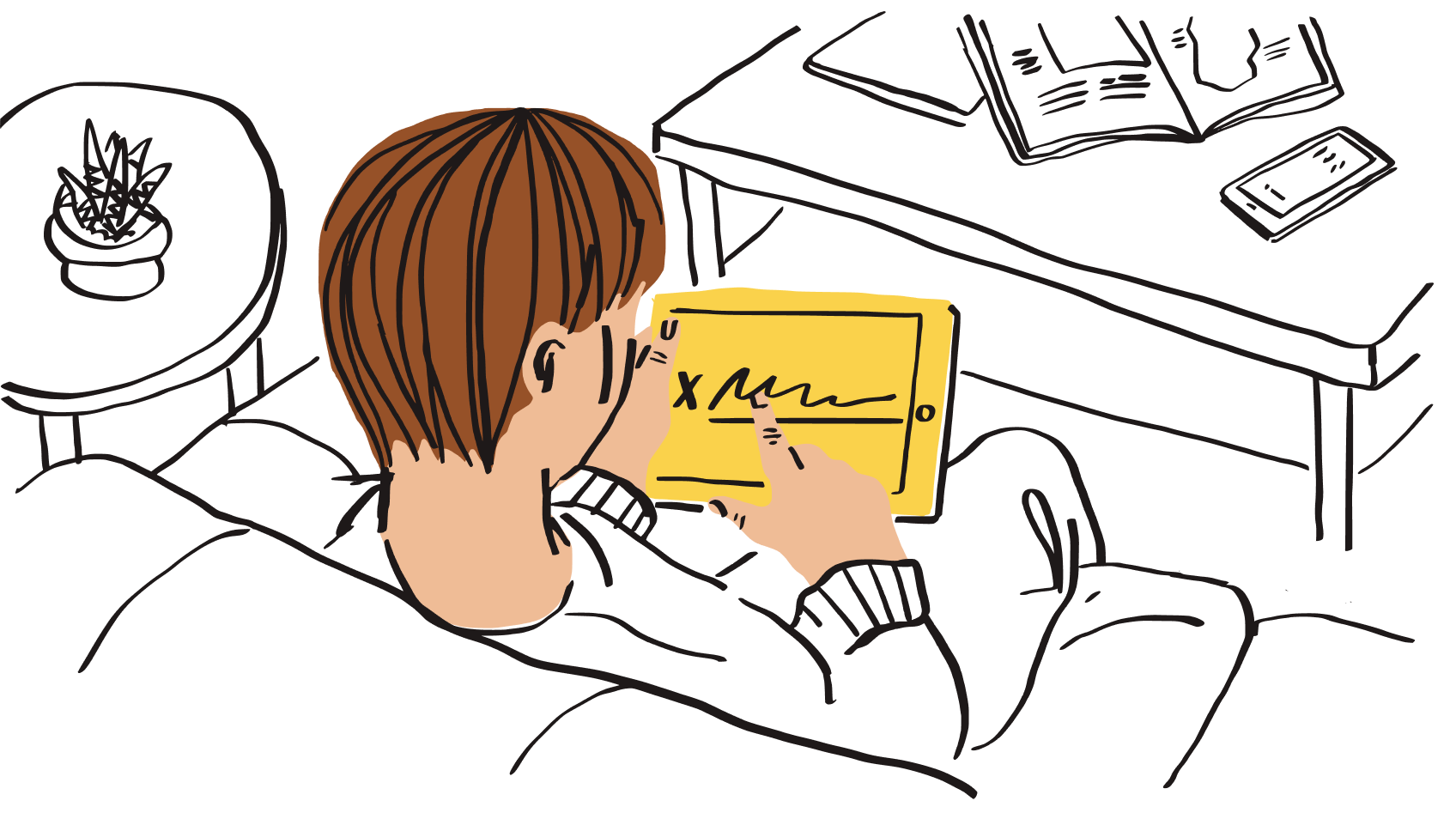
Несмотря на это, у формата PDF есть свои недостатки. Случается так, что новые возможности и функции, добавляемые в формат PDF, не позволяют отредактировать файл или даже получить к нему доступ.
Распространенные причины, по которым не получается отредактировать PDF-файл
Создать PDF-файл и поделиться им очень просто, но иногда можно столкнуться с проблемами при попытке отредактировать PDF-файл, полученный от другого пользователя. Это особенно неприятно, когда редактирование документа привязано к определенному времени (например, срочный договор, который нужно подписать).
Есть ряд причин, по которым PDF-файлы иногда бывает трудно редактировать. Рассмотрим некоторые из наиболее распространенных.
Кто-то другой создал PDF-файл и не включил возможность редактирования для других пользователей. |
|
Документ PDF зашифрован с защитой паролем. |
|
Возможно, вы используете программу для чтения PDF-файлов, которая позволяет только просматривать файлы, но не редактировать их. |
|
Файл PDF создан с использованием устаревшей или неэффективной программы, которая затрудняет редактирование файла. |
|
Программное обеспечение для редактирования, которое вы используете, слишком сложное. |
Что делать, если ... для просмотра PDF-файла нужны права администратора
Файлы PDF, созданные в Adobe, имеют настройки разрешения. Они задаются администраторами файлов, а роли назначает создатель файла.
Настройки разрешений: «только чтение», «редактирование» и «защищено паролем». Если вы можете только просматривать PDF, возможно, вы не можете редактировать файл, потому что установлен уровень разрешения «только чтение» или «только просмотр».
Один из способов обойти эту проблему — экспорт PDF-файла из Adobe Acrobat в другое приложение, например Microsoft Word, а затем повторное сохранение файла в формате PDF с помощью функции «Сохранить как». Однако не рекомендуется делать это с документами, содержащими конфиденциальную или секретную информацию.
В качестве альтернативы можно использовать программу для чтения PDF-файлов с функцией редактирования. Приложение Adobe Acrobat Reader для мобильных и настольных компьютеров позволяет подписывать и комментировать PDF-файлы. А чтобы получить доступ к более широким возможностям редактирования, вам может понадобиться оформить платную подписку на Acrobat Reader Pro.
Что делать, если ... PDF-файл защищен
Если вы создали PDF-файл или имеете права администратора и больше не нуждаетесь в защите паролем, вы можете легко удалить эту функцию безопасности. Все, что вам нужно сделать в Adobe Acrobat, это перейти в Инструменты > Защита > Зашифровать > Снять защиту. Введите пароль в поле и нажмите OK.
Если у вас нет прав администратора и вы не можете редактировать PDF в режиме предварительного просмотра, то снять защиту будет сложнее.
Неприятно, если нужно отредактировать текст или изменить порядок страниц в PDF, но вы не можете даже открыть файл.
Чтобы разблокировать PDF для редактирования в Adobe Acrobat, вы должны быть владельцем файла и(или) иметь пароль. В Acrobat нет возможности восстановить забытый пароль.
Если вы являетесь владельцем PDF-файла и забыли пароль, Adobe предлагает обходной путь — распечатать копию документа:
- Откройте файл PDF в программе Adobe Acrobat DC.
- Перейдите на вкладку Файл > Печать.
- Выберите Adobe PDF в качестве принтера в диалоговом окне и нажмите Печать.
- Дайте файлу имя и нажмите Сохранить.
- Готово! Вы создали PDF-файл, который откроется в Acrobat DC
- Примечание. Этот способ позволяет удалить из новой версии такие интерактивные элементы, как гиперссылки, закладки и кнопки.
Что делать, если ... PDF-редактором трудно пользоваться
Есть два простых решения: обратиться за помощью к поставщику услуг редактирования или выбрать другой редактор PDF.
Чтобы быстро отредактировать PDF, внесите простые правки в PDF-файлы, хранящиеся в вашем аккаунте Dropbox на сайте dropbox.com. Нет необходимости в дополнительных приложениях или интеграциях.
Интеграция приложений Dropbox и Adobe Acrobat позволяет более тщательно редактировать PDF-файлы в аккаунте Dropbox. Изменения, которые вы вносите в PDF-файлы в Acrobat на настольных или мобильных устройствах, автоматически сохраняются в вашем аккаунте Dropbox.
Невозможно отредактировать PDF-документ после подписания? С такой проблемой сталкиваются многие.
Невозможность редактировать подписанный PDF-файл — еще одна распространенная проблема. Обычно это происходит, потому что после подписания PDF-файла электронной подписью, например, Dropbox Sign, другие пользователи имеют доступ только для чтения этого файла.
Если вы запросили электронную подпись файла в формате PDF (например, договора или технического задания) и получили его обратно, вы уже не сможете отредактировать его после подписания. Подписант может вручную заблокировать PDF-файл после подписания, сделав его доступным только для чтения.
Для редактирования файла PDF необходимо вернуться к неподписанной версии. Внесите изменения в эту версию файла, а затем отправьте его на повторную подпись.
Таким образом, все, кто участвует в работе над документом, знают, что подписанный файл согласован всеми сторонами и не требует внесения дополнений или изменений.
Почему я не могу редактировать PDF в Adobe Acrobat?
Adobe Acrobat не только является самым распространенным программным обеспечением для просмотра и редактирования PDF-файлов. Соучредители компании Adobe фактически разработали формат PDF в 1990-х годах.
Однако иногда у пользователей Acrobat не получается отредактировать PDF-файл. Поскольку Adobe — самое распространенное программное обеспечение для создания и редактирования PDF-файлов, многие проблемы (например, блокировка защищенного паролем файла) могут быть решены только с помощью инструментов Adobe, таких как Acrobat.
Если вы пытаетесь отредактировать PDF, сохраненный на рабочем столе с помощью Acrobat DC, возможно, вы не сможете отредактировать PDF по следующим причинам:
- Программное обеспечение устарело
- Acrobat не является программой по умолчанию для открытия файлов PDF на вашем компьютере
- В этом случае, возможно, вы открываете файлы через Adobe Reader DC, а не Acrobat DC
- Чтобы изменить это, щелкните правой кнопкой мыши миниатюру PDF-файла, затем перейдите в раздел Свойства и нажмите Изменить рядом с пунктом «Открыть с помощью». В выпадающем списке выберите Adobe Acrobat DC и нажмите OK, а затем еще раз щелкните OK после появления диалогового окна.
Можете ли вы редактировать PDF-файл в своем аккаунте Dropbox?
Да, вы можете редактировать PDF-файлы в Dropbox!
Вы можете вносить незначительные правки (вставлять, удалять, изменять порядок и поворачивать страницы) при предварительном просмотре PDF-файлов, хранящихся в вашем аккаунте Dropbox на сайте dropbox.com. Вы можете либо сохранить отредактированный PDF как новый файл в своем аккаунте, либо заменить исходную версию отредактированной.

Кроме того, вы можете подключить свой аккаунт Dropbox к Adobe Acrobat, чтобы получить доступ к более широким возможностям редактирования. Благодаря интеграции Dropbox и приложения Adobe Acrobat вы можете редактировать PDF-файлы на настольных компьютерах, смартфонах или планшетах.
Acrobat позволяет заполнять и подписывать PDF-формы, добавлять и редактировать изображения, объекты и текст, комментировать страницы, экспортировать PDF-файлы в Microsoft Word или Excel и многое другое. Все изменения, внесенные в PDF-файл, будут автоматически сохраняться в вашем аккаунте Dropbox.
Пользователи Dropbox могут использовать мобильное устройство для сканирования физических документов и сохранения их в свой аккаунт Dropbox в формате PDF. Изображения, сохраненные в аккаунте Dropbox, также можно конвертировать в PDF-сканы с помощью мобильного приложения Dropbox.

Если у вас все еще есть проблемы с редактированием PDF-файлов, обратитесь за помощью к участникам сообщества Dropbox. Вероятно, там вы найдете других пользователей, которые столкнулись с такой же проблемой и нашли эффективное решение.
Сканируйте документы в формате PDF и редактируйте их без проблем с помощью Dropbox
От документов, которые нужно подписать, до совместных видеопроектов. Dropbox подходит для любых файлов!
Аккаунт Dropbox — это не просто облачное хранилище для файлов и папок. Это также пространство, специально предназначенное для упорядочивания, редактирования и выполнения совместной работы в любое время.
Сканируйте документы с помощью приложения Dropbox для iOS и Android и сохраняйте их в своем аккаунте Dropbox в формате PDF. Получите доступ к PDF-файлам с рабочего стола и начните редактировать их прямо на сайте dropbox.com. Пришло время открыть следующий уровень вашей продуктивности.
