Ficou para trás o tempo em que era preciso tirar fotos de documentos em papel com câmeras digitais, enviar as imagens para o computador com cartões de memória e depois editar lentamente cada arquivo com programas como o Paint.
A digitalização de documentos para reduzir o desperdício de papel e agilizar o processo criativo é agora um processo muito mais simples. Basta tirar uma foto do documento com o celular, salvar o arquivo no armazenamento em nuvem e acessar de qualquer dispositivo.
Mas quando o documento digitalizado tem várias páginas, como um artigo ou um storyboard, essas digitalizações individuais não ocupam muito espaço de armazenamento na nuvem? E quando o documento é um formulário que ainda precisa ser preenchido ou fácil de editar?
É quando os PDFs entram em ação. Quando convertemos documentos em papel, como contratos e faturas, em formato PDF eles ficam muito mais fáceis de compartilhar e editar, além disso, são mais confiáveis.
Vamos mostrar como é rápido converter um documento digitalizado em formato PDF editável, mas antes vamos rever as melhores práticas da digitalização de documentos.
Dicas para converter documentos digitalizados em PDFs
É possível tomar algumas medidas simples para que o documento digitalizado seja facilmente convertido em PDF. O primeiro aspecto é a forma de abordar a digitalização do documento.
Verifique as seguintes etapas quando configurar um documento para digitalização:
- Mantenha o documento plano, sem ondulações
- Encontre a direção e a iluminação adequadas para que não haja brilho na imagem causado pela luz refletida na superfície em que o documento está
- Segure a câmera ou celular diretamente acima do documento, sem inclinação
- Inclua apenas o que será digitalizado na imagem e retire quaisquer outros itens da superfície
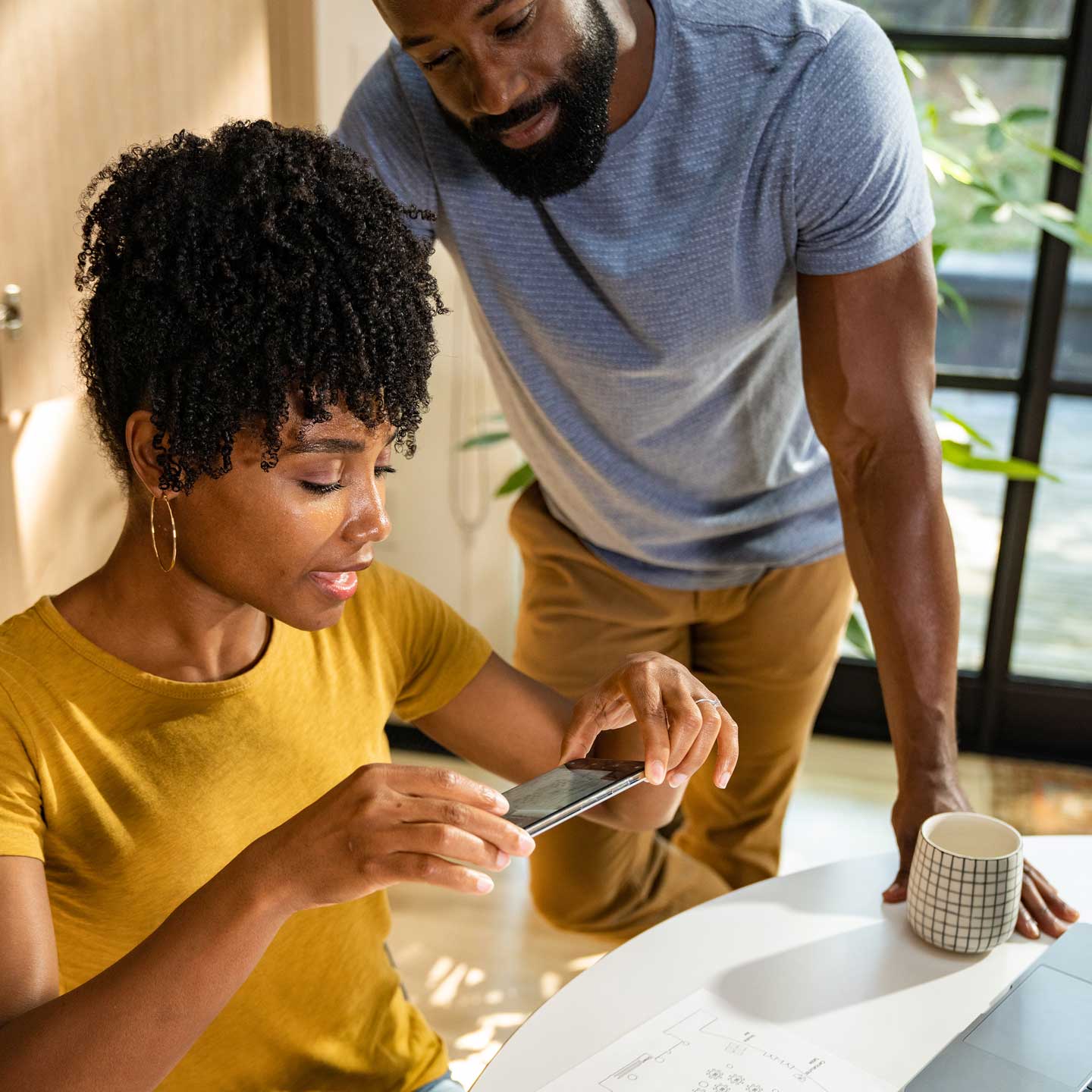
Como converter um documento digitalizado em PDF
Digitalizar e converter um documento no formato PDF editável é muito mais simples do que costumava ser. Agora basta um celular e uma plataforma como o Dropbox para começar a digitalizar notas, storyboards e outros arquivos físicos que podem ser convertidos em PDF para compartilhamento com colegas ou clientes.
Vamos analisar algumas maneiras simples de digitalizar documentos usando o Dropbox.

Digitalize documentos para sua conta do Dropbox
O aplicativo do Dropbox para dispositivos móveis tem um recurso de digitalização de documentos que facilita a digitalização diretamente na conta do Dropbox.
Para usar esse recurso:
- Abra o aplicativo do Dropbox no dispositivo móvel.
- Toque no ícone + (mais)
- Selecione Digitalizar documento
- Tire uma foto do documento para digitalizar
- Faça edições ou adicione páginas extras ao documento, se necessário
- Clique em Próximo
- Faça ajustes nas configurações de salvamento
- Nomeie o arquivo
- Verifique se o formato do arquivo está configurado como PDF e não PNG
- Defina a qualidade da imagem
- Escolha a pasta onde quer salvar a digitalização
- Clique em Salvar para armazenar a digitalização na conta do Dropbox
Os usuários de contas de equipe e do Dropbox Professional podem inclusive fazer buscas nos textos dos documentos digitalizados, graças ao recurso OCR (reconhecimento ótico de caracteres).
Converta uma imagem da conta do Dropbox para uma digitalização em PDF
Com o aplicativo Dropbox para dispositivos móveis, também é possível converter imagens já salvas na conta do Dropbox para o formato PDF. Para isso, o formato da imagem precisa ser .jpg, .jpeg ou .png.
Para converter uma imagem para uma digitalização em PDF:
- Abra o aplicativo do Dropbox no dispositivo móvel.
- Toque no ícone "..." (reticências) do lado do nome do arquivo da imagem
- Clique em Salvar como digitalização
- Faça edições ou adicione páginas extras ao documento, se necessário
- Clique em Próximo
- Verifique se o arquivo está configurado no formato PDF nas configurações de salvamento
- Toque em Salvar para armazenar a digitalização na conta do Dropbox
Edite, altere a ordem ou adicione páginas extras à digitalização
Depois de criar a digitalização no aplicativo Dropbox para dispositivos móveis, é possível fazer alterações no arquivo na visualização Editar.
Incluindo:
- Edição da digitalização ou uso de um filtro
- Toque no ícone de três cursores na parte inferior da tela
- Alteração da ordem das páginas
- Toque em Organizar (ao lado de Editar), escolha a página, pressione e arraste a página para uma nova posição
- Adição de páginas extras
- Toque no ícone de duas páginas com um sinal de adição e siga as instruções
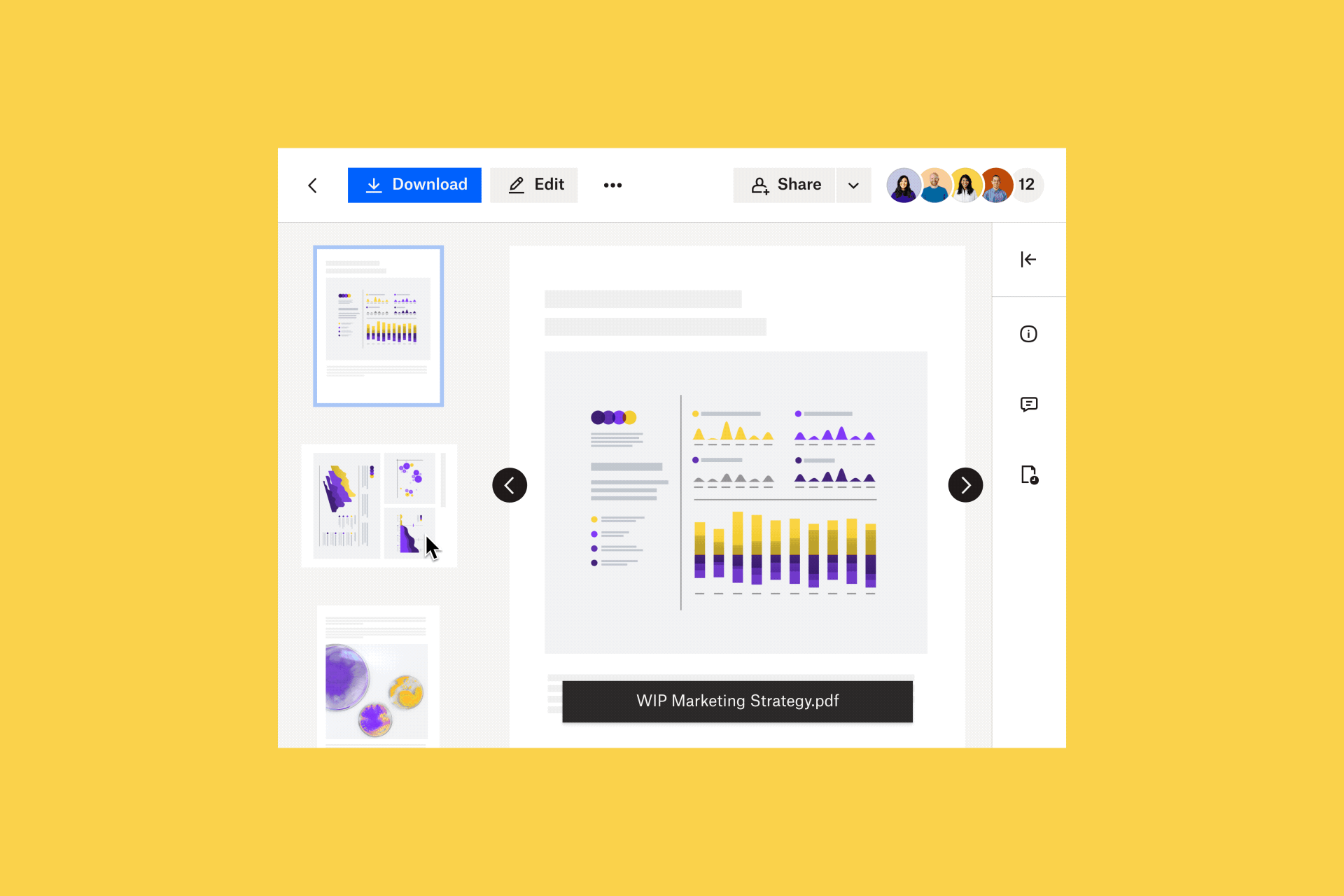
Como deixar o PDF digitalizado editável
Ao digitalizar um documento usando o aplicativo Dropbox para dispositivos móveis, é possível fazer edições simples imediatamente.
Se preferir editar em uma tela maior no laptop ou computador, você pode editar os PDFs na conta do Dropbox em dropbox.com. O Dropbox também oferece integrações com ferramentas como o pdfFiller e o Adobe Acrobat para edições maiores.
Edite PDFs com o Dropbox
Depois que o PDF estiver pronto, com o Dropbox você pode inserir uma nova página, girar, reordenar as páginas e muito mais.

Acesse sua conta em dropbox.com, abra o PDF e clique em Editar acima da visualização prévia do arquivo. Para editar o arquivo:
- Toque em Inserir página e siga as instruções para adicionar páginas de PDF ao arquivo
- Todas as páginas vão aparecer em uma lista como miniaturas na barra lateral esquerda.
- Selecione uma das miniaturas e arraste para mudar a posição na ordem das páginas
- Clique na miniatura e depois em Excluir página para excluir a página do arquivo PDF
- Clique na miniatura e depois em Girar à direita ou Girar à esquerda para girar a página
Somente formulários em PDF interativos com campos preenchíveis podem ser preenchidos em dropbox.com. Para preencher um formulário interativo, clique em um campo preenchível e digite na caixa de texto que aparece.
Edite PDFs com a integração Dropbox + PDFfiller
É possível converter instantaneamente os PDFs em sua conta do Dropbox em um formato editável com a integração Dropbox e pdfFiller.
Conecte sua conta do Dropbox ao pdfFiller, importe um PDF para a ferramenta e comece a editar imediatamente. As ferramentas e os recursos incluem:
- Texto para digitação e inclusão de novo um texto na página
- Imagem para inclusão de imagens
- Assinatura para assinatura eletrônica do PDF
- Adicionar campos preenchíveis para transformar o PDF em um documento ou formulário editável. Insira campos preenchíveis para texto, assinaturas, imagens e muito mais
Depois de terminar a edição, é possível exportar o PDF editado para a conta do Dropbox, salvar em um dispositivo ou compartilhar por e-mail.
Edite PDFs com a integração Dropbox + Adobe Acrobat
A integração do Dropbox com o Adobe Acrobat permite editar PDFs em celulares e tablets, assim como em desktops.
O aplicativo gratuito do Acrobat Reader permite que você destaque e anote textos nos PDFs. Com o Acrobat Pro DC, é possível criar, converter, proteger, assinar e editar PDFs.
Ao conectar o Adobe Acrobat ao Dropbox, todas as edições feitas nos PDFs são salvas na conta do Dropbox.
