Tegenwoordig hoef je geen foto's van papieren documenten met digitale camera's meer te maken, deze naar je computer te uploaden met behulp van geheugenkaarten en vervolgens de bestanden in een programma zoals Paint op een tijdrovende manier te bewerken.
Het is nu veel eenvoudiger documenten te digitaliseren om papierverspilling te verminderen en het creatieve proces te stroomlijnen. Je neemt een foto van je document met je mobiele telefoon en slaat het bestand op in de cloudopslag zodat je het vanaf al je apparaten kunt openen. Een fluitje van een cent.
Maar wat als je gescande document meerdere pagina's omvat, zoals een artikel of een storyboard—nemen deze afzonderlijke scans niet heel veel opslagruimte in de cloud in beslag? En wat als je document een formulier is dat eenvoudig moet worden kunnen ingevuld of bewerkt?
Daar komen pdf's om de hoek kijken. Door papieren documenten zoals contracten of facturen te converteren naar de pdf-indeling, zijn ze veel eenvoudiger en veiliger te delen en bewerken.
We laten je zien hoe snel je een gescand document kunt converteren naar een bewerkbare pdf-indeling—maar laten we eerst even kijken naar enkele best practices voor het scannen van documenten.
Tips voor het converteren van gescande documenten naar pdf's
Aan de hand van enkele simpele handelingen kun je het document dat je wilt scannen eenvoudig naar een pdf converteren. In de eerste plaats kijk je hoe je het document gaat scannen.
Voordat je dit doet, let je op de volgende zaken:
- Leg het document plat neer en zorg ervoor dat het geen kreukels heeft
- Zoek de juiste richting en het juiste soort licht zodat er geen schittering op de afbeelding valt die wordt weerkaatst door het oppervlak waarop het document ligt
- Houd je camera of mobiele telefoon recht boven het document—dus niet onder een hoek
- Kies alleen het deel van de afbeelding dat je wilt scannen. Zorg ervoor dat er geen andere dingen op het oppervlak liggen
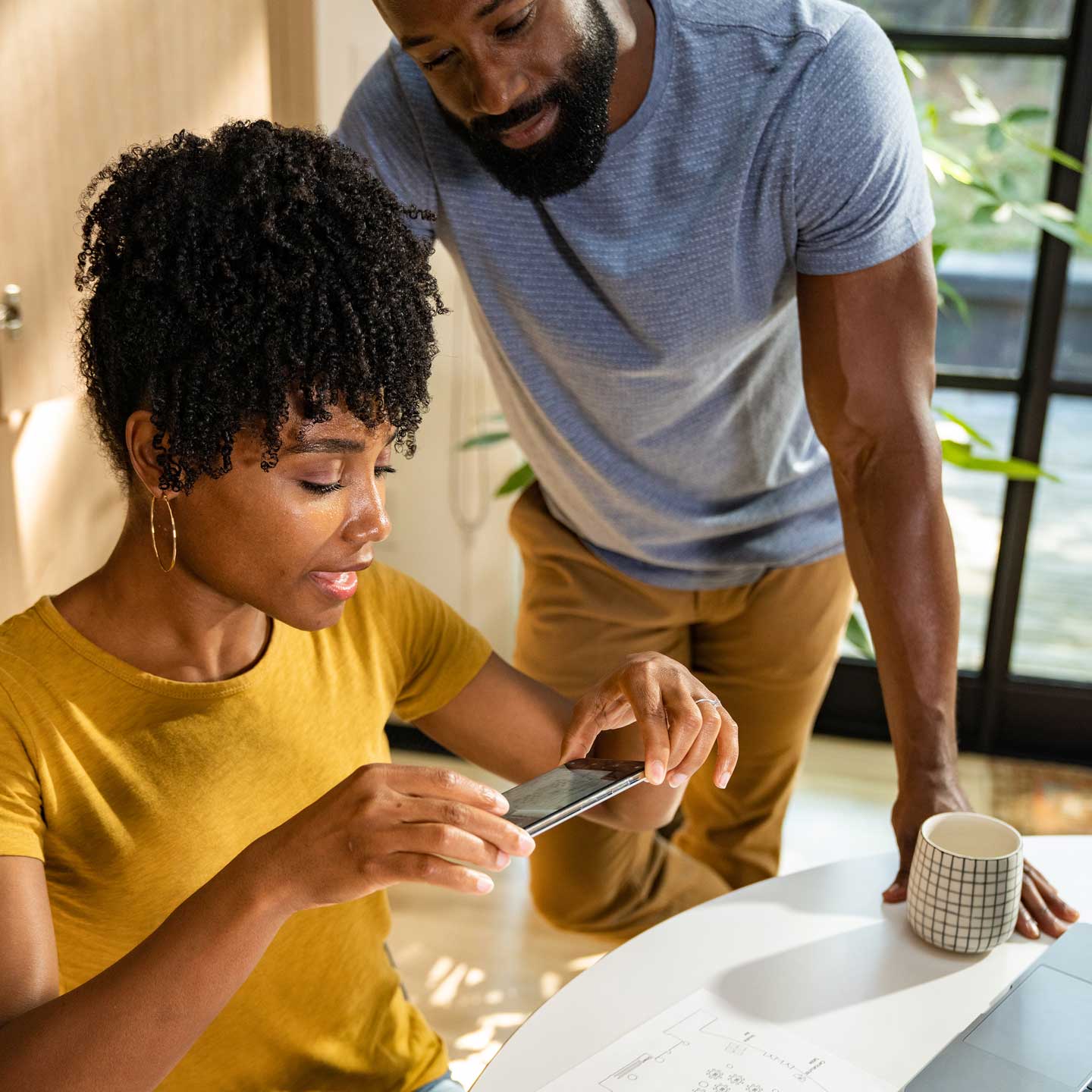
Een gescand document naar een pdf converteren
Het scannen van een document en het converteren naar een bewerkbare pdf-indeling is nu veel eenvoudiger dan vroeger. Tegenwoordig heb je alleen maar een mobiele telefoon en een platform zoals Dropbox nodig om aantekeningen, storyboards en andere fysieke bestanden te scannen en te converteren naar een pdf die je met collega's of klanten kunt delen.
Hieronder vind je enkele eenvoudige manieren om documenten met Dropbox te scannen.

Documenten naar je Dropbox-account scannen
De mobiele Dropbox-app heeft een functie om documenten te scannen waarmee je eenvoudig documenten direct naar je Dropbox-account kunt scannen.
Zo gebruik je deze functie:
- Open de Dropbox-app op je mobiele apparaat
- Tik op + (pluspictogram)
- Selecteer Document scannen
- Neem een foto van het document dat je wilt scannen
- Indien nodig, breng je bewerkingen aan of voeg je extra pagina's aan je document toe
- Klik op Volgende
- Pas de instellingen voor opslaan aan
- Geef het bestand een naam
- Stel de bestandsindeling in op .pdf en niet op .png
- Stel de beeldkwaliteit in
- Kies de map waar je de scan wilt opslaan
- Klik op Opslaan om je scan in je Dropbox-account op te slaan
Dropbox Professional- en teamaccount-gebruikers kunnen zelfs in teksten van gescande bestanden zoeken met de functie optische tekenherkenning (Optical Character Recognition, OCR)
Een afbeelding in je Dropbox-account naar een pdf-scan converteren
Met de mobiele Dropbox-app kun je ook afbeeldingen converteren die al in je Dropbox-account zijn opgeslagen. Dit kan alleen als je afbeelding de bestandsindeling .jpg, .jpeg, of .png heeft.
Een afbeelding naar een pdf-scan converteren:
- Open de Dropbox-app op je mobiele apparaat
- Tik op het pictogram "..." (beletselteken) naast de naam van het afbeeldingsbestand dat je wilt converteren
- Klik op Opslaan als scan
- Indien nodig, breng je bewerkingen aan of voeg je extra pagina's aan je document toe
- Klik op Volgende
- Zorg dat het bestand in de instellingen voor opslaan als .pdf is ingesteld
- Tik op Opslaan om je scan in je Dropbox-account op te slaan
Je scan bewerken, de paginavolgorde wijzigen of extra pagina's toevoegen
Nadat je je scan in de mobiele Dropbox-app hebt gemaakt, kun je wijzigingen in het bestand aanbrengen in de weergave Bewerken.
Deze wijzigingen omvatten:
- De scan bewerken of een filter toevoegen
- Tik op het pictogram met de drie schuifregelaars onderaan het scherm
- De paginavolgorde wijzigen
- Tik op Ordenen (naast Bewerken) en houd een pagina ingedrukt om deze vervolgens naar een nieuwe locatie te slepen
- Meer pagina's toevoegen
- Tik op het pictogram met twee pagina's met een plusteken en volg de instructies
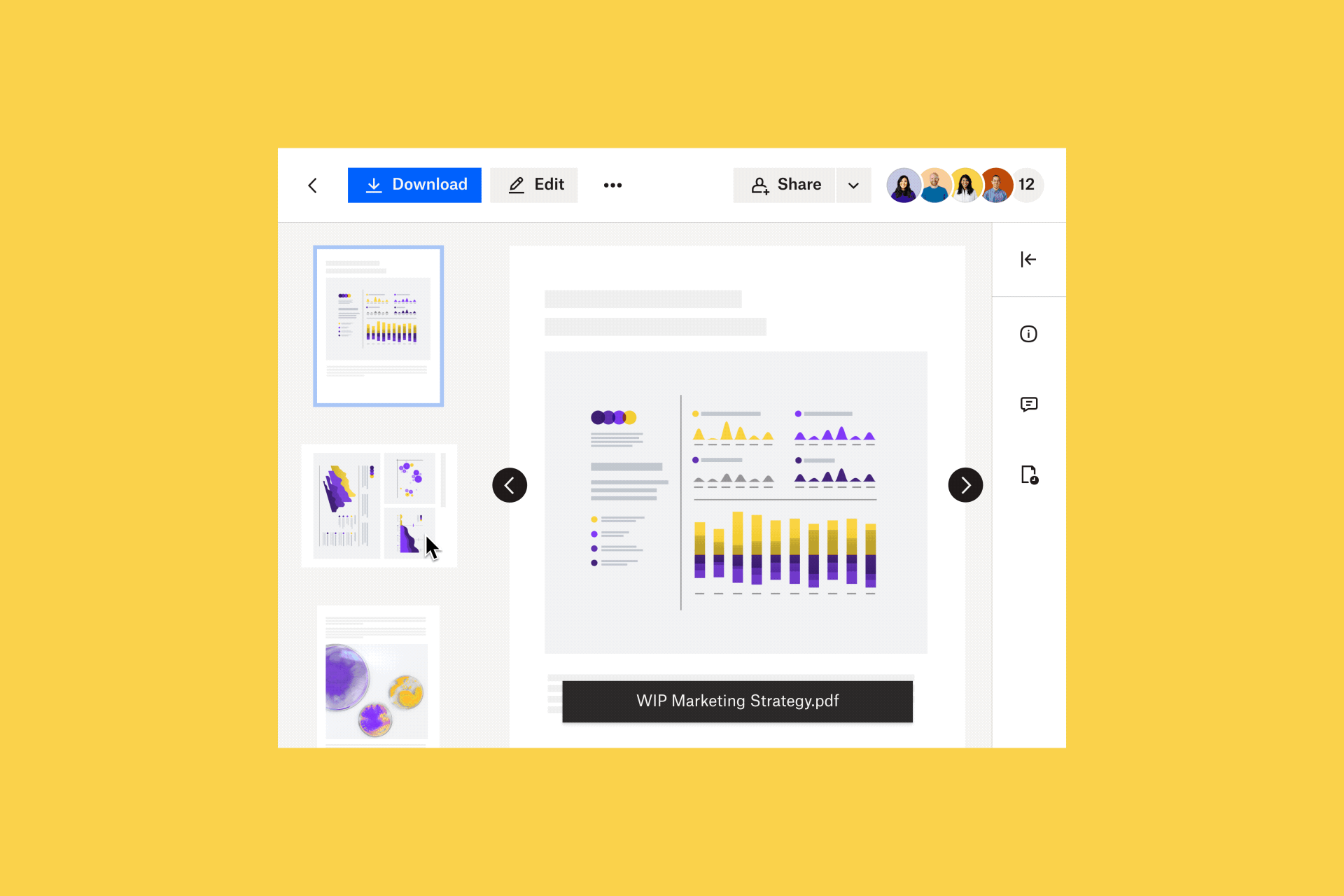
Je gescande pdf bewerkbaar maken
Als je een document met de mobiele Dropbox-app scant, kun je gelijk lichte bewerkingen maken.
Als je liever op het grotere scherm van je laptop of pc werkt, kun je pdf's bewerken in je Dropbox-account op dropbox.com. Dropbox biedt ook integraties met andere tools zoals pdfFiller en Adobe Acrobat als je pdf's uitgebreider wilt bewerken.
Pdf's met Dropbox bewerken
Zodra je onze pdf hebt, kun je met Dropbox onder andere een nieuwe pagina invoegen, pagina's roteren, pagina's opnieuw ordenen.

Meld je aan bij dropbox.com, open de gewenste pdf en klik op Bewerken boven het bestandsvoorbeeld. Om je bestand te bewerken:
- Tik op Pagina invoegen en volg de instructies om extra pdf-pagina's aan je bestand toe te voegen
- Al je pagina's verschijnen als miniaturen in een lijst in de linkerzijbalk van je venster
- Selecteer het miniatuur in de linkerzijbalk en sleep het naar de locatie in de paginavolgorde
- Klik op het miniatuur van een pagina en vervolgens op Pagina verwijderen om de pagina uit je pdf-bestand te verwijderen
- Klik op het miniatuur van een pagina en vervolgens op Rechtsom draaien of Linksom draaien om de pagina te draaien
Op dropbox.com kunnen alleen interactieve pdf-formulieren met invulbare velden worden ingevuld. Om een interactief formulier in te vullen, klik je op een invulbaar veld en typ je in het tekstveld dat verschijnt.
Pdf's bewerken met de integratie Dropbox + PDFfiller
Je kunt direct pdf's in je Dropbox-account naar een bewerkbare indeling converteren met de integratie Dropbox en pdfFiller.
Koppel je Dropbox-account aan pdfFillter, importeer een pdf in de tool en begin direct met bewerken. Tools en functies omvatten:
- Tekst om te typen en nieuwe tekst op een pagina te plaatsen
- Afbeelding voor het invoegen van afbeeldingen
- Ondertekening om je pdf elektronisch te ondertekenen
- Invulbare velden toevoegen om je pdf in een bewerkbaar document of formulier te veranderen—voeg invulbare velden toe voor tekst, ondertekeningen, afbeeldingen en meer
Zodra je klaar bent met bewerken, kun je je bewerkte pdf naar je Dropbox-account exporteren en deze opslaan op je apparaat of delen via e-mail.
Pdf's bewerken met de integratie Dropbox + Adobe Acrobat
Met de integratie Dropbox met Adobe Acrobat kun je pdf's bewerken op mobiele apparaten en tablets, evenals op computers.
Met de gratis Acrobat Reader-app kun je teksten in je pdf's markeren en annoteren. Met Acrobat Pro DC kun je pdf's maken, converteren, beveiligen, ondertekenen en bewerken.
Als je Adobe Acrobat aan Dropbox koppelt, worden al je pdf-bewerkingen in je Dropbox-account opgeslagen.
