De pdf (Portable Document Format) is gecreëerd door John Warnock en Charles Geschke, de medeoprichters van Adobe. De indeling is ontworpen voor universeel gebruik—dat wil zeggen dat een Mac-gebruiker een document kan delen met een Windows-gebruiker (of vice versa) en het bestand er op beide apparaten hetzelfde uitziet.
In de loop van de tijd zijn er allerlei functies in de indeling geïntegreerd. Wachtwoordbeveiliging, eSignatures, media-integraties, interactieve formuliervelden en meer hebben ervoor gezorgd dat de pdf het fundament van veel workflows, projecten en bedrijven is geworden.
Tegenwoordig zijn pdf's zo gebruikelijk dat vrijwel elk materiaal op het internet dat geen tekst, html of video bevat, veilig in een pdf zit vergrendeld. Van sollicitatieformulieren en cv's tot white papers en ebooks, de pdf is een veelzijdige bestandsindeling die je overal voor gebruiken kunt.
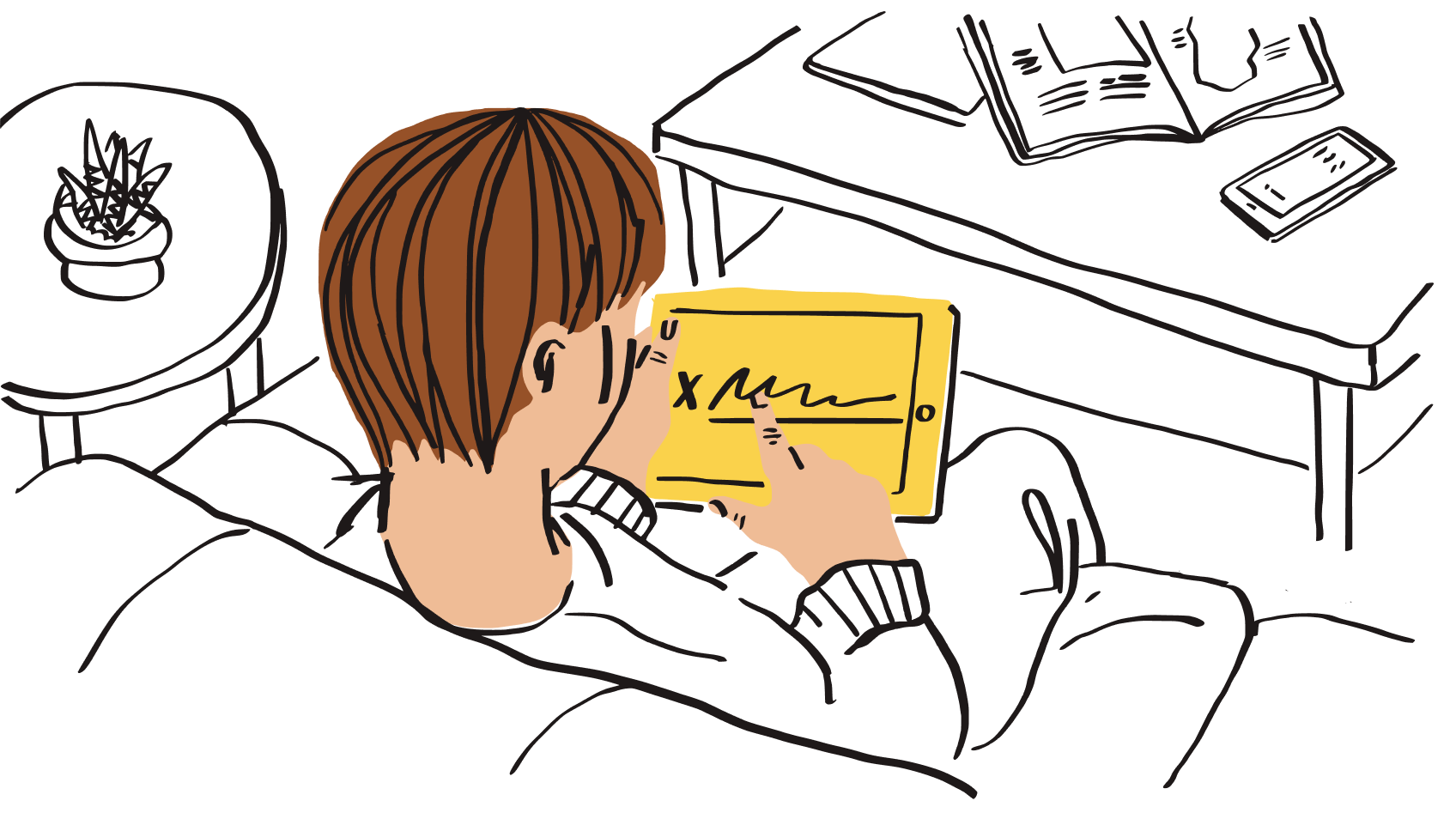
Toch is de pdf niet zonder problemen. Door alle nieuwe functies en functionaliteiten die aan de indeling zijn toegevoegd, kun je een pdf soms niet bewerken en soms zelfs niet openen.
Veelvoorkomende redenen waarom je een pdf niet kunt bewerken
Een pdf-bestand maken en delen is eenvoudig, maar af en toe kom je problemen tegen wanneer je een pdf wilt bewerken die je van iemand anders hebt ontvangen. Dit kan met name frustrerend zijn wanneer je het document moet bewerken als je haast hebt, zoals bij een contact dat ondertekend moet worden.
Er zijn een aantal redenen waarom het soms moeilijk kan zijn om een pdf te bewerken. Hieronder bespreken we de meestvoorkomende problemen.
Iemand anders heeft de pdf gemaakt en bewerkingsmogelijkheden voor andere gebruikers niet ingeschakeld. |
|
Het pdf-document is versleuteld met wachtwoordbeveiliging. |
|
Je gebruikt misschien een pdf-lezer die alleen bestandsvoorbeelden kan tonen en waarmee je bestanden niet kunt bewerken. |
|
De pdf is gemaakt met een oud of ineffectief programma waardoor het bestand moeilijk te bewerken is. |
|
De bewerkingssoftware die je gebruikt, is te ingewikkeld. |
Wat te doen als je pdf-bestand geen administratieve rechten heeft
Pdf-bestanden die in Adobe zijn gemaakt, hebben machtigingsinstellingen. Deze worden ingesteld door de bestandsbeheerders, rollen die door de oorspronkelijke maker van het bestand zijn toegewezen.
De machtigingsinstellingen bestaan uit 'alleen-lezen', 'bewerken' en 'wachtwoord-beveiligd'. Als je alleen een voorbeeld van een pdf kunt bekijken, kan het zijn dat je het bestand niet kunt bewerken omdat het machtigingsniveau op 'alleen-lezen' staat ingesteld.
Een manier om dit te omzeilen is door de pdf van Adobe Acrobat naar een andere toepassing zoals Microsoft Word te exporteren. Vervolgens sla je het bestand opnieuw als pdf op met de functie Opslaan als. Dit wordt echter niet aangeraden voor documenten die gevoelige of vertrouwelijke informatie bevatten.
Een pdf-lezer met een functie voor bewerken is misschien effectiever. Met de Adobe Acrobat Reader-app voor mobiele apparaten en computers kun je pdf's ondertekenen en annoteren. Als je meer bewerkingsmogelijkheden nodig hebt, kun je een betaald abonnement op Acrobat Reader Pro afsluiten.
Wat te doen als je pdf-bestand beveiligd is
Als je de pdf hebt gemaakt of als je beheerdersmachtigingen hebt maar wachtwoordbeveiliging niet meer nodig is, kun je deze beveiligingsoptie eenvoudig verwijderen. In Adobe Acrobat ga je naar Tools > Beschermen > Versleutelen > Beveiliging verwijderen. Typ het wachtwoord in het vak en klik op OK.
Als je geen beheerdersmachtigingen hebt en je een pdf in voorbeeldmodus niet kunt bewerken, is het lastiger om beveiliging te verwijderen.
Het kan frustrerend zijn als je alleen maar tekst wilt bewerken of de paginavolgorde wilt wijzigen in je pdf—maar je niet eens in het bestand kunt komen.
Om een pdf te ontgrendelen zodat je deze in Adobe Acrobat kunt bewerken, moet je de bestandseigenaar zijn en/of het wachtwoord hebben. Je kunt vergeten wachtwoorden in Acrobat niet terugvinden.
Als je de eigenaar van de pdf bent en het wachtwoord bent vergeten, stelt Adobe het volgende voor om een kopie van het document af te drukken:
- Open het pdf-bestand in Adobe Acrobat DC
- Ga naar Bestand > Afdrukken
- Kies Adobe PDF as de printer in het dialoogvenster en selecteer vervolgens Afdrukken
- Geef je bestand een naam en selecteer vervolgens Opslaan
- Zo wordt er een pdf gemaakt en vervolgens geopend in Acrobat DC
- Let op: Deze methode verwijdert interactieve elementen zoals hyperlinks, bladwijzers en knoppen uit de nieuwe versie.
Wat te doen als je pdf-editor lastig in gebruik is
Hier zijn twee eenvoudige oplossingen voor—je kunt om support van de bewerkingsservice vragen of voor een andere pdf-editor kiezen!
Voor iets snels en eenvoudigs kun je lichte bewerkingen uitvoeren op pdf's die je in je Dropbox-account hebt opgeslagen op dropbox.com. Daar heb je geen extra apps of integraties voor nodig.
De app-integratie Dropbox en Adobe Acrobat biedt een manier waarop je meer uitvoerige bewerkingen aan pdf's in je Dropbox-account kunt maken. Wijzigingen die je aanbrengt aan pdf's in Acrobat op je computer of mobiele apparaten worden automatisch in je Dropbox-account opgeslagen.
Kun je een pdf na ondertekening niet meer bewerken? Je bent niet de enige
Het niet meer kunnen bewerken van een ondertekende pdf is een veelvoorkomend probleem. Dit gebeurt meestal wanneer je een pdf met een tool voor digitale handtekeningen zoals Dropbox Sign hebt ondertekend, omdat het bestand dan wordt ingesteld op alleen-lezen voor andere gebruikers.
Als je hebt verzocht om iemands eSignature in een pdf-formulier (zoals een contract of werkverklaring) en je het bestand hebt teruggekregen, kun je deze mogelijk niet meer bewerken omdat het ondertekend is. De ondertekenaar kan er handmatig voor kiezen om de pdf na ondertekening te vergrendelen, waardoor het verandert in een alleen-lezen bestand.
Om de pdf te bewerken, moet je de niet-ondertekende versie erbij nemen. Reviseer deze versie van het bestand en verzend het vervolgens weer voor ondertekening.
Op deze manier weet iedereen die met het bestand te maken heeft dat hetgeen wat ondertekend is, door alle partijen overeengekomen is en er geen late toevoegingen of wijzigingen zijn aangebracht die gemist kunnen worden.
Waarom kan ik een pdf niet met Adobe Acrobat bewerken?
Adobe Acrobat is niet alleen aantoonbaar de meest gebruikte software voor het lezen en bewerken van pdf's—de medeoprichters van Adobe hebben de indeling in de jaren '90 zelf ontwikkeld.
Soms kan het echter gebeuren dat je een pdf niet kunt bewerken met Acrobat. Omdat Adobe de gangbare software is voor het maken en bewerken van pdf's, kunnen veel van de problemen—zoals het niet kunnen openen van een bestand dat door een wachtwoord is beveiligd—alleen worden opgelost met Adobe-tools zoals Acrobat.
Als je een pdf die op je computer is opgeslagen met Acrobat DC probeert te bewerken, kun je mogelijk die pdf niet bewerken omdat:
- De software verouderd is
- Acrobat niet de de standaard pdf-eigenaar op je computer is
- In dit geval kan het zijn dat je bestanden opent in Adobe Reader DC in plaats van Acrobat DC
- Om dit te wijzigen, klik je met de rechtermuisknop op het miniatuur van een pdf-bestand en ga je naar Eigenschappen en Wijzigen naast 'Openen met'. Selecteer Adobe Acrobat DC uit de lijst, klik op OK en nogmaals op OK wanneer je het dialoogvenster weer ziet.
Kun je een pdf bewerken in je Dropbox-account?
Ja, je kunt pdf-bestanden bewerken in Dropbox!
Je kunt kleine wijzigingen aanbrengen (zoals pagina's invoegen, verwijderen, draaien en de volgorde ervan wijzigen) als je voorbeelden bekijkt van pdf's die in je Dropbox-account op dropbox.com zijn opgeslagen. Je kunt de bewerkte pdf als een nieuw bestand in je account opslaan, of de oorspronkelijke versie met de bewerkte pdf vervangen.

Je kunt ook je Dropbox-account aan Adobe Acrobat koppelen om gebruik te maken van meer bewerkingsmogelijkheden. Met de app-integratie van Dropbox en Adobe Acrobat kun je pdf's op computers, mobiele apparaten en tablets bewerken.
Met Acrobat kun je pdf-formulieren invullen en ondertekenen, afbeeldingen, objecten en tekst toevoegen en bewerken, pdf-bestanden naar Microsoft Word en Excel exporteren, en nog veel meer. Alle wijzigingen in een pdf worden automatisch opgeslagen in je Dropbox-account.
Als Dropbox-gebruiker kun je je mobiele apparaat gebruiken om fysieke documenten te scannen en deze in je Dropbox-account als pdf's op te slaan. Afbeeldingen die in je Dropbox-account worden opgeslagen, kunnen ook naar pdf-scans worden geconverteerd met behulp van de mobiele Dropbox-app.

Als je nog steeds problemen ondervindt met het bewerken van pdf's, neem dan contact op met leden van de Dropbox Community. Daar zijn wellicht andere gebruikers die hetzelfde probleem als jij hebben gehad en er een goede oplossing voor hebben gevonden.
Documenten als pdf's scannen en deze naadloos met Dropbox bewerken
Van documenten die ondertekend moeten worden tot gezamenlijke videoprojecten, Dropbox is een opslagruimte voor al je materiaal.
Je Dropbox-account is niet enkel een cloudopslag voor bestanden en mappen. Het is ook een speciale ruimte waar je op elk gewenst moment kunt organiseren, bewerken, delen en samenwerken.
Scan documenten met behulp van de Dropbox-app voor iOS en Android en sla deze op als pdf's in je Dropbox-account. Open je pdf-bestanden op je computer en begin deze direct te bewerken op dropbox.com. Het is tijd om het volgende productiviteitsniveau te ontgrendelen.
