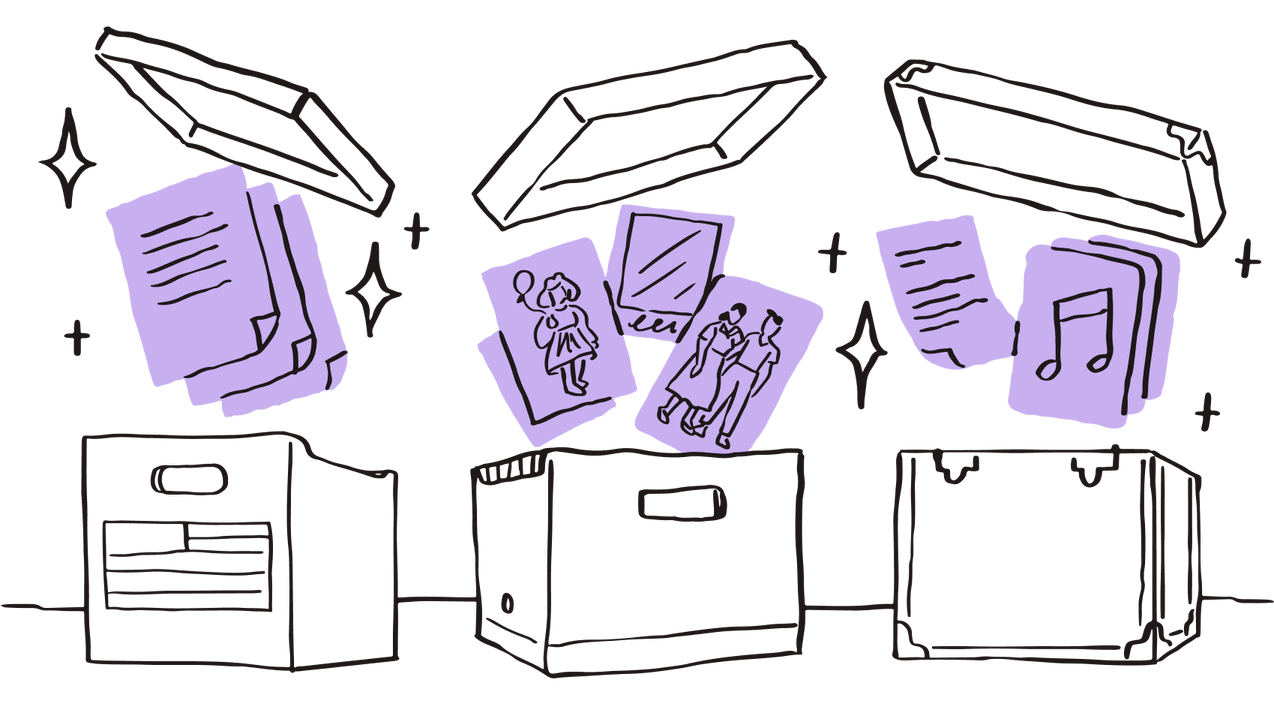Når skal jeg bruke en skanner?
Selv om mange filer og dokumenter er digitale i dag, er det fortsatt en nødvendighet å skanne dokumenter. Eksempler på dokumenter du kan ønske å skanne for å bevare dem:
- personlige bilder på papir
- håndskrevne notater
- medisinske og økonomiske dokumenter
- personlige kvitteringer eller jobbkvitteringer
- kontrakter og fakturaer
- bilder og ID-dokumenter
- utklipp fra blader og aviser
- Skisser og utkast
Å digitalisere bilder er populært og enkelt med skanning. Hvis du digitaliserer familiens bildesamling, kan du gjøre et fysisk bilde om til et originalt, skannet bilde av høy kvalitet og lagre det i den digitale bildesamlingen med et par trykk på telefonen.
Moderne løsninger innebærer at skanning av dokumenter går mye raskere og enklere enn de gammeldagse måtene du kanskje husker.
Slik skanner du dokumenter på iPhone eller Android
Å skanne til en PC er én ting, men hva hvis du er på farten, eller ikke vil bruke mye penger på en skanner du kanskje ikke kommer til å bruke så ofte? Skanning med mobil er et enkelt og kostnadseffektivt alternativ for å skanne fysiske dokumenter til digitale filer raskt. Med skanning med mobil får du glede av fordelene ved en skanner uten å måtte kjøpe utstyr. I stedet for å samle dokumentene dine og kjøre dem gjennom en kopimaskin, kan du bruke telefonen til å ta et bilde.
Ta et bilde av dokumentet ditt
Du kan bruke telefonkameraet og ta et bilde av dokumentet. Dette er kanskje den enkleste måten, men den har noen ulemper. For det første er den ikke helt sikker. For det andre kan det være vanskelig å bruke et bilde som bare er lagret på telefonen din på andre enheter. Det er også vanskeligere å få kvalitetsbilder av papirdokumentene dine. Til syvende og sist kan du tape tid hvis du må ta bildet på nytt igjen og igjen.
Ta et bilde og kjør det gjennom en skanne-app
En app for dokumentskanning er et godt alternativ for å gjøre et bilde om til et skannet dokument av høy kvalitet. Så kan du lagre det eller sende det som PDF, PNG, JPG, tiff eller den filtypen du trenger. Dette åpner for nye muligheter for å skanne dokumenter når du trenger det, uten å måtte ta turen til kopibutikken, biblioteket eller kontoret. Du kan gjøre dette med nye skannede dokumenter og gamle.
Skanne fra en skanne-app
Med dokumentskannefunksjonen til Dropbox får du flere funksjoner og bedre sikkerhet enn når du tar et bilde, men det er like enkelt. Åpne appen på iPhonen, og trykk på «+» (plusstegnet) for å starte skanningen. Den nye skannen ligger nå i Dropbox. Du kan få tilgang til den fra telefonen eller datamaskinen, uansett om du bruker iOS eller Windows. Du kan også skanne på nytt uten å begynne helt på nytt – nyttig når du har en bunke dokumenter. I tillegg trenger du ikke være redd for å miste eller skade dokumenter på grunn av enkle løsninger for sikkerhetskopiering med iPhone.
Hvorfor er OCR bedre for skannede dokumenter?
OCR står for Optical Character Recognition, eller optisk tegngjenkjenning. OCR konverterer skannet tekst til søkbare tekstdata. En av de største fordelene med OCR er måten du kan organisere skannede dokumenter på. Skanne-appen til Dropbox bruker OCR, slik at du kan finne alle dokumenter du skanner ved hjelp av ett enkelt nøkkelordsøk i Dropbox-kontoen.
Hvis du har lastet opp en kontoutskrift med utskriftsdatoen i hjørnet, er det bare å søke på datoen, så finner du raskt dokumentet. Når det blir enkelt å konvertere papirer til PDF-filer og å finne og søke etter dem, kan du egentlig bli helt kvitt papirdokumentene. Eller så kan du bytte ut notatappen med en skanneapp med OCR for å digitalisere dokumenter og notater umiddelbart med ettrykks skanning.
Skanning av dokumenter med kopimaskin eller skriver
En kopimaskin er vanligvis enkel å bruke og har en egen skanneknapp. Skrivere fungerer vanligvis også som skannere, og med nye modeller kan du sende et skannet dokument som e-post til deg selv direkte fra maskinen. En av ulempene er at de vanligvis er kostbare. Skanner du mange sider, kan det fort bli dyrt hvis du bruker en tjeneste for det. Og selv om du har en hjemme, er det likevel ikke den beste løsningen for å skanne dokumenter, fordi det kan være en tidkrevende og lite effektiv prosess.
Trinnene kan variere fra modell til modell. De enkleste modellene utfører skanningen og sender den til dokumentmappen i datamaskinen den er koblet til. Med mer avanserte skrivere eller kopimaskiner kan du velge størrelse, fargemodus eller svart-hvitt og filtype. Med noen kan du velge hvilken bruker eller e-postadresse du vil sende til. Den mest vanlige dokumenttypen som sendes fra kopimaskiner er PDF-filer. Avhengig av kopimaskinen, kan du til og med å ha mulighet til å lagre som andre filtyper, som JPEG eller PNG.
Bruk en egen skanner
Hvis du har en skanner hjemme, er det enkelt å skanne dokumenter. Legg dokumentet med forsiden ned og juster det, enten nederst til høyre eller øverst til høyre (se piler på maskinen). Klikk på skanne, og når skanningen er fullført, får du gjerne valget mellom å sende som e-post eller lagre. Filene på Mac eller PC lagres som regel i dokumentmapper. Det er ikke sikkert du har mulighet til å skanne til e-post eller sende som PDF, det kommer an på modellen. Da må du utføre noen flere trinn, som når du sender skannede dokumenter som e-post eller konverterer til PDF.
Avhengig av hva du skanner, må du kanskje fikle litt med innstillingene for å få et perfekt resultat. Det er som regel enkelt å skanne dokumenter i størrelsene «letter» og «legal» eller i svart-hvitt . Men hvis du skanner kunst eller bilder, kan de være for store til å skanne, eller fargene blir kanskje ikke nøyaktige nok. Da kan det være at du må konfigurere fra standardinnstillingene for å være sikker på å skanne med riktig oppløsning og fargemodus.
Problemene med å bruke en egen fysisk skanner er de samme som med en skriver eller kopimaskin. Alle modeller skanner på litt ulike måter, og det kan være frustrerende og forvirrende. Det kan også være vanskelig å finne eller overføre skanner hvis du ikke bruker din egen datamaskin. Å ha din egen skanner er en unødvendig kostnad, men hvis du kjøper det som en tjeneste, bruker du også tid og penger på det.
Hvordan sikre skanninger av høy kvalitet
Uansett hvilken skannemetode du bestemmer deg for, må du sørge for at dokumentene dine er i best mulig stand for skarp, klar skanning:
- Pass på at dokumentene ikke har krøller eller bretter, eller er misfarget.
- Forsikre deg om at detaljene ikke har falmet.
- Hold bakteppe ryddig ved skanning med telefonen
- Hvis du bruker en skanner uten OCR, bør du også tenke på oppløsningen. Den måles i DPI, eller punkter per tomme:
- For bilder bør du bruke en høyere, eller til og med tapsfri, oppløsning på opptil 600 dpi
- For enkle gråtonedokumenter, bruk 300 dpi for å sikre at de er leselige og at filstørrelsen er liten
- Oppløsninger under 300 dpi kan se greie ut på skjermen, men vil bli uskarpe eler pikselerte hvis du vil skrive ut en fysisk kopi senere.
De fleste programvarer for bilderedigering kan fikse problemer med skannede dokumenter, men du kan komme til å kaste bort tid og penger på å få det riktig.
Lagring av skanninger
Sikrer du skannede dokumenter med nettskylagring, blir de ikke borte i harddisken eller slettet ved et uhell. Dette er også ideelt for personlige dokumenter, som kontoutskrifter, som du kanskje også vil skanne og oppbevare som en digital versjon. Dropbox har beskyttelse som sikrer at kun du har eller kan gi tilgang. Med Dropbox får arkivskapet plass i telefonen og blir med deg dit du skal.