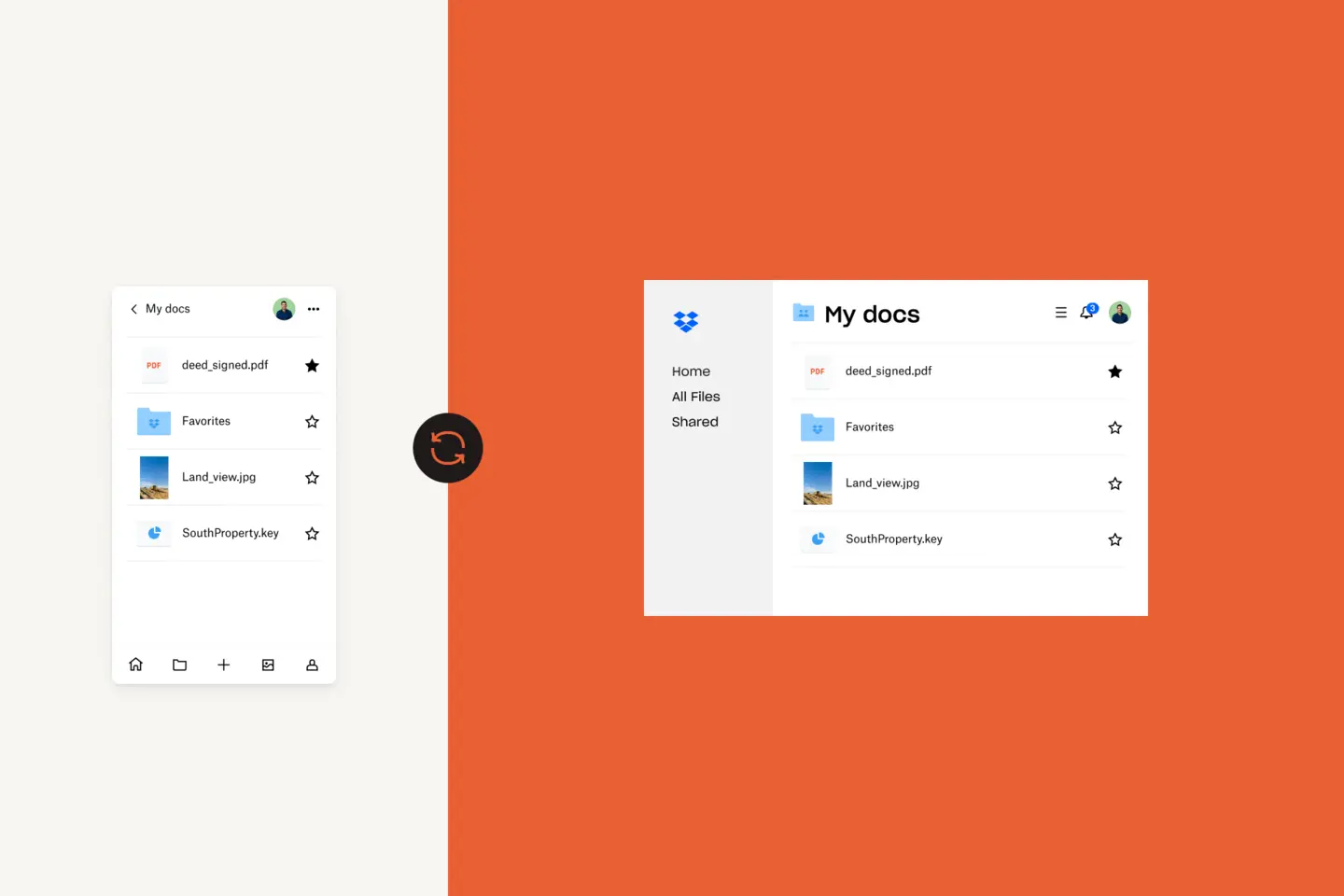Det er vanskelig å forestille seg livet uten mobiltelefonen.
Fra å ta og lagre bilder, få tilgang til e-poster og filer mens du er på farten, til nesten alt annet Internett gjør mulig – vi er avhengige av telefonene våre for stort sett alt i disse dager.
Når iPhonen så plutselig slutter å fungere eller tapes, vil du føle deg hjelpesløs. Når du har fått erstatningsenheten, kan det også være en skikkelig hodepine å sette den opp – sammen med overføring av kontakter, filer og data.
Det er derfor det er en god idé å sikkerhetskopiere iPhone-enheten din, ikke bare for å bevare filene og dataene dine, men for å gjøre bytte til en ny enhet så smertefritt som mulig.
I denne veiledningen for Apple- og macOS-brukere skal vi utforske de ulike metodene for å sikkerhetskopiere iPhonen på en Mac.
Gå til avsnitt
- Hvorfor bør du sikkerhetskopiere iPhonen?
- Slik sikkerhetskopierer du iPhonen på en Mac
- Hvor lagres lokale iPhone-sikkerhetskopier på en Mac?
- Hvordan vet du om iPhonen er sikkerhetskopiert?
- Slik gjenoppretter du en iPhone-sikkerhetskopi på en Mac
Hvorfor bør du sikkerhetskopiere iPhonen?
iPhone-brukere bør sørge for å sikkerhetskopiere filene slik at de er beskyttet. Å sikkerhetskopiere og gjenopprette iPhone med en Mac kan faktisk være en enkel prosess. Selv om du ikke kan forutse at du trenger det, er det å ha sikkerhetskopierte filer for hånden en viktig del av forsikringen i tilfelle en katastrofe.
Det er noen scenarier der du trenger en kopi av iPhone-dataene dine. Det kan være at telefonen din er ødelagt, tapt eller stjålet, eller kanskje det er så enkelt som å oppgradere til en ny iPhone og det er behov å overføre dataene. Det finnes også noen tilfeller der data blir borte etter oppgradering til en nyere iOS. Regelmessig sikkerhetskopiering av iPhone med Mac sikrer at du alltid er forberedt på å enkelt gjenopprette dine personlige data hvis uventede problemer oppstår.
Slik sikkerhetskopierer du iPhonen på en Mac
Først må du bestemme deg for hvor du vil lagre sikkerhetskopien av iPhonen. Du kan lagre iPhone-sikkerhetskopier på en datamaskin, for eksempel en stasjonær Mac eller MacBook, eller i nettskyen. iPhone-sikkerhetskopier gjerne ganske store filer, så selv om vi her vil forklare hvordan du sikkerhetskopierer til din Mac eller MacBook, kan du, hvis du vil være økonomisk med lagringen, heller lagre den i nettskyen hvor den ikke bruker diskplass.
Sikkerhetskopier iPhone med iCloud-lagring
For å sikkerhetskopiere iPhone-innholdet til Apples iCloud, må du først sørge for at Mac-, MacBook- eller MacBook Air-enheten er koblet til et Wi-Fi-nettverk. Følg deretter disse trinnene:
- Gå til Innstillinger, trykk på navnet ditt, og trykk deretter på iCloud.
- Trykk på sikkerhetskopi og skift iCloud-sikkerhetskopi til på-posisjonen. Dette lar iCloud automatisk sikkerhetskopiere visse data når telefonen lades, låses og er koblet til wifi.
- På den samme sikkerhetskopisiden trykker du på Sikkerhetskopier nå. Du må være koblet til wifi mens sikkerhetskopieringen finner sted. Under knappen Sikkerhetskopier nå, kan du se dato og klokkeslett for den siste sikkerhetskopien din.
Når du sikkerhetskopierer en iPhone med iCloud, vil ikke alle filer eller innstillinger være inkludert. Data som ikke vil være i sikkerhetskopien inkluderer:
Data du allerede lagrer i iCloud som kalendere, kontakter, notater og iMessages
- Apple Mail-data
- Apple Pay-innstillinger
- Touch ID- og Face ID-innstillinger
- App Store-innhold
- iCloud Music Library-innhold
- Musikk du ikke har kjøpt eller lastet ned fra iTunes eller Apple Music
Sikkerhetskopier iPhone på en Mac
Du foretrekker kanskje å lagre sikkerhetskopiene på din Mac-stasjonære eller -bærbare MacBook.
Hvis datamaskinen din bruker macOS 10.15 (også kjent som Catalina) eller nyere, kan du bruke Finder til å sikkerhetskopiere iPhone:
- Koble iPhone til Mac eller MacBook via en USB-kabel
- I Finder-sidefeltet på Mac- eller MacBook-enheten velger du iPhone
- Klikk på Generelt øverst i Finder-vinduet
- Trykk på Sikkerhetskopier alle dataene på iPhone til denne Mac
- Hvis du vil kryptere sikkerhetskopieringsdataene dine og legge til passordbeskyttelse, velger du Krypter lokal sikkerhetskopi
- Trykk på Sikkerhetskopier nå
For tidligere versjoner av macOS, opp til versjon 10.14 (også kjent som Mojave), bruk iTunes til å sikkerhetskopiere iPhone:
- Koble iPhone til Mac eller MacBook via en USB-kabel
- Åpne iTunes eller installer den hvis du ikke har gjort det ennå
- I iTunes klikker du på det lille iPhone-enhetsikonet
- Under Sikkerhetskopier velger du Denne datamaskinen
- Trykk på Sikkerhetskopier nå
- iPhone vil da begynne å sikkerhetskopiere dataene dine til Mac eller MacBook
Forsikre deg om at du aldri endrer filene i sikkerhetskopimappen. Du kan lagre denne mappen i Dropbox, slik vi vil forklare nedenfor, men unngå å endre fil- eller mappenavn eller legge til og fjerne filer fra sikkerhetskopien. Dette kan føre til problemer når det er på tide å gjenopprette telefonen din.
Lagre iPhone-sikkerhetskopien din i nettskyen med Dropbox
Å stole på iCloud har sine begrensninger. iCloud kan være begrensende for dem som ikke utelukkende bruker Apple-enheter, og det kan være forvirrende å tyde hvilke filer som lagres hvor når du bruker iClouds tjenester og har filer lagret lokalt på telefonen din.
Den tryggeste måten å lagre på for å sikre at alle filene du trenger er beskyttet og fremdeles lett tilgjengelige, er å bruke Dropbox som din primære lagringsplass på alle enhetene dine. Vi vil diskutere dette videre nedenfor, men la oss nå se på hvordan du lagrer en iPhone-sikkerhetskopi på Dropbox.
For å laste opp en sikkerhetskopifil til Dropbox, må du først sikkerhetskopiere til datamaskinen din ved å følge iTunes-sikkerhetskopieringsprosessen som er beskrevet ovenfor. Fullfør følgende trinn når du har lagret sikkerhetskopien på datamaskinen din:
- Åpne Finder, og velg Utfør fra den øverste menylinjen
- Med Utfør-rullegardinmenyen åpen, hold nede Alternativ-tasten og du vil legge merke til at en bibliotekmappe vises i menyen
- Åpne bibliotekmappen og klikk deretter gjennom følgende mapper:
- Applikasjonsstøtte
- MobileSync
- Sikkerhetskopiering
- Når du er i Sikkerhetskopi-mappen, sørg for at den er ordnet i kronologisk rekkefølge, slik at den siste sikkerhetskopien din blir den første filen på listen
- Åpne Dropbox-filene dine enten i nettleseren din eller via skrivebordsklienten
- Dra den siste sikkerhetskopimappen inn i Dropbox-vinduet og vent til den lastes opp
Når disse trinnene er fullført, vil en kopi av sikkerhetskopien lagres på Dropbox-nettskylagringen. Du kan nå få tilgang til og gjenopprette den hvor som helst – og fra hvilken som helst enhet – i fremtiden.

Hvor lagres lokale iPhone-sikkerhetskopier på en Mac?
På Mac- eller MacBook-enheten din lagres sikkerhetskopiene som standard i en sentral mappe.
For å finne en liste over sikkerhetskopiene dine, følg disse trinnene for å finne mappen:
- Klikk på forstørrelsesglasset i menylinjen (vanligvis i øverste høyre hjørne, ved siden av dato og klokkeslett)
- Skriv eller kopier og lim inn følgende: ~/Library/Application Support/MobileSync/Backup/
- Velg Sikkerhetskopi-mappen, som finnes under Mapper
Hvis du trenger å finne en spesifikk sikkerhetskopi og har macOS Catalina (også kjent som macOS 10.15) eller nyere, kan du gjøre det med følgende trinn:
- Åpne Finder
- Finn og klikk på iPhonen for å velge den
- Under kategorien Generelt klikker du på Administrer sikkerhetskopier for å se en liste over sikkerhetskopiene dine
- Høyreklikk på sikkerhetskopien du lette etter, og velg deretter Vis i Finder for å se den
- Du kan også velge Slett eller Arkiver hvis du ikke lenger trenger filen og vil fjerne den fra katalogen
- Når du er ferdig, trykk OK
Hvordan vet du om iPhonen er sikkerhetskopiert?
Hvis du har sikkerhetskopiert med iCloud:
- For å se iCloud-sikkerhetskopiene dine, gå til Innstillinger > [navnet ditt] > iCloud > Administrer kontolagring > Sikkerhetskopier
- For å slette en sikkerhetskopi, velg en sikkerhetskopi fra listen, og klikk deretter på Slett og slå av sikkerhetskopi
Hvis du har laget sikkerhetskopien lokalt, kan du ganske enkelt navigere til mappen som forklart i forrige del av denne veiledningen.
Slik gjenoppretter du en iPhone-sikkerhetskopi på en Mac
Metoden for å gjenopprette iPhone-sikkerhetskopien din vil avhenge av noen få faktorer, inkludert:
- Hvordan du opprettet sikkerhetskopien
- Din versjon av macOS-operativsystemet (hvis du opprettet en lokal Mac-sikkerhetskopi)
Avhengig av metoden du brukte for å lage sikkerhetskopien, følg instruksjonene i den tilsvarende delen nedenfor.
Gjenopprett en iCloud-sikkerhetskopi
Følg disse trinnene for å gjenopprette iPhonen fra en iCloud-sikkerhetskopi:
- Slå på iPhonen og følg konfigurasjonsprosessen til du kommer til delen Apper og data
- Trykk på Gjenopprett fra iCloud-sikkerhetskopi
- Du blir bedt om å logge deg på iCloud-kontoen din ved hjelp av Apple-ID. Når du har gjort det, følger du disse trinnene:
- Velg sikkerhetskopien du vil gjenopprette, som sannsynligvis er den siste
- Du kan bli bedt om igjen å logge deg på med Apple-ID for å gjenopprette apper og kjøp
- Vent nå til iPhonen gjenoppretter sikkerhetskopien
Gjenopprett en lokal Mac-sikkerhetskopi med iTunes eller Finder
Hvis du gjenoppretter fra en sikkerhetskopi på Mac eller MacBook, må du sørge for at telefonen er koblet til datamaskinen, og deretter følge trinnene nedenfor for versjonen din av macOS.
Hvis du bruker macOS 10.15 (Catalina), bruk Finder for å gjenopprette den lokale sikkerhetskopien din:
- Åpne Finder
- Finn og klikk på iPhonen for å velge den
- Klikk på Klarert
- Klikk på Gjenopprett fra denne sikkerhetskopien
- Hold enheten tilkoblet mens gjenopprettingen fullføres
- iPhonen vil starte på nytt automatisk når den er ferdig; hold den tilkoblet mens den synkroniseres med Mac-en etter omstart
Hvis du bruker macOS 10.14 eller tidligere, bruk iTunes til å gjenopprette den lokale sikkerhetskopien din:
- Åpne iTunes og trykk på iPhone-ikonet for å åpne enhetsinnstillingene
- Velg Gjenopprett sikkerhetskopi
- Finn og velg riktig sikkerhetskopifil
- Klikk Gjenopprett
- Hold enheten tilkoblet mens gjenopprettingen fullføres
- iPhonen vil starte på nytt automatisk når den er ferdig; hold den tilkoblet mens den synkroniseres med Mac-en etter omstart
Gjenopprett en nettskysikkerhetskopi fra Dropbox
For å gjenopprette en sikkerhetskopifil fra Dropbox, må du først laste den ned til Mac- eller MacBook-enheten. Den må plasseres tilbake i den sikkerhetskopimappen som du opprinnelig hentet den fra. Denne mappen eksisterer imidlertid bare når det er sikkerhetskopier lagret på datamaskinen din, så du må kanskje opprette en ny iPhone-sikkerhetskopifil først, slik at iTunes kan koble til riktig mappe.
Last ned sikkerhetskopifilen din fra Dropbox og legg den i sikkerhetskopimappen. Følg deretter de samme trinnene som for å gjenopprette en sikkerhetskopi fra iTunes.
Lagring av filer på datamaskinen innebærer visse farer. Hvis noe skjer med datamaskinen og filene går tapt, kan du ikke gjenopprette dem. Nettskylagring har ikke den risikoen – alt lever online der det er kryptert og trygt.
Å ha filene dine på Dropbox betyr også at du kan være sikker på at alle viktige filer er der de skal være uten forvirring om hva som er blitt sikkerhetskopiert og hva som ikke er det.
Som nevnt lager iPhone-sikkerhetskopier ikke kopier av absolutt alt. Men hvis du manuelt laster opp filene dine til Dropbox, vet du at du har full kontroll over hva som går hvor, inkludert musikk du har lastet ned som ikke vil være inkludert i iPhone-sikkerhetskopier.
Få mest mulig ut av nettskyen
Selv om det alltid er en god idé å sikkerhetskopiere iPhonen, er en enda mer pålitelig måte å beskytte innholdet på å lagre alt i nettskyen. Hvis du får problemer med iPhonen, eller du bytter den ut, er filene alltid helt trygge, og du trenger ikke gjenopprette innholdet.