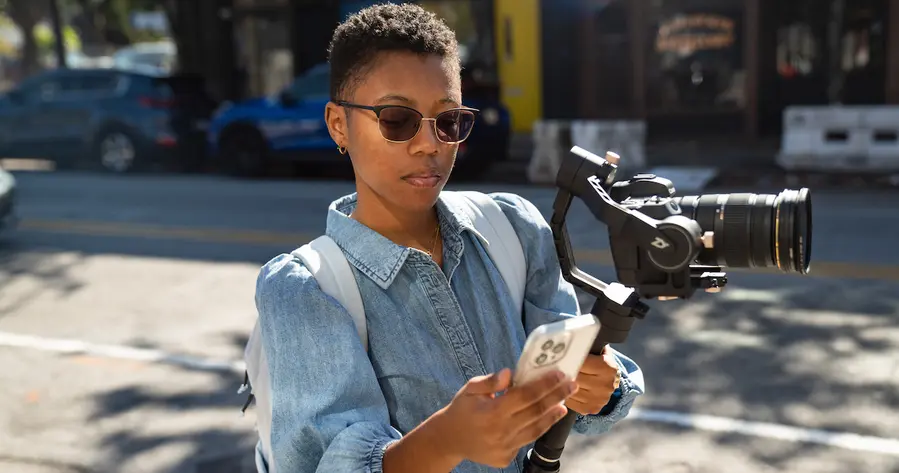When should I use a scanner?
While many of our files and documents are digital these days, scanning documents is still a necessity. Some items you may want to scan for preservation include:
- Personal printed photos
- Handwritten notes
- Medical & financial documents
- Personal or work receipts
- Contracts and invoices
- Photos and ID
- Magazine and newspaper clippings
- Sketches and blueprints
Digitising photos is one popular option made simple with scanning. If you’re scanning your family’s photo collection, it takes just a few taps on your phone to turn a physical photo into an original quality scan stored in your digital photo collection.
Modern solutions mean that scanning documents is much quicker and easier than the old-fashioned ways you may remember.
How to scan documents on iPhone or Android
Scanning to a PC is one thing, but what if you’re out and about or don’t want to splurge on a scanner you might not use that often? Mobile scanning is a simple and cost-efficient alternative to quickly scan physical documents into digital files. Mobile scanning lets you enjoy the convenience of a scanner without having to buy any equipment. Rather than collating your documents and running them through a copy machine, you use your phone to take a picture.
Take a picture of your document
You can use the camera on your phone and take an image of your document. This may be one of the easiest ways, but it has its drawbacks. For one, it isn’t fully secure. Secondly, having a photo stored only on your phone may make it difficult to use on multiple devices. It also is more difficult to get high-quality images of your paper documents. You may even lose time in the end if you have to retake over and over again.
Take a picture and run through a scanning app
A document-scanning application is a good option to convert an image into a high-quality scan. You can then save or send as a PDF, PNG, JPG, TIFF or whatever file type you need. This opens up a variety of new ways to scan documents in your everyday life that don’t involve a trip to the print shop, library or office. You can do this on new scans as well as old.
Scan from a scanning app
The Dropbox doc scanner functionality gives you more features and security than taking a photo, but it’s just as easy. Open the app on your iPhone and tap the ‘+’ (plus sign) to start scanning. Your new scan is now in your Dropbox. You can access it from your phone or computer no matter whether you use iOS or Windows. You can also retake a scan without starting again – quite helpful when you have a pile of documents. Plus, you never have to worry about losing or damaging documents again with simple iPhone backup solutions.
Why is OCR better for scanned documents?
OCR stands for Optical Character Recognition. It converts scanned text into text data that can be searched. One of the main benefits to OCR is organising scanned documents. The Dropbox scanner app uses OCR so you can find any docs you scan with a single keyword search in your Dropbox account.
If you’ve uploaded a bank statement with the printed date in the corner, search the date and you can find your document fast. By making paperwork easy to convert to PDF as well as effortless to locate and search, you can essentially eliminate paper documents. Or you can replace the notes app with a scan app using OCR, instantly digitising docs and notes with a one-tap scan.
Scan documents using a copier or printer
A copier is usually easy to use with a dedicated scan button. Printers typically double as scanners, and modern models let you email the scan to yourself right from the machine. One of the downsides is that they’re typically expensive. Multiple scanned pages can add up fast if you’re using a service. And even if you have one at home, they aren’t the greatest solution for document scanning because it can be a time-consuming, inefficient process.
The steps can vary from model to model: the most basic will complete the scan and send it to the documents folder on the computer it’s connected to. More advanced printers or copiers will let you choose the size, colour mode or black and white, or file type. Some allow you to select which user or which unique email address you want it sent to. The most common document type delivered from copy machines are PDF files. Depending on the copier, you may even have the option to save as other file types like JPEG or PNG.
Using a dedicated scanner
If you have a scanner at home, scanning documents is simple. Align your document face down either on the bottom right or top right as indicated by the physical arrow on your machine. Click scan, and when complete, you may have a choice to email or to save. Typically, the files on your Mac or PC are saved in the documents folder. Depending on your model, you might not have the option to scan-to-email or send as a PDF. You would need to follow a few more steps like you would to email the scanned document or convert to a PDF.
Depending on what you’re scanning, you may need to fiddle around with settings to get the perfect result. Typical letters, legal size or black and white documents are usually easy to scan. But if you’re scanning artwork or photos, the size may be too large to fit the scan, or the colour match might not be accurate enough. You may need to configure from the default settings to make sure you’re scanning at the correct resolution and colour mode.
The issues with using a physical dedicated scanner are the same as with a printer or copier. Each model has a slightly different way to scan, which can be frustrating and confusing. It may also be hard to find or transfer your scans if you aren’t using your own computer. Owning one is an unnecessary cost, but if you go to a service, it is time and money spent.
How to ensure high quality scans
Whatever scanning method you go for, make sure your documents are in the best condition for crisp, clear scanning:
- Try to ensure your documents aren’t creased, folded or discoloured
- Make sure details aren’t faded
- Keep the backdrop uncluttered when phone scanning
- If you’re using a scanner without OCR, then you may also want to pay attention to the resolution. It’s measured in DPI, or dots per inch:
- For photos, use a higher or even lossless resolution up to 600 DPI
- For simple greyscale documents, use 300 DPI to ensure they’re legible and their file size is small
- Any resolution smaller than 300 DPI may look OK on your screen but will be blurry or pixelated if you choose to print a physical copy in the future
Most image-editing software can fix problems with your scanned document, but you may waste time and money getting it right.
Storing your scans
Keeping your scans safe in cloud storage will ensure they won’t get lost on your hard drive or deleted by accident. This is also ideal for your personal documents, like bank statements, which you might also want to scan and keep as a digital version. Dropbox has protection that ensures only you have or give access to those who need it. With Dropbox, your file cabinet fits on your phone and goes where you go.