PDF (Format Dokumen Mudah Alih) telah dicipta oleh John Warnock dan Charles Geschke, pengasas bersama Adobe. Format ini direka bentuk untuk bersifat universal—jadi pengguna Mac boleh berkongsi dokumen dengan pengguna PC Windows (atau sebaliknya) dan fail akan kelihatan sama pada kedua-dua peranti.
Dari masa ke masa, semua jenis ciri telah dimasukkan ke dalam format. Perlindungan kata laluan, eTandatangan, benaman media, medan borang interaktif, dan banyak lagi telah menjadikan PDF sebagai asas kepada banyak aliran kerja, projek, dan perniagaan.
Hari ini, PDF adalah perkara biasa sehingga hampir setiap bahagian kandungan di web yang bukan teks, HTML atau berasaskan video dikunci dengan selamat dalam PDF. Daripada permohonan kerja dan resume kepada kertas putih dan eBuku, PDF ialah format fail serba boleh yang boleh anda gunakan untuk apa sahaja.
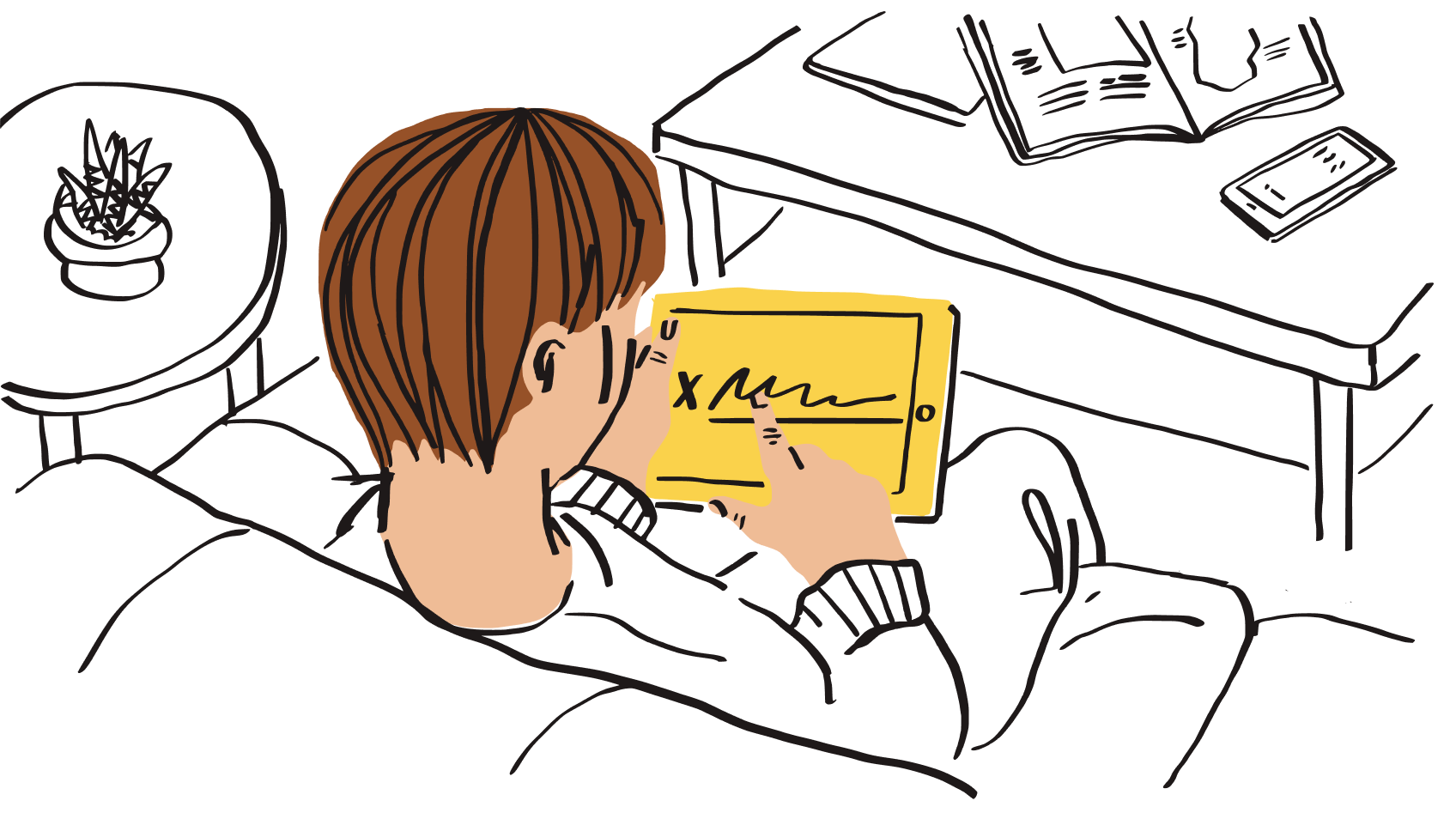
Walaupun begitu, PDF bukan tanpa masalah. Dengan semua ciri dan kefungsian baru ditambahkan pada format, kadangkala anda mungkin tidak dapat mengedit PDF atau mengaksesnya.
Sebab biasa anda tidak boleh mengedit fail PDF
Mudah untuk mencipta dan berkongsi fail PDF, tetapi kadangkala anda boleh menghadapi masalah apabila cuba mengedit PDF yang anda terima daripada orang lain. Ini boleh menjadi sangat mengecewakan terutamanya apabila mengedit dokumen sensitif masa, seperti kontrak mendesak yang perlu ditandatangani.
Terdapat beberapa sebab PDF kadangkala sukar untuk diedit. Mari kita lihat beberapa isu yang paling biasa.
Orang lain mencipta PDF dan mereka tidak membolehkan keupayaan mengedit untuk pengguna lain. |
|
Dokumen PDF disulitkan dengan perlindungan kata laluan. |
|
Anda mungkin menggunakan pembaca PDF yang hanya membenarkan anda pratonton fail, bukan mengeditnya. |
|
PDF dicipta menggunakan program lapuk atau tidak berkesan yang menyukarkan pengeditan fail. |
|
Perisian penyuntingan yang anda gunakan terlalu rumit. |
Perkara yang perlu dilakukan jika…fail PDF anda tiada hak pentadbiran
Fail PDF yang dicipta dalam Adobe mempunyai tetapan keizinan. Tetapan ini ditetapkan oleh pentadbir fail, peranan yang ditugaskan oleh pencipta asal fail.
Tetapan keizinan ialah "baca sahaja", "edit" dan "dilindungi kata laluan". Jika anda hanya boleh mempratonton PDF, mungkin anda tidak boleh mengedit fail kerana tahap keizinan ditetapkan kepada "baca sahaja" atau "lihat-sahaja".
Salah satu cara mengatasi isu ini adalah dengan mengeksport PDF anda daripada Adobe Acrobat ke aplikasi lain seperti Microsoft Word, kemudian menyimpan semula fail sebagai PDF dalam fungsi Simpan Sebagai. Walau bagaimanapun, ini tidak disyorkan untuk dokumen yang mengandungi maklumat sensitif atau sulit.
Sebagai alternatif, pembaca PDF yang menawarkan fungsi penyuntingan mungkin lebih berkesan. Apl Adobe Acrobat Reader untuk peranti mudah alih dan desktop akan membolehkan anda menandatangani dan menganotasi PDF. Tetapi untuk mengakses lebih banyak keupayaan menyunting, anda mungkin perlu menaik taraf kepada langganan berbayar pada Acrobat Reader Pro.
Perkara yang perlu dilakukan jika…fail PDF anda dilindungi
Jika anda mencipta PDF atau mempunyai keizinan pentadbir dan tidak lagi memerlukan perlindungan kata laluan, anda boleh buang fungsi keselamatan ini dengan mudah. Dalam Adobe Acrobat, anda hanya perlu pergi ke Alat > Lindungi > Sulitkan > Buang Keselamatan. Taip kata laluan dalam kotak, kemudian klik OK.
Jika anda tidak mempunyai keizinan pentadbir dan anda tidak boleh mengedit PDF dalam mod pratonton, maka membuang perlindungan keselamatan adalah lebih sukar.
Hal ini boleh mengecewakan jika anda hanya ingin mengedit teks atau menyusun semula halaman dalam PDF anda—tetapi anda langsung tidak boleh masuk ke dalam fail itu.
Bagi membuka kunci PDF untuk penyuntingan dalam Adobe Acrobat, anda perlu menjadi pemilik fail dan/atau mempunyai kata laluan. Tiada cara untuk pulihkan kata laluan yang terlupa dalam Acrobat.
Jika anda pemilik PDF dan terlupa kata laluan, Adobe mencadangkan penyelesaian untuk mencetak salinan dokumen:
- Buka fail PDF dalam Adobe Acrobat DC
- Pergi ke Fail > Cetak
- Pilih Adobe PDF sebagai pencetak dalam kotak dialog, kemudian pilih Cetak
- Berikan nama kepada fail anda, kemudian pilih Simpan
- Tindakan akan mencipta PDF yang akan dibuka dalam Acrobat DC
- Nota: Kaedah ini akan membuang elemen interaktif seperti hiperpautan, penanda halaman dan butang daripada versi baru.
Perkara yang perlu dilakukan jika…editor PDF anda sukar digunakan
Terdapat dua penyelesaian mudah untuk ini—sama ada dapatkan sokongan daripada pembekal perkhidmatan penyuntingan, atau pilih editor PDF yang berbeza!
Untuk sesuatu yang cepat dan ringkas, anda boleh membuat penyuntingan ringan pada PDF yang disimpan dalam akaun Dropbox anda di dropbox.com. Tidak perlu sebarang integrasi atau apl tambahan.
Integrasi apl Dropbox dan Adobe Acrobat menawarkan cara untuk membuat penyuntingan yang lebih teliti pada PDF dalam akaun Dropbox anda. Perubahan yang anda buat pada PDF dalam Acrobat pada desktop atau peranti mudah alih akan disimpan secara automatik ke akaun Dropbox anda.
Tidak boleh mengedit PDF selepas menandatanganinya? Bukan anda seorang sahaja
Tidak dapat mengedit PDF yang telah ditandatangani merupakan satu lagi masalah biasa. Isu ini biasanya berlaku kerana sebaik sahaja anda menandatangani PDF dengan alat e-Tandatangan seperti Dropbox Sign, fail tersebut berstatus baca sahaja untuk pengguna lain.
Jika anda meminta e signature daripada seseorang dalam bentuk PDF (seperti kontrak atau penyata kerja) dan telah menerima kembali fail tersebut, anda mungkin tidak dapat mengedit setelah ia ditandatangani. Penandatangan boleh memilih untuk mengunci PDF secara manual selepas menandatanganinya, menjadikannya baca sahaja untuk semua orang.
Untuk mengedit PDF, anda perlu kembali kepada versi yang tidak ditandatangani. Buat semakan anda pada versi fail ini, kemudian ia kembali untuk ditandatangani semula.
Dengan cara ini, semua orang yang terlibat dalam dokumen itu mengetahui bahawa dokumen yang telah ditandatangani telah dipersetujui oleh semua pihak, tanpa penambahan lewat atau perubahan yang mungkin terlepas pandang.
Mengapakah saya tidak boleh mengedit PDF dengan Adobe Acrobat?
Bukan sahaja Adobe Acrobat boleh dikatakan perisian yang paling biasa digunakan untuk melihat dan mengedit PDF—pengasas bersama Adobe sebenarnya membangunkan format tersebut pada tahun 1990-an.
Walau bagaimanapun, kadangkala anda mungkin mendapati bahawa anda tidak dapat mengedit PDF menggunakan Acrobat. Oleh sebab Adobe ialah perisian lazim untuk mencipta dan mengedit PDF, banyak isu—seperti terkunci daripada fail yang dilindungi kata laluan—hanya benar-benar boleh diselesaikan dalam alat Adobe seperti Acrobat.
Jika anda cuba mengedit PDF yang disimpan pada desktop anda dengan Acrobat DC, anda mungkin tidak dapat mengedit PDF kerana:
- Perisian sudah lapuk
- Acrobat bukanlah pemilik PDF lalai pada komputer anda
- Dalam situasi ini, anda mungkin membuka fail anda dalam Adobe Reader DC dan bukan Acrobat DC
- Untuk menukar ini, klik kanan pratonton mini fail PDF kemudian pergi ke Sifat dan Tukar di sebelah "Buka dengan". Pilih Adobe Acrobat DC daripada senarai, kemudian klik OK, dan OK sekali lagi apabila anda dibawa kembali ke kotak dialog
Adakah anda boleh mengedit fail PDF dalam akaun Dropbox anda?
Ya, anda boleh mengedit fail PDF dalam Dropbox!
Anda boleh membuat suntingan kecil (seperti memasukkan, menghapuskan, menyusun semula dan memutar halaman) apabila melihat pratonton PDF yang disimpan dalam akaun Dropbox anda di dropbox.com. Anda boleh sama ada menyimpan PDF anda yang diedit sebagai fail baru dalam akaun anda atau menggantikan versi asal dengan yang diedit.

Sebagai alternatif, anda boleh menyambungkan akaun Dropbox anda kepada Adobe Acrobat untuk mengakses lebih banyak keupayaan menyunting. Dengan integrasi apl Dropbox dan Adobe Acrobat, anda boleh mengedit PDF pada peranti mudah alih, tablet atau desktop.
Acrobat membenarkan anda mengisi dan menandatangani borang PDF, menambah dan mengedit imej, objek dan teks, menganotasi halaman, mengeksport fail PDF ke Microsoft Word atau Excel, dan banyak lagi. Semua perubahan yang dibuat kepada PDF akan disimpan secara automatik ke akaun Dropbox anda.
Sebagai pengguna Dropbox, anda boleh menggunakan peranti mudah alih anda untuk mengimbas dokumen fizikal dan menyimpan dokumen itu ke akaun Dropbox anda sebagai PDF. Imej yang disimpan ke akaun Dropbox anda juga boleh ditukar kepada imbasan PDF dengan menggunakan apl mudah alih Dropbox.

Jika anda masih menghadapi masalah mengedit PDF, anda boleh menghubungi ahli Komuniti Dropbox. Anda mungkin menemui pengguna lain yang pernah mengalami masalah yang sama seperti anda dan telah menemukan penyelesaian yang berkesan.
Imbas dokumen sebagai PDF dan edit dengan lancar dengan Dropbox
Daripada dokumen yang memerlukan tandatangan kepada projek video kolaboratif, Dropbox merupakan ruang untuk semua kandungan anda.
Akaun Dropbox anda bukan sahaja penyimpanan awan untuk fail dan folder anda. Ia juga merupakan ruang khusus untuk mengatur, mengedit, berkongsi dan bekerjasama pada bila-bila masa anda inginkan.
Imbas dokumen menggunakan apl Dropbox untuk iOS dan Android dan simpan dokumen itu ke akaun Dropbox anda sebagai PDF. Akses fail PDF anda dari desktop anda dan mula mengedit terus di dropbox.com. Tiba masanya untuk mencapai tahap produktiviti anda yang seterusnya.
