Sudah berlalu zaman perlu mengambil gambar dokumen kertas pada kamera digital, memuat naik imej ke komputer kita melalui kad memori, kemudian perlahan-lahan mengedit fail dalam program seperti Paint.
Kini, mendigitalkan dokumen untuk mengurangkan pembaziran kertas dan memperkemas proses kreatif adalah lebih mudah. Ia semudah mengambil gambar dokumen anda pada telefon mudah alih anda, kemudian menyimpan fail anda ke penyimpanan awan supaya anda boleh mengaksesnya daripada mana-mana peranti.
Tetapi bagaimana jika dokumen yang diimbas melibatkan berbilang halaman, seperti artikel atau papan cerita—bukankah imbasan individu tersebut akan mengambil banyak ruang penyimpanan awan? Dan bagaimana jika dokumen anda ialah borang yang masih perlu diisi atau mudah diedit?
Nah, di sinilah PDF memainkan peranan. Menukar dokumen kertas seperti kontrak atau invois kepada format PDF menjadikannya lebih boleh dikongsi, boleh diharapkan dan boleh diedit.
Kami akan menunjukkan kepada anda betapa pantasnya untuk menukar dokumen yang diimbas kepada format PDF boleh edit—tetapi pertama sekali, mari kita semak beberapa amalan terbaik pengimbasan dokumen.
Tip untuk menukar dokumen yang diimbas kepada PDF
Anda boleh melakukan beberapa perkara mudah untuk memastikan dokumen yang ingin anda imbas boleh ditukar kepada PDF dengan mudah. Ini bermula dengan cara pendekatan anda mengimbas dokumen anda terlebih dahulu.
Semasa menyediakan dokumen anda untuk pengimbasan, pastikan anda:
- Bentangkan dokumen dengan rata, dan pastikan ia tidak renyuk
- Cari arah dan jenis cahaya yang betul, jadi tiada silau pada imej yang disebabkan oleh cahaya yang memantul dari permukaan yang dokumen anda diletakkan
- Pegang kamera atau telefon mudah alih anda betul-betul di atas dokumen anda—bukan pada sudut
- Hanya masukkan perkara yang ingin anda imbas dalam imej—pastikan permukaan bersih daripada item lain
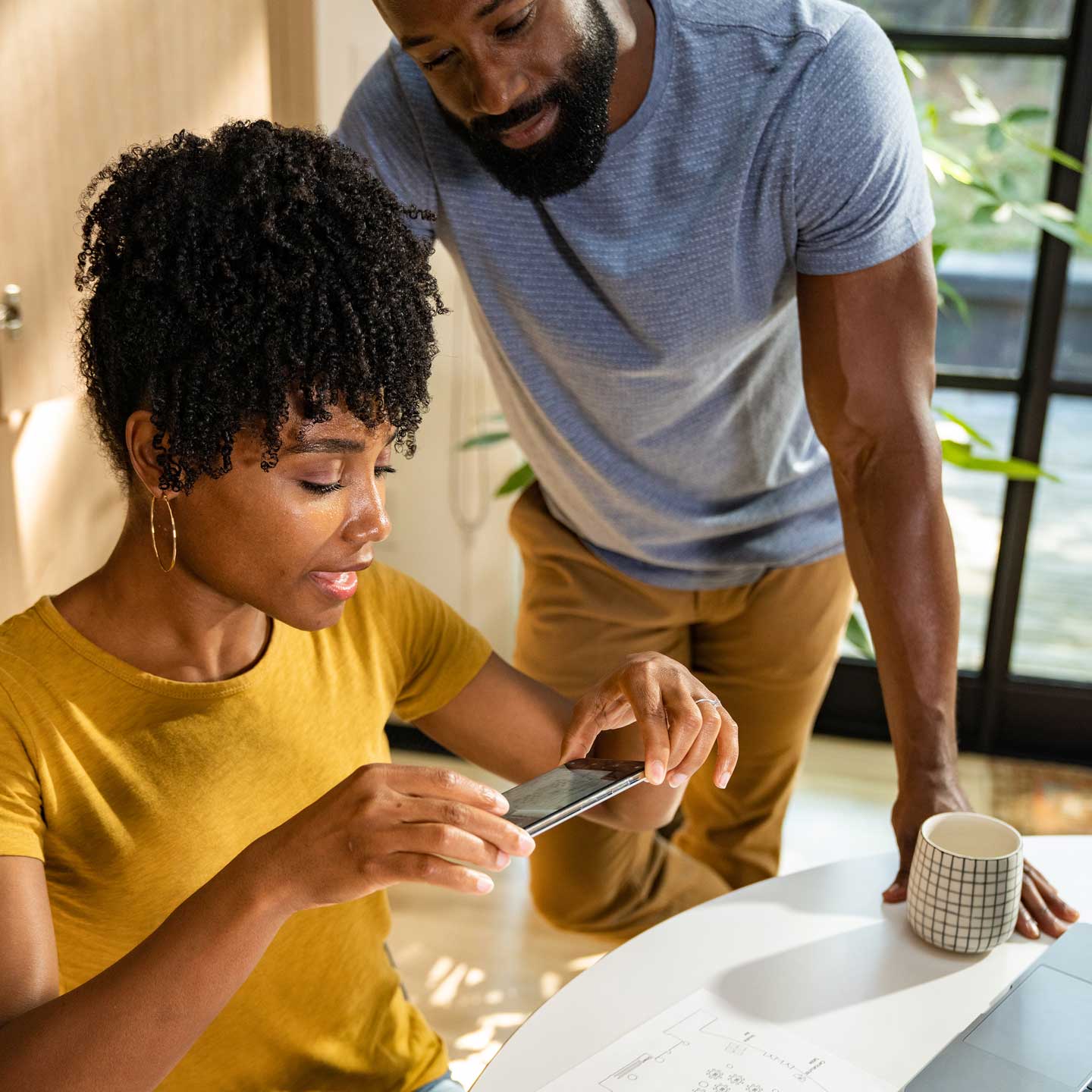
Cara untuk menukar dokumen yang diimbas kepada PDF
Mengimbas dan menukar dokumen kepada format PDF boleh disunting adalah lebih mudah berbanding dahulu. Sekarang, anda hanya perlukan telefon mudah alih anda dan pelantar seperti Dropbox untuk mula mengimbas nota, papan cerita dan fail fizikal lain yang anda boleh tukar kepada PDF untuk dikongsi dengan rakan sekerja atau klien.
Mari kita lihat beberapa cara mudah untuk mengimbas dokumen dengan Dropbox.

Imbas dokumen ke akaun Dropbox anda
Apl mudah alih Dropbox mempunyai ciri pengimbasan dokumen yang memudahkan untuk mengimbas dokumen terus ke akaun Dropbox anda.
Untuk menggunakan ciri ini:
- Buka apl Dropbox pada peranti mudah alih anda.
- Tekan ikon + (tambah)
- Pilih Imbas Dokumen
- Ambil gambar dokumen yang ingin anda imbas
- Buat pengeditan atau tambah halaman tambahan kepada dokumen anda jika perlu
- Klik Seterusnya
- Buat penyelarasan pada tetapan simpan
- Beri nama kepada fail tersebut
- Pastikan format fail ditetapkan kepada PDF dan bukan PNG
- Tetapkan kualiti imej
- Pilih folder yang anda mahu imbasan anda disimpan
- Klik Simpan untuk menyimpan imbasan anda ke akaun Dropbox anda
Pengguna Dropbox Professional dan akaun pasukan malah boleh mencari teks dalam fail yang diimbas dengan ciri pengecaman tulisan optikal (OCR).
Menukar imej dalam akaun Dropbox anda kepada imbasan PDF
Dengan apl mudah alih Dropbox, anda juga boleh menukar imej yang sudah disimpan dalam akaun Dropbox anda kepada format PDF. Untuk melakukan ini, imej mestilah .jpg, .jpeg, atau png format fail.
Untuk menukar imej kepada imbasan PDF:
- Buka apl Dropbox pada peranti mudah alih anda.
- Tekan ikon "..." (elipsis) di sebelah nama fail imej yang anda ingin tukar
- Klik Simpan sebagai Imbasan
- Buat pengeditan atau tambah halaman tambahan kepada dokumen anda jika perlu
- Klik Seterusnya
- Pastikan fail ditetapkan kepada format fail PDF dalam tetapan simpan.
- Tekan Simpan untuk menyimpan imbasan anda ke akaun Dropbox anda
Edit, susun semula atau tambah halaman tambahan pada imbasan anda
Selepas anda mencipta imbasan anda dalam apl mudah alih Dropbox, anda boleh membuat perubahan pada fail dalam paparan Edit .
Ini termasuk:
- Mengedit imbasan atau menambah penapis
- Tekan ikon tiga penggelongsor di bahagian bawah skrin
- Menyusun semula halaman
- Tekan Susun (di sebelah Edit) dan tahan pada halaman, kemudian seret halaman ke kedudukan baru
- Menambah lebih banyak halaman
- Tekan ikon dua halaman dengan tanda tambah dan ikut gesaan
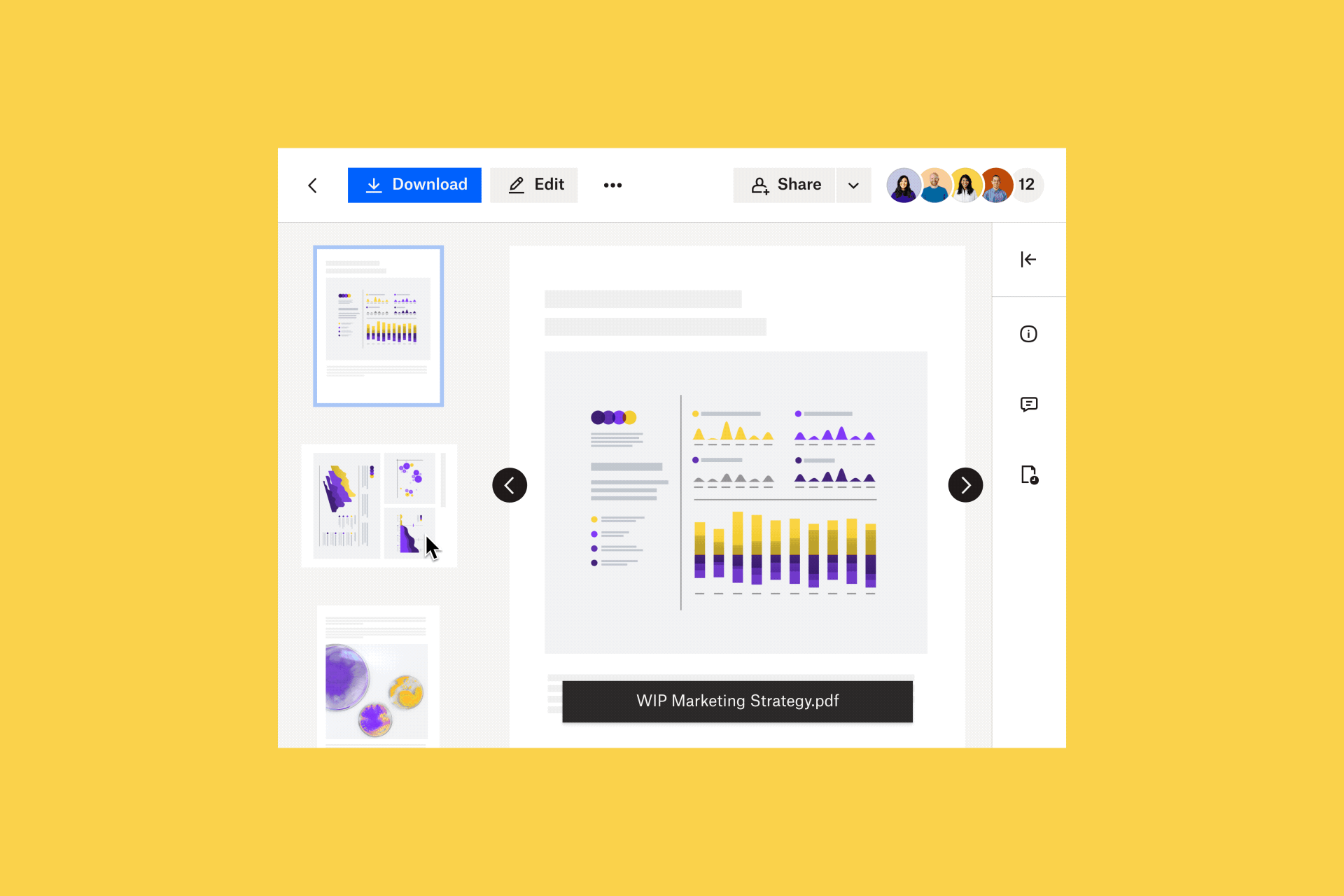
Cara menjadikan PDF yang diimbas anda boleh diedit
Apabila anda mengimbas dokumen menggunakan apl mudah alih Dropbox, anda boleh mula membuat pengeditan sentuhan ringan serta-merta.
Jika anda lebih suka mengedit pada skrin yang lebih besar pada komputer riba atau komputer anda, anda boleh mengedit PDF dalam akaun Dropbox anda di dropbox.com. Dropbox juga menawarkan integrasi dengan alat seperti pdfFiller dan Adobe Acrobat untuk penyuntingan PDF yang lebih meluas.
Edit PDF dengan Dropbox
Setelah anda mempunyai PDF kami, dengan Dropbox anda boleh memasukkan halaman baru, memutar halaman, menyusun semula halaman dan banyak lagi.

Semasa daftar masuk ke dropbox.com, buka PDF yang diingini kemudian klik Edit di atas pratonton fail. Untuk mengedit fail anda:
- Tekan Sisipkan halaman dan ikut gesaan untuk menambah halaman PDF tambahan pada fail anda
- Semua halaman anda akan muncul dalam senarai sebagai pratonton mini di bar sisi kiri tetingkap anda
- Pilih pratonton mini halaman di bar sisi kiri dan seretnya untuk menukar kedudukannya dalam susunan halaman
- Klik pratonton mini halaman kemudian Hapuskan halaman untuk menghapuskan halaman daripada fail PDF anda
- Klik pratonton mini halaman kemudian Putar ke kanan atau Putar ke kiri untuk memutar halaman
Hanya borang PDF interaktif dengan medan boleh isi boleh diisi di dropbox.com. Untuk mengisi borang interaktif, klik medan boleh isi dan taip dalam kotak teks yang muncul.
Edit PDF dengan integrasi Dropbox + PDFfiller
Anda boleh menukar PDF dalam akaun Dropbox anda dengan serta-merta kepada format boleh edit dengan integrasi Dropbox dan pdfFiller.
Sambungkan akaun Dropbox anda ke pdfFiller, import PDF ke alat, dan mula mengedit serta-merta. Alat dan ciri termasuk:
- Teks untuk menaip dan meletakkan teks baru pada halaman
- Gambar untuk memasukkan imej
- Tandatangan untuk e-tandatangan PDF anda
- Tambah Medan Boleh Isi untuk menukar PDF anda menjadi dokumen atau borang boleh edit—masukkan medan boleh isi untuk teks, tandatangan, imej dan banyak lagi
Sebaik sahaja anda selesai mengedit, anda boleh mengeksport PDF anda yang diedit ke akaun Dropbox anda, menyimpannya ke peranti anda, atau berkongsi melalui e-mel.
Edit PDF dengan integrasi Dropbox + Adobe Acrobat
Melalui integrasi Dropbox dengan Adobe Acrobat ia membenarkan anda mengedit PDF pada peranti mudah alih dan tablet serta desktop.
Apl Acrobat Reader percuma membolehkan anda menyerlahkan dan menganotasi teks dalam PDF anda. Dengan Acrobat Pro DC, anda boleh mencipta, menukar, melindungi, menandatangani, dan mengedit PDF anda.
Apabila anda menyambungkan Adobe Acrobat ke Dropbox, semua suntingan yang anda buat pada PDF anda akan disimpan dalam akaun Dropbox anda.
