Le haces una foto a un documento en papel con tu cámara digital, introduces la tarjeta de memoria en el ordenador para subir la imagen, y te pasas horas editando el archivo en programas como Paint. ¿Te suena? Pues eso es cosa del pasado.
Ahora, digitalizar documentos para reducir el desperdicio de papel y simplificar el proceso creativo es mucho más sencillo. Tan sencillo como coger el teléfono móvil, hacerle una foto al documento en cuestión y guardarla en el almacenamiento en la nube para acceder a ella desde cualquier dispositivo.
Pero, ¿qué pasa si el documento escaneado tiene varias páginas, como un artículo o un storyboard? ¿No ocuparán mucho espacio en la nube tantos escaneos individuales? ¿Y si el documento es un formulario y necesitamos rellenarlo y editarlo?
Pues bien, aquí es donde entran en juego los PDF. Convertir documentos en papel como contratos o facturas a formato PDF hace que sea mucho más fácil compartirlos, editarlos y confiar en su veracidad.
A continuación, te vamos a mostrar lo rápido que puedes convertir un documento escaneado en un PDF editable. Pero, antes, vamos a repasar las prácticas recomendadas para escanear documentos.
Consejos para convertir un documento escaneado en un PDF
Basta con seguir un par de pasos muy sencillos para asegurarte de que el documento que quieres escanear se puede convertir en un PDF. Lo primero es la forma de escanear el documento.
Cuando vayas a escanear un documento, haz lo siguiente:
- Coloca el documento en una superficie plana y comprueba que no esté arrugado.
- Busca una fuente de luz adecuada y que apunte en la dirección correcta. Así evitarás que en la foto salgan destellos causados por el reflejo de la luz en la superficie donde se encuentre el documento.
- Coloca la cámara o el teléfono móvil justo encima del documento, para que la foto no salga inclinada.
- Asegúrate de que en la foto solo aparezcan los elementos que quieras escanear. No debería haber nada más sobre la superficie.
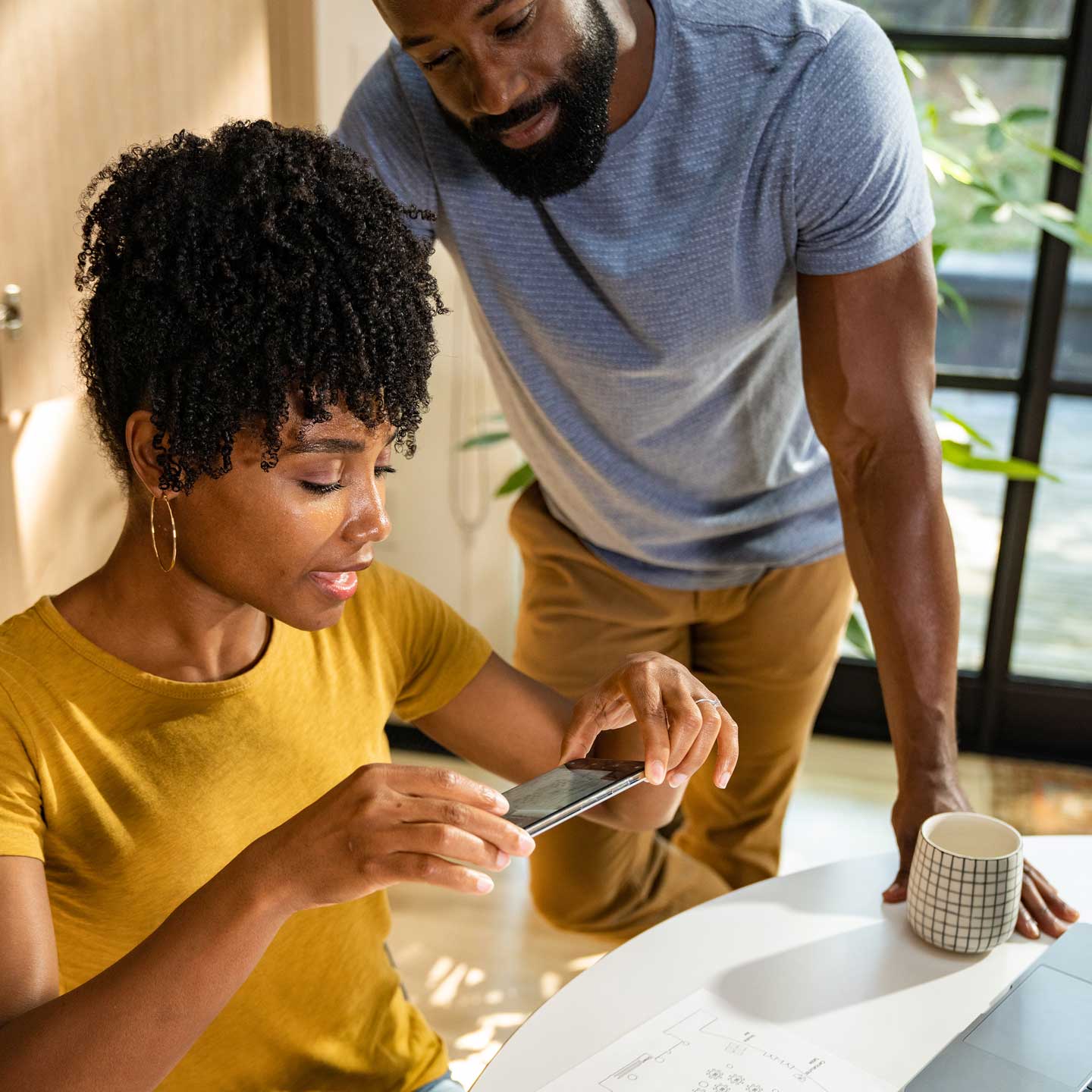
Cómo convertir un documento escaneado en un PDF
Escanear documentos y convertirlos en un PDF editable es más fácil que nunca. Ahora, lo único que necesitas es un teléfono móvil y una plataforma como Dropbox para empezar a escanear apuntes, storyboards y otros archivos físicos que puedes convertir en PDF y enviárselos a clientes o compañeros de trabajo.
Vamos a ver cómo escanear documentos de forma sencilla con Dropbox.

Escanea documentos en tu cuenta de Dropbox
La aplicación de Dropbox para móviles tiene una función de escaneo de documentos que te permite escanear documentos directamente en tu cuenta de Dropbox.
Para utilizar esta función:
- Abre la aplicación de Dropbox en tu dispositivo móvil.
- Pulsa el icono + (más).
- Selecciona Escanear documento.
- Hazle una foto al documento que quieras escanear.
- Edita el documento o añádele más páginas si es necesario.
- Haz clic en Siguiente.
- Configura los ajustes de guardado.
- Da nombre al archivo.
- Comprueba que el formato establecido es PDF y no PNG.
- Determina la calidad de la imagen.
- Elige la carpeta en la que quieres guardar el escaneo.
- Selecciona Guardar para subir el archivo escaneado a tu cuenta de Dropbox.
Los usuarios que tengan Dropbox Professional o una cuenta de equipo pueden buscar texto en un archivo escaneado con la función de reconocimiento óptico de caracteres (OCR).
Convierte una imagen de tu cuenta de Dropbox en un PDF
Con la aplicación de Dropbox para móviles, también puedes convertir en PDF imágenes guardadas en tu cuenta de Dropbox. Para hacerlo, las imágenes deben estar en formato .jpg, .jpeg o .png.
Para convertir una imagen en un PDF, haz lo siguiente:
- Abre la aplicación de Dropbox en tu dispositivo móvil.
- Pulsa el icono "..." (puntos suspensivos) que está al lado del nombre de la imagen que quieres convertir a PDF.
- Selecciona Guardar como escaneo.
- Edita el documento o añádele más páginas si es necesario.
- Haz clic en Siguiente.
- Comprueba, en los ajustes de guardado, que el formato establecido es PDF.
- Selecciona Guardar para guardar el archivo escaneado en tu cuenta de Dropbox.
Edita tu archivo escaneado, reorganízalo y añádele páginas adicionales.
Una vez hayas creado el archivo escaneado con la aplicación de Dropbox para móviles, puedes modificarlo en el apartado Editar.
Por ejemplo:
- Editando el archivo escaneado o añadiéndole un filtro:
- Pulsa el icono de los tres deslizadores en la parte inferior de la pantalla.
- Reorganizando las páginas:
- Pulsa Ordenar (al lado de Editar), selecciona una página y arrástrala a su nueva posición.
- Añadiendo más páginas:
- Pulsa el icono de las dos páginas con un signo "+" y sigue las instrucciones
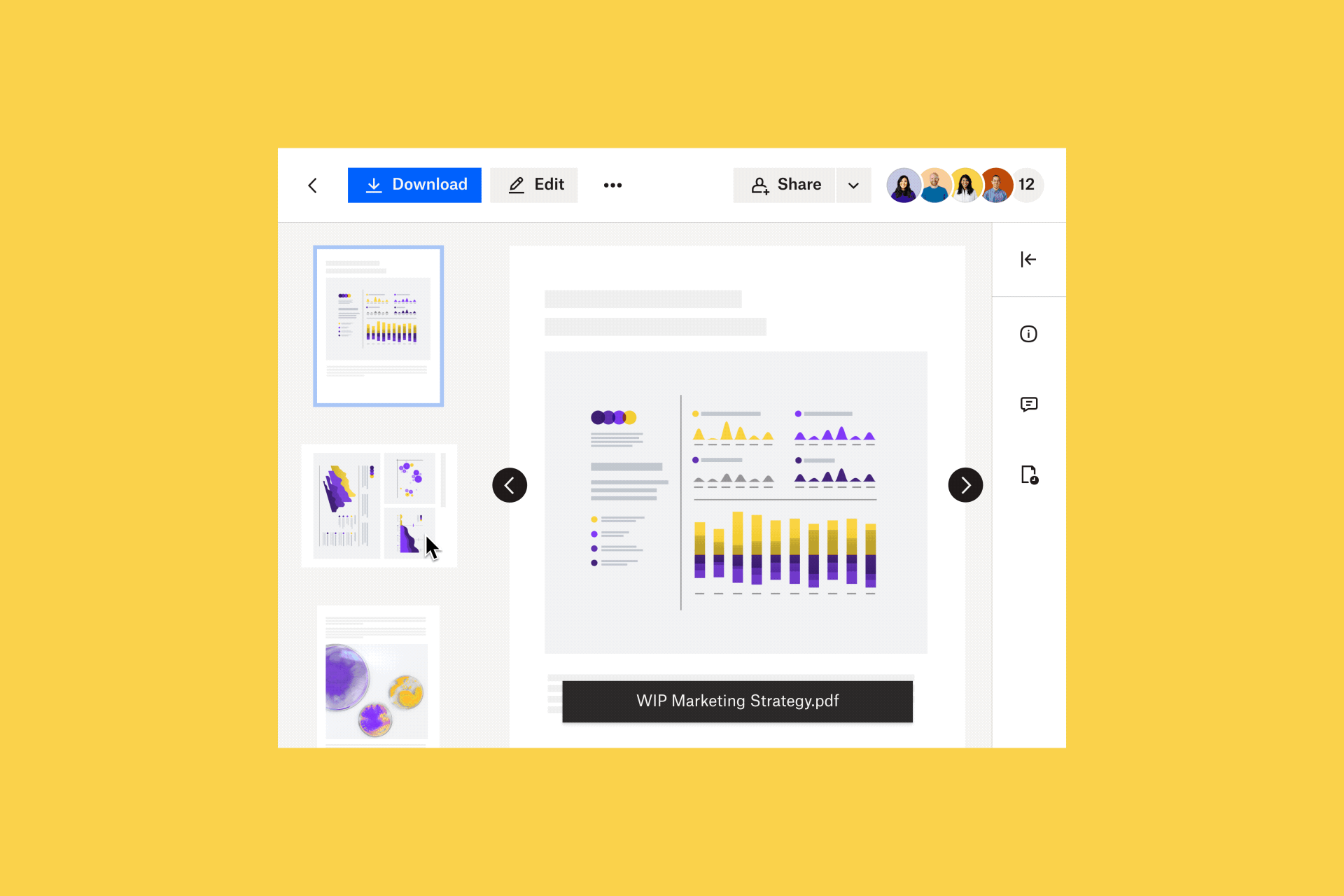
Cómo hacer que tu PDF sea editable
Al escanear un documento con la aplicación de Dropbox para móviles, puedes empezar a hacer pequeñas modificaciones directamente.
Pero, si prefieres editar tus PDF en una pantalla más grande, como la de un portátil u ordenador de sobremesa, puedes hacerlo en tu cuenta de Dropbox desde dropbox.com. Si quieres editar tus PDF con más detenimiento, Dropbox te ofrece integraciones con herramientas como pdfFiller o Adobe Acrobat.
Edita archivos PDF con Dropbox
Cuando tengas tu PDF, con Dropbox puedes insertar una página nueva, rotar páginas, cambiarlas de orden y mucho más.

Solo tienes que iniciar sesión en dropbox.com, abrir el PDF que quieras y hacer clic en la opción Editar, que se encuentra encima de la vista previa del archivo. Puedes editar tu archivo de las siguientes maneras:
- Selecciona Insertar página y sigue las instrucciones para añadir páginas adicionales en PDF al archivo:
- Todas las páginas se enumerarán en forma de miniatura en la barra lateral izquierda de la ventana.
- Selecciona la miniatura de una página en la barra lateral izquierda y arrástrala para cambiarla de lugar.
- Haz clic en la miniatura de una página y, luego, en Eliminar página para borrarla de tu PDF.
- Haz clic en la miniatura de una página y, a continuación, en Rotar hacia la derecha o Rotar hacia la izquierda para girarla.
En dropbox.com solo se pueden rellenar formularios interactivos en PDF con campos rellenables. Para cumplimentar un formulario interactivo, haz clic en un campo rellenable y escribe en el cuadro de texto que aparezca.
Edita archivos PDF con la integración Dropbox + PDFfiller
Puedes pasar rápidamente un PDF a formato editable en tu cuenta de Dropbox con la integración de Dropbox con pdfFiller.
Enlaza tu cuenta de Dropbox con pdfFiller, importa un PDF a la herramienta, y ya puedes empezar a editar. Las herramientas y funciones incluyen lo siguiente:
- Texto: escribe y coloca cuadros de texto nuevos en una página.
- Imagen: inserta imágenes.
- Firma: firma electrónicamente tu PDF.
- Añadir campos rellenables: convierte tu PDF en un documento o formulario editable. Podrás insertar campos rellenables para solicitar texto, firmas, imágenes y mucho más.
Cuando termines de editar, puedes exportar el PDF editado a tu cuenta de Dropbox, guardarlo en tu dispositivo o compartirlo por correo electrónico.
Edita archivos PDF con la integración Dropbox + Adobe Acrobat
La integración de Dropbox con Adobe Acrobat te permite editar archivos PDF tanto en dispositivos móviles como en tablets y ordenadores.
La aplicación gratuita de Acrobat Reader te permite subrayar texto y hacer comentarios en tus PDF. Y con Acrobat Pro DC, puedes crear, convertir, proteger, firmar y editar todos tus PDF.
Cuando conectes Adobe Acrobat a Dropbox, todas las modificaciones que hagas a tus PDF se guardarán en tu cuenta de Dropbox.
