必須先用數位相機拍攝紙本文件,再透過記憶卡將圖片上傳到電腦,然後在 Paint 等程式中慢慢編輯檔案,這已經是過去式了。
現在,藉由數位化文件來減少紙張浪費和簡化創作流程變得更加簡單直接了。只需用手機拍下文件,再將檔案儲存到雲端儲存空間,您就可以在任何裝置上存取檔案,就是這麼簡單。
但如果掃描的文件有很多頁 (例如文章或分鏡),那麼這些個別掃描檔難道不會佔用大量的雲端儲存空間嗎?還有,如果文件是一張表單,且需要能填寫內容或易於編輯呢?
這時候,PDF 就派上用場了。將合約或發票等紙本文件轉成 PDF 格式,能讓文件變得更易於分享、更可靠,還可加以編輯。
我們會向您示範將掃描文件轉成可編輯 PDF 格式的過程有多快速,但首先,讓我們回顧一些文件掃描的最佳做法。
將掃描文件轉換成 PDF 的小提示
您可以透過一些簡單的步驟,來確保想掃描的文件可以輕鬆轉成 PDF。首先要從文件的掃描方式開始。
設定掃描文件時,請務必做到以下事項:
- 平放文件,並確保文件表面平整
- 找出正確的光線方向和類型,這樣就不會因為文件反光而導致圖片出現眩光
- 將相機或手機直接擺設在文件上方,不要傾斜
- 圖片中僅納入要掃描的內容,務必確認四周表面沒有其他物品
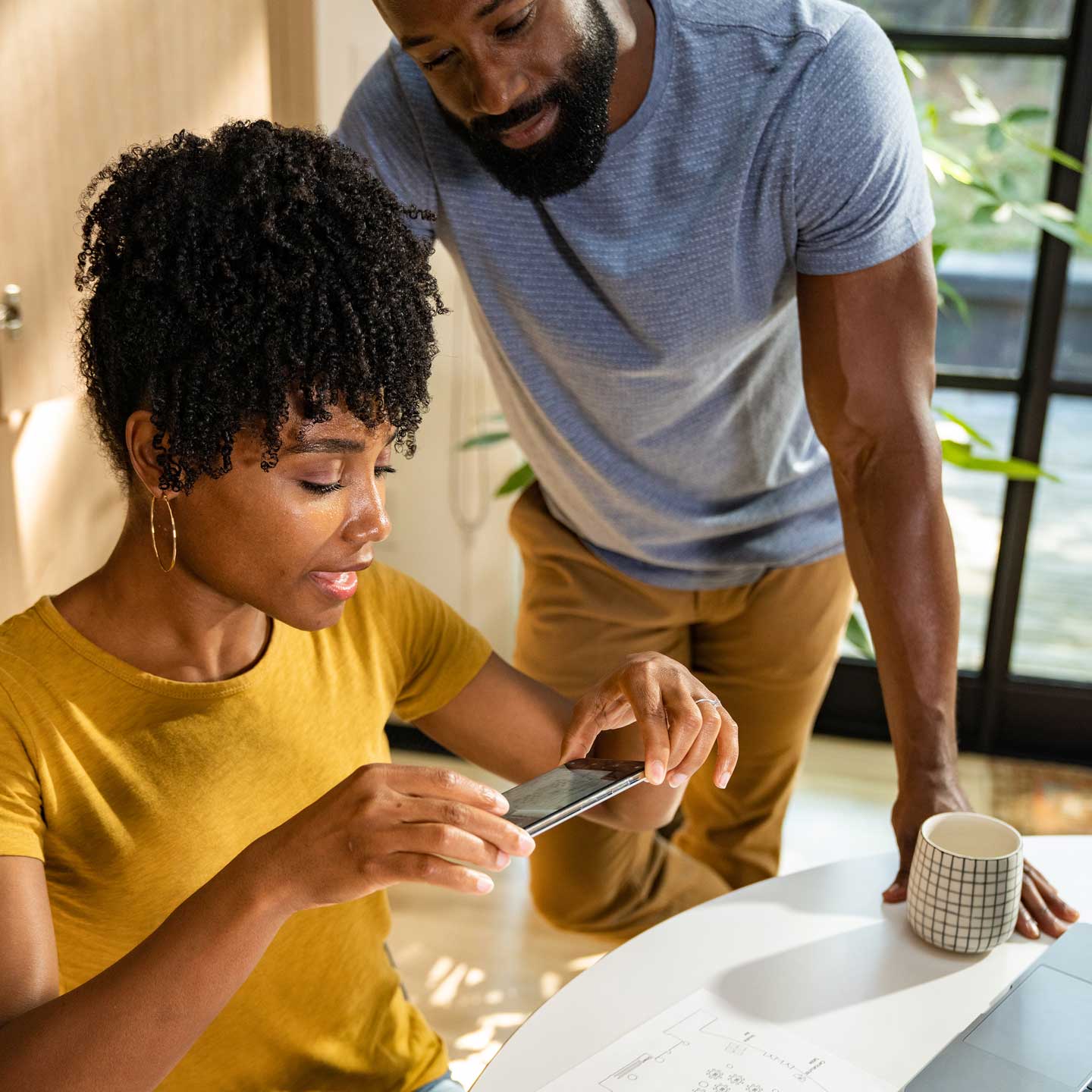
如何將掃描文件轉換成 PDF
掃描並將文件轉換成可編輯的 PDF 格式,這個過程比以往簡單許多。現在只需要手機和 Dropbox 等平台,即可開始掃描筆記、分鏡和其他可以轉成 PDF 與同事或客戶共享的實體檔案。
現在來看看使用 Dropbox 掃描文件的幾個簡單方法。

將文件掃描到您的 Dropbox 帳戶
Dropbox 行動應用程式具備文件掃描功能,可輕鬆將文件直接掃描到您的 Dropbox 帳戶。
本功能的操作方式如下:
- 開啟行動裝置上的 Dropbox 應用程式
- 點選 + (加號) 圖示
- 選取 [掃描文件]
- 將要掃描的文件拍成相片
- 如有需要,可以對文件加以編輯或新增更多頁面
- 按一下 [下一步]
- 調整儲存設定
- 為檔案命名
- 請務必確認檔案格式設為 PDF 而非 PNG
- 設定圖片畫質
- 選擇儲存掃描檔的資料夾
- 按一下 [儲存],即可將掃描檔儲存到您的 Dropbox 帳戶
透過文字辨識 (OCR) 技術,Dropbox Professional 和團隊帳戶的使用者甚至可以搜尋掃描檔案中的文字。
將 Dropbox 帳戶中的圖片轉成 PDF 掃描檔
使用 Dropbox 行動應用程式,您也可以將儲存在 Dropbox 帳戶中的圖片轉成 PDF 格式。若要如此,圖片必須為 .jpg、.jpeg、或 .png 等檔案格式。
將圖片轉換成 PDF 掃描檔的方法如下:
- 開啟行動裝置上的 Dropbox 應用程式
- 點選欲轉成掃描檔的圖片檔名旁的 […] (刪節號) 圖示
- 按一下 [儲存成掃描檔]
- 如有需要,可以對文件加以編輯或新增更多頁面
- 按一下 [下一步]
- 請務必確認儲存設定中的檔案格式已設為 PDF
- 點選 [儲存],即可將掃描檔儲存到您的 Dropbox 帳戶
將掃描檔編輯、重新排序或新增其他頁面
在 Dropbox 行動應用程式建立掃描檔後,您便可以在 [編輯] 視窗中編輯檔案。
變更功能包括:
- 編輯掃描檔或加入篩選條件
- 點選螢幕下方的 [三個滑桿] 圖示
- 重新排序頁面
- 點選 [排序] (在 [編輯] 旁邊),長按頁面,然後將頁面拖曳移至新的位置
- 新增更多頁面
- 點選 [兩張紙和一個加號] 圖示,並按照提示操作
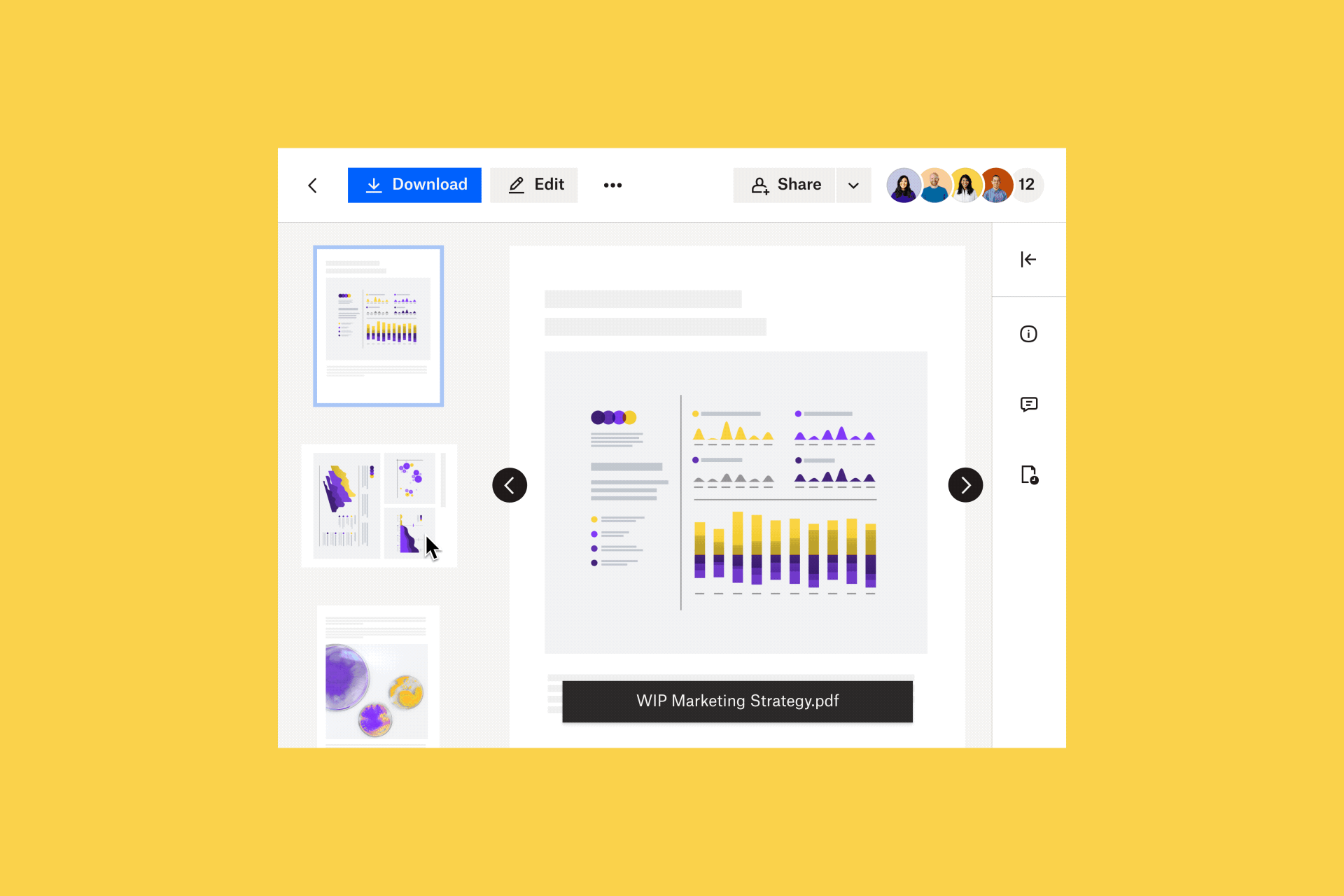
如何讓 PDF 掃描檔可供編輯
使用 Dropbox 行動應用程式掃描文件時,可以立即輕鬆編輯。
如果您想在筆電或電腦上用較大的螢幕編輯,可以在 dropbox.com 上的 Dropbox 帳戶中編輯 PDF。Dropbox 還提供與 pdfFiller 和 Adobe Acrobat 等工具的整合功能,讓您在編輯 PDF 時能擁有更廣泛多元的選項。
使用 Dropbox 編輯 PDF
準備好要編輯的 PDF 檔案後,您就可以使用 Dropbox 插入新頁面、旋轉頁面、重新排序頁面等。

登入 dropbox.com 時,開啟要編輯的 PDF,然後按一下檔案預覽上方的 [編輯] 即可。若要編輯檔案,操作方法如下:
- 點選 [插入頁面],並按照提示在檔案中新增更多 PDF 頁面
- 在視窗左側邊欄的列表中,PDF 的所有頁面都會以縮圖形式呈現
- 在左側邊欄中選取並拖曳頁面的縮圖,即可更改該頁面的排序位置
- 按一下頁面縮圖,然後選取 [刪除頁面] 從 PDF 檔案中刪除該頁面
- 按一下頁面縮圖,然後選取 [向右旋轉] 或 [向左旋轉] 旋轉該頁面
只有含可填欄位的互動式 PDF 表單才能在 dropbox.com 中填寫。按一下可填欄位並在出現的文字方塊中輸入文字,即可填寫互動式表單。
使用 Dropbox + PDFfiller 整合功能編輯 PDF
透過 Dropbox 和 pdfFiller 的整合功能,您可以立即將 Dropbox 帳戶中的 PDF 轉成可編輯的格式。
將您的 Dropbox 帳戶連結到 pdfFiller、匯入 PDF,然後立即開始編輯。可用的工具和功能如下:
- 文字可用於在頁面中輸入或放置新的文字內容
- 圖片可用於插入影像
- 簽章可用於電子簽署 PDF
- 加入可填寫欄位可以將 PDF 轉為可編輯文件或表單,能插入可填寫欄位來填入文字、簽章、加入圖片等
完成編輯後,可以將編輯後的 PDF 匯出至您的 Dropbox 帳戶並儲存到您的裝置上,或是透過電子郵件分享。
使用 Dropbox + Adobe Acrobat 整合功能編輯 PDF
Dropbox 與 Adobe Acrobat 的整合功能,讓您可以在行動和平板電腦裝置以及桌面上編輯 PDF。
您可以使用免費的 Acrobat Reader 應用程式,在 PDF 將文字加上醒目提示並加入註解。有了 Acrobat Pro DC,就可以建立、轉換、保護、簽署和編輯您的 PDF。
當您將 Adobe Acrobat 連結到 Dropbox 時,您對 PDF 做的所有編輯,都會儲存在您的 Dropbox 帳戶中。
