Пройшли ті часи, коли нам доводилося фотографувати паперові документи на цифрові камери, передавати зображення на наші комп'ютери за допомогою карт пам'яті, а потім повільно редагувати файли в таких програмах, як Paint.
Тепер оцифровувати документи для зменшення обсягу паперових відходів і оптимізації творчого процесу набагато простіше. Це так само просто, як сфотографувати документ на мобільний телефон, а потім зберегти файл у хмарному сховищі, щоб його можна було відкрити з будь‑якого пристрою.
Але що робити, якщо ваш сканований документ на кшталт статті чи розкадровки містить кілька сторінок? Чи не займатимуть ці окремі скановані зображення багато місця в хмарному сховищі? І що робити, якщо документ — це форма, яка до того ж має підтримувати можливість заповнення чи редагування?
Саме тут у пригоді стануть PDF‑файли. Конвертування паперових документів, як‑от договорів або рахунків, у формат PDF значно спрощує обмін ними, їхнє редагування, а також покращує їхню надійність.
Ми покажемо вам, як сканований документ можна швидко конвертувати у формат PDF із підтримкою редагування, але спершу розглянемо деякі рекомендації щодо сканування документів.
Поради щодо конвертування сканованих документів у PDF‑файли
Ви можете здійснити кілька простих дій, щоб легко конвертувати в PDF‑файл документ, який потрібно відсканувати. Насамперед усе залежить від вашого підходу до сканування документа.
Налаштовуючи документ для сканування, обов'язково зробіть ось що:
- Покладіть документ рівно та переконайтеся, що він не зім'ятий.
- Визначте правильний напрямок і тип освітлення, щоб на зображеннях не було відблисків, спричинених відбиттям світла від поверхні, на якій лежить документ.
- Тримайте камеру або мобільний телефон безпосередньо над документом, а не під кутом.
- Включіть у зображення лише фрагмент, який хочете відсканувати. Переконайтеся, що на поверхні немає інших об'єктів.
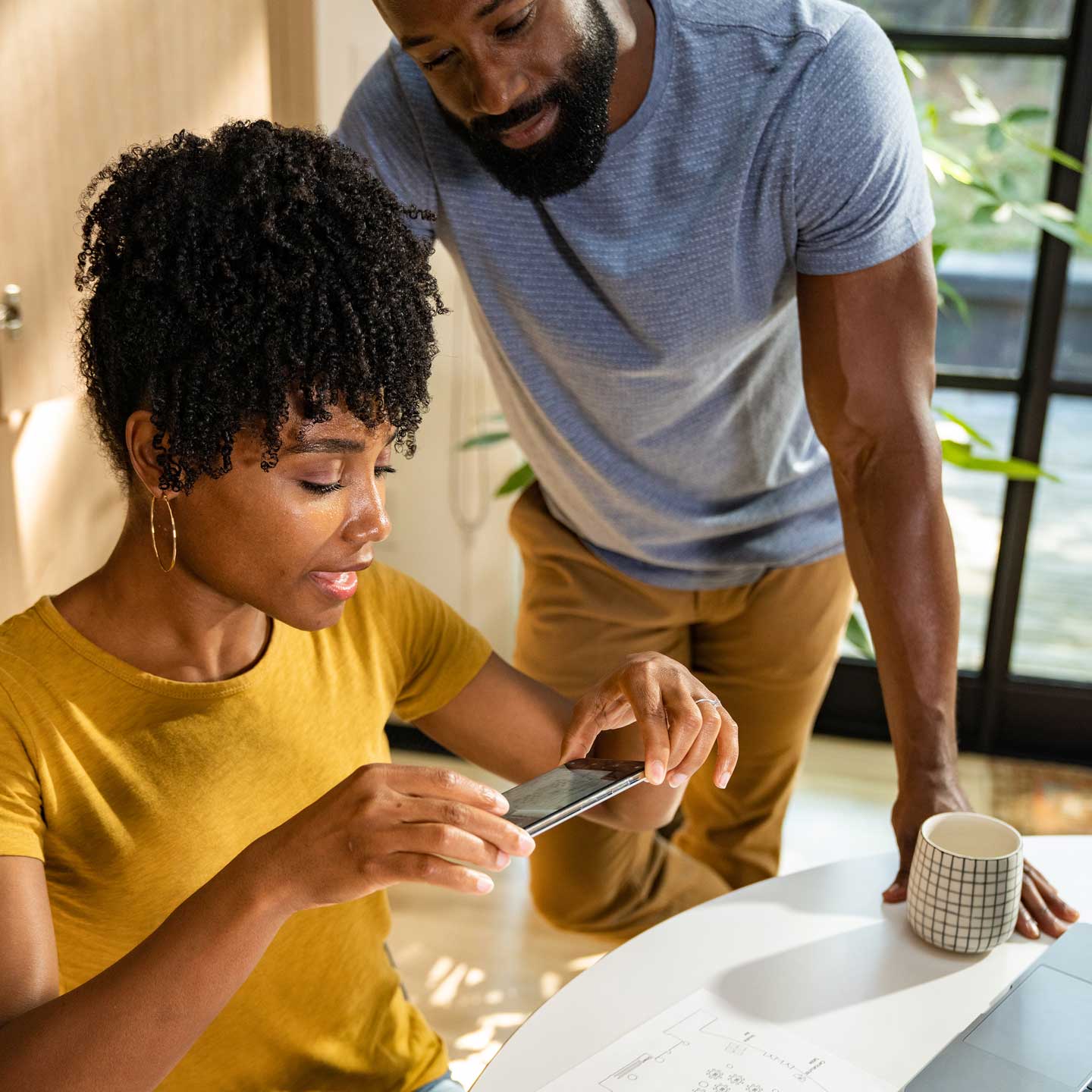
Як конвертувати сканований документ у PDF‑файл
Сканувати й конвертувати документ у формат PDF із підтримкою редагування тепер набагато простіше, ніж раніше. Мобільний телефон і платформа на кшталт Dropbox — це все, що потрібно, щоб розпочати сканування нотаток, розкадрувань та інших фізичних файлів, які можна конвертувати в PDF‑файл для обміну з колегами чи клієнтами.
Розгляньмо кілька простих способів сканування документів за допомогою Dropbox.

Сканування документів в обліковці Dropbox
У програмі Dropbox для мобільних пристроїв є функція сканування документів, яка дає змогу легко сканувати документи безпосередньо в обліковці Dropbox.
Щоб скористатися цією функцією:
- Відкрийте програму Dropbox на своєму мобільному пристрої.
- Торкніться піктограми + (плюс).
- Оберіть Сканувати документ.
- Сфотографуйте документ, який хочете відсканувати.
- За потреби внесіть зміни або додайте інші сторінки до свого документа.
- Натисніть кнопку Далі.
- Унесіть зміни в параметри збереження.
- Назвіть файл.
- Переконайтеся, що встановлено формат файлу PDF, а не PNG.
- Установіть якість зображення.
- Оберіть папку, у якій хочете зберегти сканований файл.
- Натисніть Зберегти, щоб зберегти відскановане зображення у своїй обліковці Dropbox.
Користувачі Dropbox Professional і обліковок команди можуть навіть шукати текст у відсканованих файлах за допомогою функції оптичного розпізнавання символів (OCR).
Конвертування зображення в обліковці Dropbox у сканований PDF‑файл
За допомогою програми Dropbox для мобільних пристроїв ви також можете конвертувати зображення, уже збережені у вашій обліковці, у формат PDF. Це можна зробити лише із зображеннями у форматі JPG, JPEG або PNG.
Щоб конвертувати зображення в сканований PDF‑файл, зробіть ось що:
- Відкрийте програму Dropbox на своєму мобільному пристрої.
- Торкніться піктограми « …» (три крапки) поруч з іменем файлу зображення, який потрібно конвертувати.
- Натисніть Зберегти як скан.
- За потреби внесіть зміни або додайте інші сторінки до свого документа.
- Натисніть кнопку Далі.
- Переконайтеся, що в параметрах збереження для файлу встановлено формат PDF.
- Торкніться пункту Зберегти, щоб зберегти відскановане зображення у своїй обліковці Dropbox.
Редагування, перевпорядкування чи додавання інших сторінок до відсканованого зображення
Створивши відскановане зображення в програмі Dropbox для мобільних пристроїв, ви можете внести зміни у файл у режимі Редагування.
Зокрема, доступні такі функції:
- Редагування сканованого зображення чи додавання фільтра
- Торкніться піктограми із зображенням трьох повзунків у нижній частині екрана.
- Перевпорядкування сторінок
- Натисніть Упорядкувати (поруч із пунктом Редагувати) і перетягніть сторінку на нове місце, утримуючи її натиснутою.
- Додавання інших сторінок
- Торкніться піктограми із зображенням двох сторінок зі знаком «плюс» і дотримуйтеся вказівок.
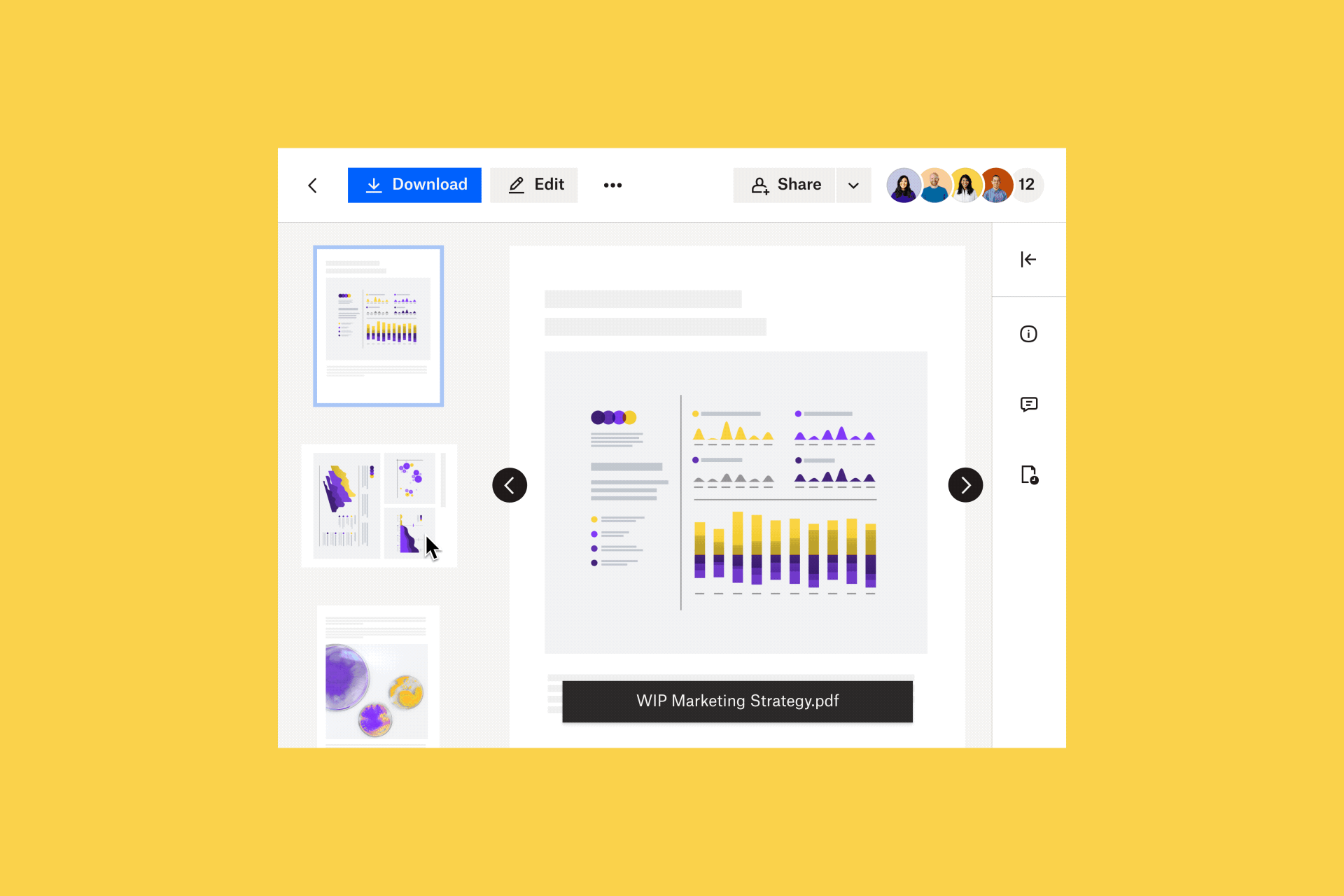
Як зробити відсканований документ у форматі PDF доступним для редагування
Коли ви скануєте документ за допомогою програми Dropbox для мобільних пристроїв, то можете відразу почати редагувати його легким дотиком.
Якщо ви віддаєте перевагу редагуванню даних на більшому екрані портативного чи настільного комп'ютера, то можете редагувати PDF‑файли у своїй обліковці Dropbox на сайті dropbox.com. Dropbox також забезпечує інтеграцію з інструментами на кшталт pdfFiller і Adobe Acrobat для розширеного редагування PDF‑файлів.
Редагування PDF‑файлів за допомогою Dropbox
Щойно отримавши наш PDF‑файл, завдяки Dropbox ви можете вставляти нову сторінку, повертати й, перевпорядковувати сторінки тощо.

Увійшовши на сайт dropbox.com, відкрийте потрібний PDF‑файл, а потім натисніть Редагувати над вікном перегляду файлу. Щоб відредагувати файл, зробіть наступне:
- Торкніться Вставити сторінку та додайте інші сторінки у форматі PDF до файлу, дотримуючись указівок.
- Усі сторінки відображатимуться як мініатюри на бічній панелі в лівій частині вікна.
- Оберіть мініатюру сторінки на лівій бічній панелі та перетягніть її, щоб змінити розташування сторінки в послідовності сторінок.
- Клацніть мініатюру сторінки, а потім натисніть Видалити сторінку , щоб видалити її з PDF‑файлу.
- Щоб повернути сторінку, клацніть її мініатюру, а потім натисніть Повернути праворуч або Повернути ліворуч .
На сайті dropbox.com можна заповнювати лише інтерактивні PDF‑форми з полями, що підлягають заповненню. Щоб заповнити інтерактивну форму, клацніть поле, що підлягає заповненню, а потім уведіть дані в текстовому полі, яке з'явиться.
Редагування PDF‑файлів за допомогою інтеграції Dropbox і PDFfiller
Ви можете миттєво конвертувати PDF‑файли у своїй обліковці Dropbox у формат, який підтримує редагування, інтегрувавши Dropbox і pdfFiller.
Під'єднайте свою обліковку Dropbox до pdfFiller, імпортуйте PDF‑файл у цей інструмент і відразу розпочніть редагування. Зокрема, доступні такі інструменти й функції:
- Текст для введення та розміщення нового тексту на сторінці.
- Зображення для вставлення зображень.
- Підпис для додавання електронних підписів до PDF‑файлів.
- Додати поля, що підлягають заповненню для перетворення PDF‑файлу на документ або форму, які можна редагувати: уставляйте поля, що підлягають заповненню, для тексту, підписів, зображень тощо.
Завершивши редагування, ви можете експортувати відредагований PDF‑файл до своєї обліковки Dropbox, зберегти його на своєму пристрої чи поділитися ним електронною поштою.
Редагування PDF‑файлів за допомогою інтеграції Dropbox і Adobe Acrobat
Завдяки інтеграції Dropbox з Adobe Acrobat можна редагувати PDF‑файли на мобільних і планшетних пристроях, а також на настільних комп'ютерах.
Безкоштовна програма Acrobat Reader дає змогу виділяти текст у PDF‑файлах і додавати до нього примітки. За допомогою Acrobat Pro DC ви можете створювати, конвертувати, захищати, підписувати та редагувати PDF‑файли.
Якщо Adobe Acrobat під'єднано до Dropbox, усі зміни, які ви вносите у PDF‑файли, зберігатимуться у вашій обліковці Dropbox.
