ไม่ว่าคุณจะต้องการปิดดีลการขายหรือฝึกอบรมพนักงานใหม่ ความสามารถในการแก้ไขและลงนามในแบบฟอร์มและเอกสาร PDF ก็เป็นสิ่งสำคัญ ฟังก์ชันนี้ช่วยให้คุณทำงานร่วมกับเพื่อนร่วมงานและลูกค้าได้ง่ายขึ้น ลดเวลาที่ใช้ในเวิร์กโฟลว์ ปกป้องเอกสารสำคัญที่ใช้ในเส้นทางการตรวจสอบ
ในบทความนี้ เราจะแสดงวิธีแก้ไขและลงนามใน PDF อย่างรวดเร็วและง่ายดายด้วย Dropbox ไม่ว่าคุณจะใช้เว็บเบราว์เซอร์หรืออุปกรณ์เคลื่อนที่ก็ตาม
วิธีแก้ไขและลงนามแบบอิเล็กทรอนิกส์ใน PDF
เมื่อใช้ Dropbox คุณจะสามารถแก้ไข PDF ได้ฟรีทางออนไลน์บน dropbox.com หรือในแอปบนอุปกรณ์เคลื่อนที่สำหรับ iOS
บน dropbox.com คุณสามารถทำสิ่งต่อไปนี้ได้
- เพิ่มข้อความ
- ไฮไลท์ข้อความบางส่วน
- แก้ไขข้อความที่มีอยู่
- จัดเรียงลำดับหน้าใหม่
- หมุนหน้า
- แทรกหรือลบหน้า
- วาดบนหน้ากระดาษ
- กรอกแบบฟอร์มเชิงโต้ตอบ
- เพิ่มลายเซ็น
คุณสามารถเพิ่มข้อความ วันที่ และลายเซ็นได้ในแอปสำหรับอุปกรณ์เคลื่อนที่
มาสำรวจขั้นตอนในทั้ง 2 กรณีกัน
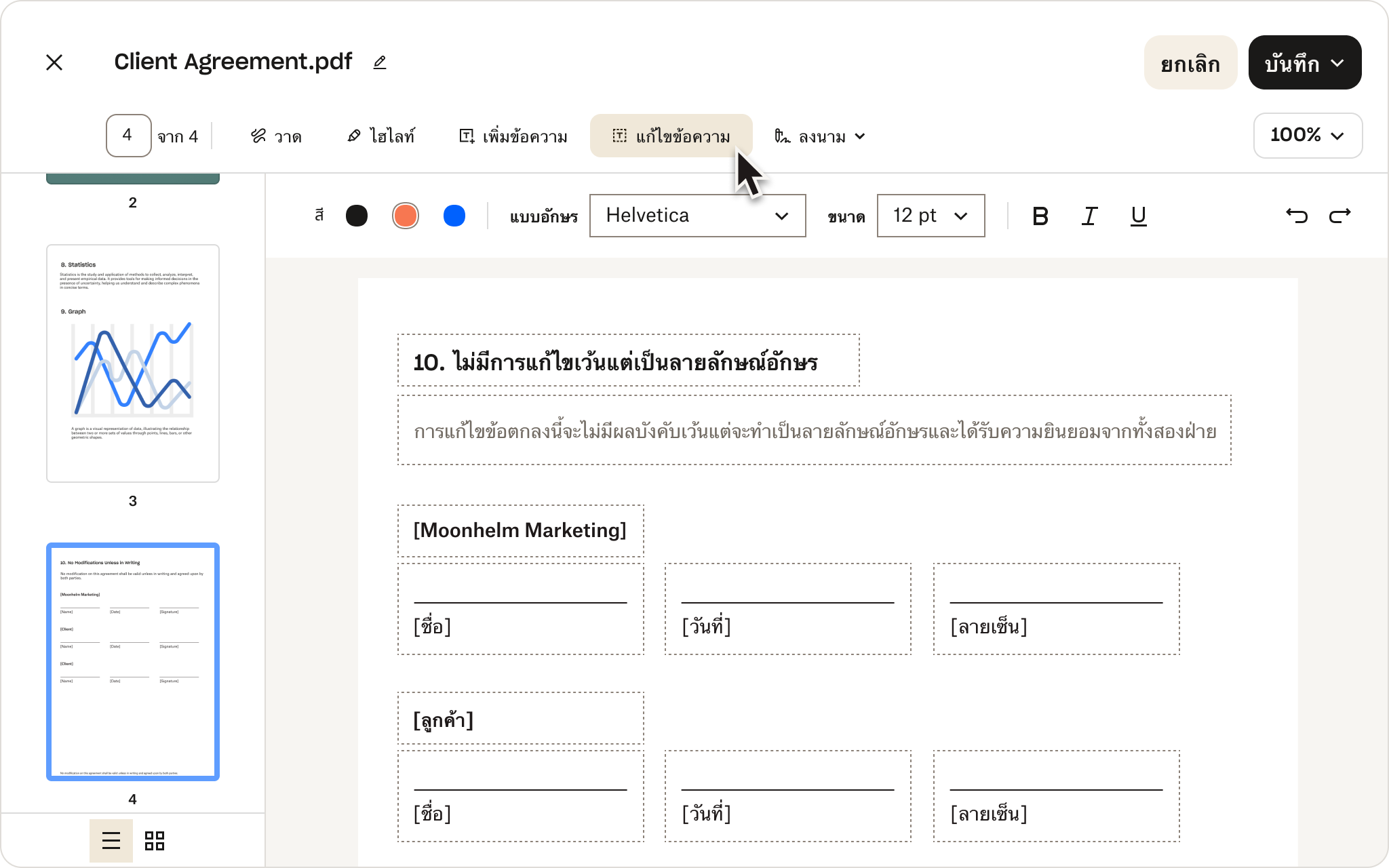
บน dropbox.com
หากต้องการแก้ไขและลงนามใน PDF บน dropbox.com ให้ทำตามขั้นตอนง่ายๆ ดังต่อไปนี้
- ล็อกอินเข้าสู่บัญชี Dropbox ของคุณ หากไม่มีบัญชี คุณสามารถสร้างบัญชีฟรีได้
- คลิกแก้ไข PDF ใต้แถบค้นหาด้านบน
- หรือคลิก + สร้างใต้แถบค้นหา เลือกแก้ไข จากนั้นเลือก PDF
- เลือกไฟล์ PDF ที่คุณต้องการแก้ไข
- คลิกแก้ไข PDF ด้านบนตัวอย่างไฟล์
- ทำการแก้ไข
- หากต้องการเพิ่มลายเซ็นที่มีผลผูกพันตามกฎหมายไปยัง PDF ให้คลิกลงนามขณะอยู่ในโหมดแก้ไข เพิ่มลายเซ็นของคุณไปยังช่องลายเซ็นหรือลากแล้ววางลายเซ็นในตำแหน่งที่ต้องการ
- คุณสามารถวาดลายเซ็นใหม่ได้โดยใช้เมาส์หรือทัชแพด พิมพ์ลายเซ็น หรืออัปโหลดภาพลายเซ็น คลิกแทรกเพื่อเพิ่มลายเซ็นของคุณไปยัง PDF จากนั้นคลิกเสร็จสิ้นเพื่อบันทึกไฟล์
- หากต้องการกรอกแบบฟอร์มเชิงโต้ตอบ ให้คลิกช่องที่คุณต้องการกรอกแล้วพิมพ์ข้อความลงในกล่องข้อความที่ปรากฏขึ้นมา
- หากต้องการไฮไลท์ข้อความบางส่วน ให้คลิกไฮไลท์แล้วคลิกและลากเมาส์เหนือข้อความนั้น คุณสามารถปรับสีและความทึบแสงของไฮไลท์ได้จากแถบเครื่องมือ
- หากต้องการเพิ่มกล่องข้อความ ให้คลิกเพิ่มข้อความคลิกตำแหน่งในเอกสารที่ต้องการเพิ่มข้อความและเริ่มพิมพ์ข้อความ นอกจากนี้ คุณยังเปลี่ยนฟอนต์ ขนาด และสีของข้อความ รวมถึงปรับขนาดหรือหมุนกล่องข้อความได้
- คลิกเสร็จสิ้น
- คลิกบันทึกสำเนาหรือแทนที่ต้นฉบับเพื่อบันทึกไฟล์ PDF ที่ลงนามแล้ว
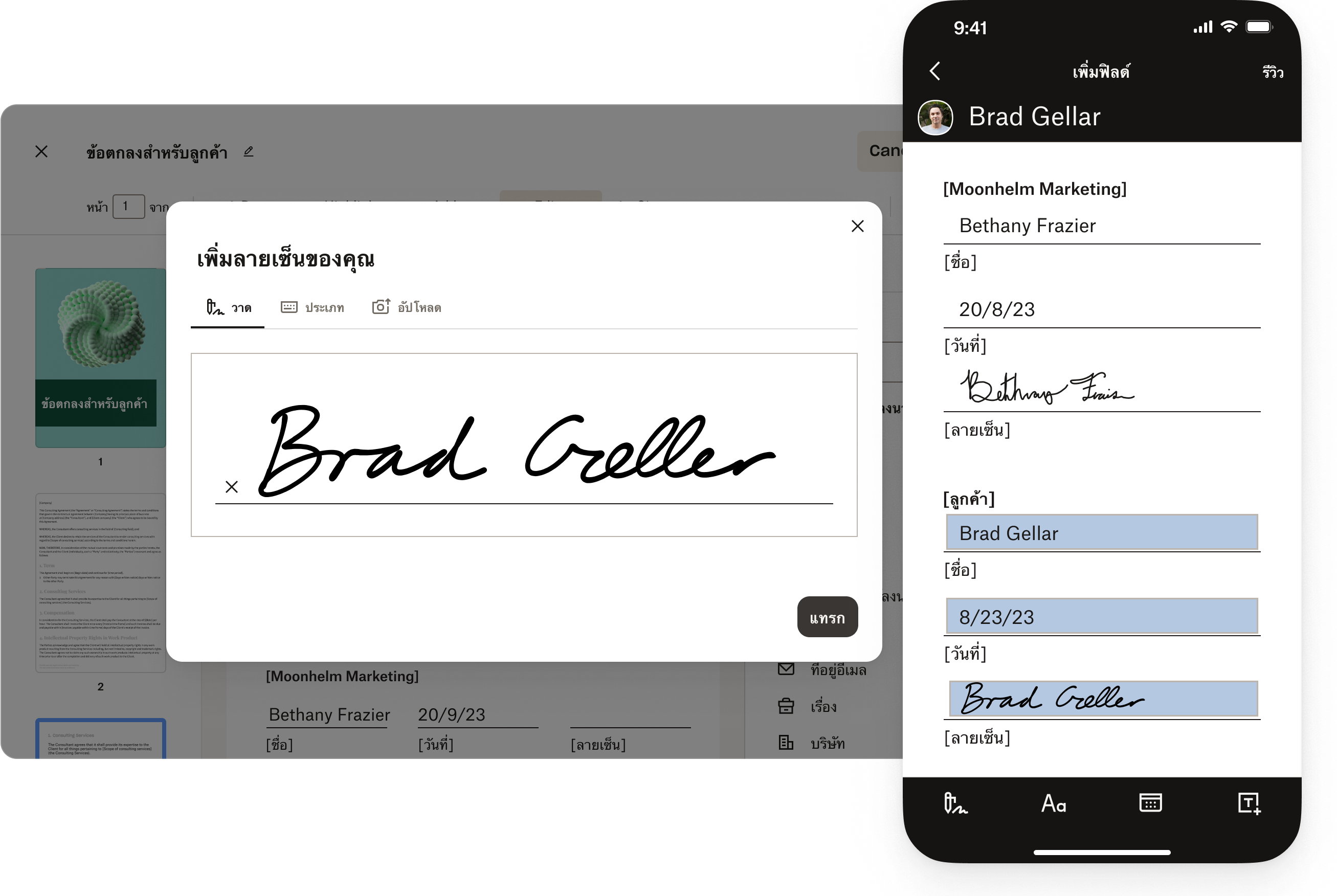
ในแอปสำหรับอุปกรณ์เคลื่อนที่
แก้ไขและลงนามใน PDF ได้ทุกที่อย่างง่ายดายด้วยแอป Dropbox ฟรีสำหรับอุปกรณ์เคลื่อนที่ระบบ iOS โดยวิธีทำใน iPhone หรือ iPad มีดังต่อไปนี้
- เปิดแอพ Dropbox สำหรับอุปกรณ์เคลื่อนที่
- แตะชื่อของ PDF ที่คุณต้องการแก้ไข
- แตะแก้ไข/ลงนาม
- ทำการแก้ไขตามต้องการ
- หากต้องการเพิ่มลายเซ็น ให้แตะลงนาม แอปจะถามว่าใครคือผู้ลงนาม ให้เลือกคุณ
- หากคุณมีลายเซ็นที่บันทึกไว้ ให้แตะลายเซ็นที่ต้องการใต้เลือกลายเซ็น หากต้องการเพิ่มลายเซ็นใหม่ ให้แตะ + (เครื่องหมายบวก) แล้ววาดลายเซ็นใหม่ของคุณ จากนั้นให้แตะเสร็จสิ้น
- หากต้องการเพิ่มข้อความ ให้แตะเพิ่มข้อความ คลิกตำแหน่งในเอกสารที่ต้องการเพิ่มข้อความ แล้วเริ่มพิมพ์ข้อความ แตะเสร็จสิ้น
- หากต้องการเพิ่มวันที่ ให้แตะเพิ่มวันที่คลิกตำแหน่งในเอกสารที่ต้องการเพิ่มวันที่ แล้วเริ่มพิมพ์วันที่ แตะเสร็จสิ้น
- ปรับขนาดและลากแล้ววางลายเซ็น ข้อความ หรือวันที่ในบริเวณที่ต้องการ
- แตะบันทึก
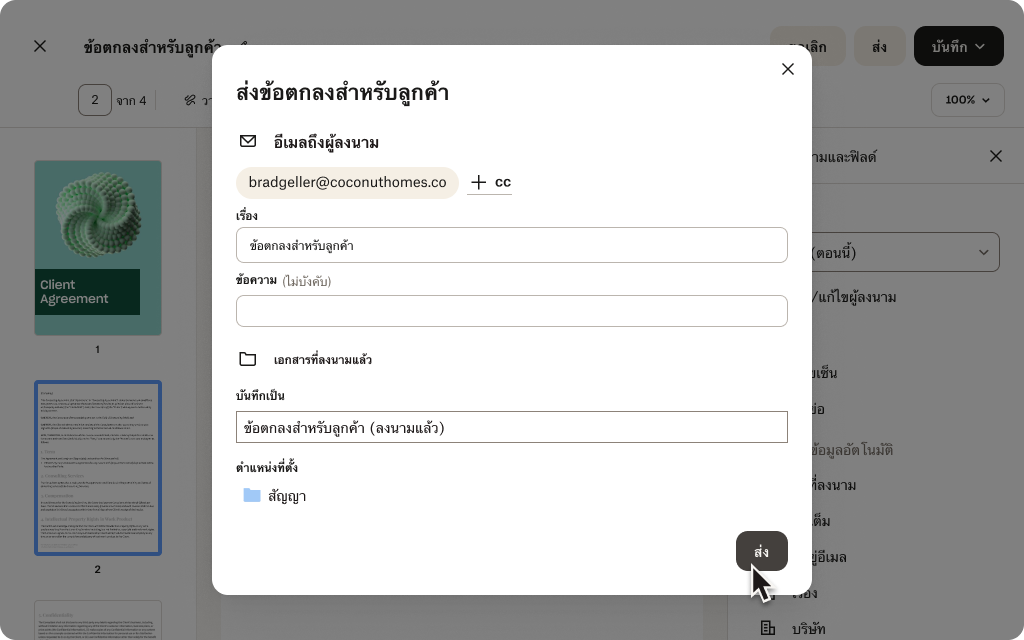
เคล็ดลับการแก้ไขและลงนามใน PDF
ต่อไปนี้เป็นเคล็ดลับเพิ่มเติมบางส่วนที่ทำให้การแก้ไขและลงนามในเอกสาร PDF ง่ายยิ่งขึ้นเมื่อใช้ Dropbox
ส่งคำขอลายเซ็นอิเล็กทรอนิกส์
หากต้องการรวบรวมลายเซ็นจากผู้อื่น คุณสามารถส่งคำขอลายเซ็นอิเล็กทรอนิกส์จาก dropbox.com หรือแอปสำหรับอุปกรณ์เคลื่อนที่ได้โดยใช้ Dropbox ซึ่งหมายความว่าคุณจะสามารถรวบรวมลายเซ็นจากหลายๆ ฝ่ายได้อย่างรวดเร็วและมีประสิทธิภาพโดยไม่ต้องพิมพ์ สแกน และส่งเอกสารกลับไปกลับมาผ่านทางอีเมลให้ยุ่งยาก
นอกจากนี้ คุณยังสามารถเพิ่มความคล่องตัวให้กับคำขอลายเซ็นของคุณได้โดยการเปลี่ยนเอกสารที่ใช้บ่อยให้เป็นแม่แบบที่ใช้ซ้ำได้ คุณสมบัตินี้ช่วยประหยัดแรงและเวลาของคุณโดยลดความจำเป็นในการสร้างเอกสารชุดเดิมซ้ำหลายครั้ง เมื่อใช้แม่แบบ PDF คุณจะสามารถเลือกเอกสารที่สร้างไว้ล่วงหน้า เพิ่มข้อมูลที่จำเป็น และส่งเอกสารให้ลงนามได้ง่ายๆ ในไม่กี่คลิก
สแกนเอกสารที่เป็นกระดาษ
หากต้องการลดกระดาษที่กองไม่เป็นระเบียบ คุณสมบัติการสแกนเอกสารในแอป Dropbox สำหรับอุปกรณ์เคลื่อนที่ก็เป็นเครื่องมือแสนสะดวกที่ช่วยให้คุณจัดเก็บเอกสารที่เป็นกระดาษในรูปแบบดิจิทัลได้โดยสแกนเอกสารไปยังบัญชี Dropbox โดยตรง คุณสมบัตินี้เป็นวิธีที่รวดเร็วและมีประสิทธิภาพในการจัดเก็บเอกสารสำคัญในรูปแบบดิจิทัล โดยไม่ต้องใช้สแกนเนอร์หรืออุปกรณ์สแกนแยกต่างหาก
เมื่อคุณสแกนเอกสารที่เป็นกระดาษโดยใช้แอป Dropbox สำหรับอุปกรณ์เคลื่อนที่ เอกสารชุดนั้นจะบันทึกเป็น PDF ในบัญชี Dropbox ของคุณโดยอัตโนมัติ จากนั้นคุณจะสามารถเข้าถึงและแชร์เอกสารชุดนั้นได้จากทุกที่ที่มีการเชื่อมต่ออินเทอร์เน็ต นอกจากนี้ รูปแบบ PDF ยังช่วยให้คุณสามารถแก้ไขเอกสารที่สแกนได้อย่างง่ายดายเช่นเดียวกับไฟล์ PDF อื่นๆ
รักษาความปลอดภัยลายเซ็นอิเล็กทรอนิกส์ของคุณ
Dropbox มุ่งมั่นรักษาข้อมูลของคุณให้ปลอดภัย โดยมีการบังคับใช้การป้องกันหลายชั้นในเบื้องหลังเพื่อปกป้องลายเซ็นดิจิทัลของคุณให้ปลอดภัย ซึ่งรวมถึงการเข้ารหัสที่เข้มงวดที่ช่วยรักษาความปลอดภัยข้อมูลของคุณและป้องกันไม่ให้ผู้ใช้ที่ไม่ได้รับอนุญาตเข้าถึงข้อมูลของคุณได้
การบังคับใช้คุณสมบัติด้านความปลอดภัยเหล่านี้ช่วยให้คุณมั่นใจได้ว่าลายเซ็นของคุณจะปลอดภัยในบัญชี Dropbox คุณจึงสบายใจได้ว่าไฟล์และเอกสารของคุณจะได้รับการปกป้อง นอกจากนี้ Dropbox ยังอัปเดตโปรโตคอลการรักษาความปลอดภัยเป็นประจำเพื่อป้องกันภัยคุกคามที่อาจเกิดขึ้นแต่เนิ่นๆ และตรวจสอบให้แน่ใจว่าข้อมูลของคุณจะปลอดภัยอย่างต่อเนื่อง
แก้ไข PDF อย่างรวดเร็วและง่ายดายด้วย Dropbox
เมื่อใช้ Dropbox คุณจะสามารถจัดเก็บ แปลง แก้ไข และลงนามใน PDF ได้ฟรีทั้งหมดในที่เดียว ไม่ต้องใช้เครื่องมือ ล็อกอิน และการสมัครสมาชิกหลายรายการ Dropbox เป็นตัวเลือกที่สมบูรณ์แบบสำหรับทั้งบุคคลและธุรกิจ ด้วยโซลูชันครบวงจรที่ตอบโจทย์ทุกความต้องการด้าน PDF




