Ya sea que debas ocuparte de concretar un acuerdo de ventas o de incorporar a un nuevo empleado, es muy importante que sepas cómo editar y firmar formularios y documentos PDF. Esta funcionalidad te ayudará a colaborar más fácilmente con compañeros y clientes, agilizar los flujos de trabajo y proteger documentos importantes para las auditorías.
En este artículo, te mostraremos el modo en que puedes editar y firmar de forma rápida y sencilla archivos PDF con Dropbox, independientemente de que estés usando un explorador web o dispositivo móvil.
Editar y firmar electrónicamente un archivo PDF
Si usas Dropbox, puedes editar un archivo PDF online de forma gratuita en dropbox.com o en la aplicación para dispositivos móviles iOS.
En dropbox.com, puedes hacer lo siguiente:
Agregar texto
Destacar secciones del texto
Editar el texto existente
Reorganizar páginas
Rotar páginas
Insertar o eliminar páginas
Dibujar en una página
Completar formularios interactivos
Agregar firmas
En la aplicación para dispositivos móviles, puedes agregar texto, fechas y firmas.
Veamos los pasos que hay que seguir en cada caso.
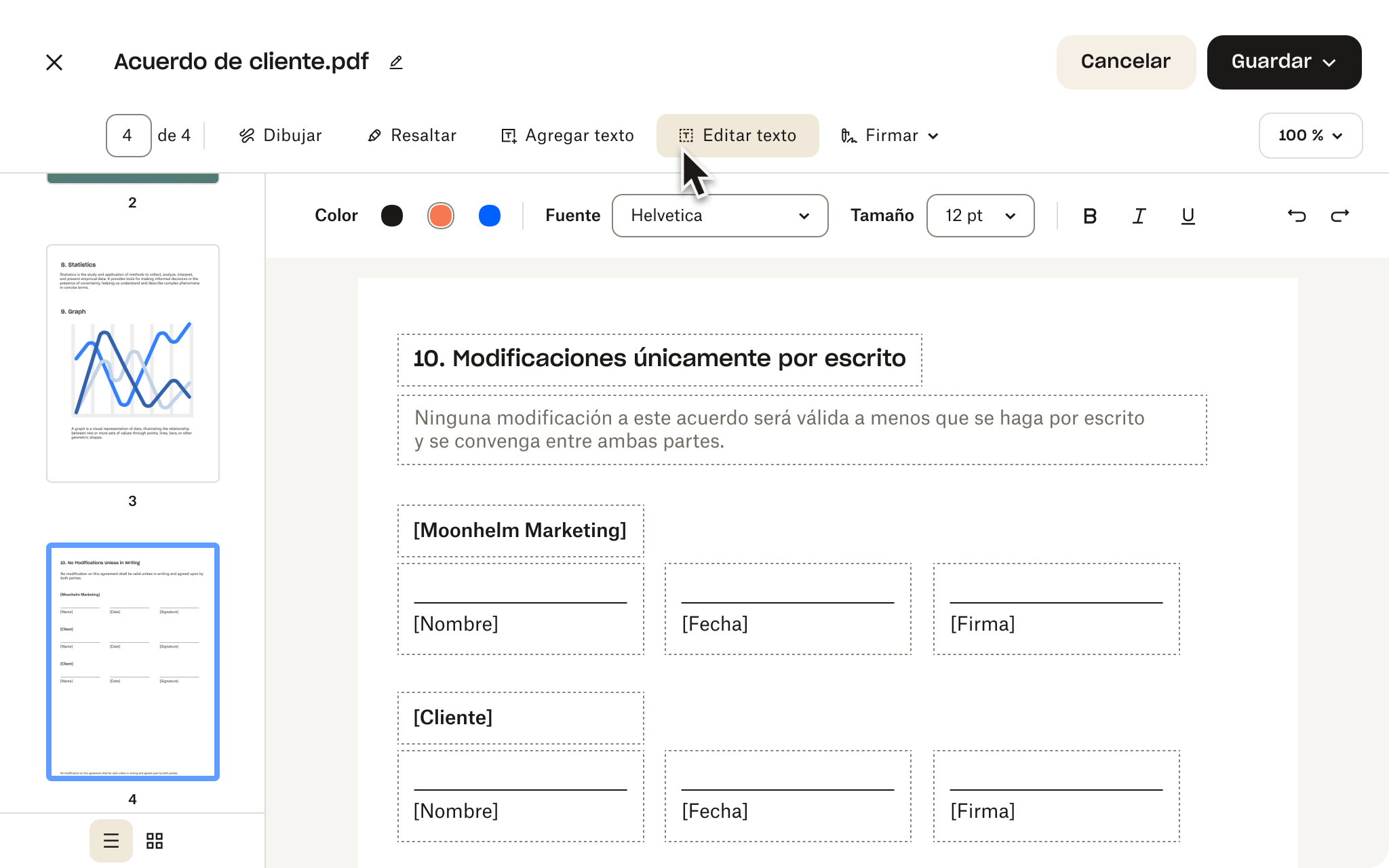
En dropbox.com
Para editar y firmar un archivo PDF en dropbox.com, sigue estos simples pasos:
1. Inicia sesión en tu cuenta de Dropbox. Si no tienes cuenta, crea una de forma gratuita.
2. Haz clic en Editar PDF debajo de la barra de búsqueda superior.
a. También puedes hacer clic en + Crear debajo de la barra de búsqueda, seleccionar Editar y luego PDF.
3. Selecciona el archivo que quieres editar.
4. Haz clic en Editar PDF arriba de la vista previa del archivo.
5. Haz las modificaciones.
a. Para agregar una firma legalmente vinculante a tu archivo PDF, haz clic en Firmar mientras estés en el modo de edición. Agrega tu firma en el campo correspondiente o arrástrala y suéltala en el lugar que quieras.
b. Usa el mouse o el panel táctil para dibujar una nueva firma, escríbela o carga una imagen de ella. Para agregar tu firma al archivo PDF, haz clic en Insertar y luego en Listo para guardar el archivo.
c. Para rellenar los campos interactivos del formulario, haz clic en el campo que quieres rellenar y escribe en el cuadro de texto que se muestra.
d. Para destacar alguna parte del texto, haz clic en Destacar y luego haz clic y arrastra el cursor sobre el texto. El color y la opacidad del segmento destacado pueden ajustarse desde la barra de herramientas.
e. Para agregar un cuadro de texto, haz clic en Agregar texto. Haz clic en la parte del documento donde quieres agregar el texto y empieza a escribir. También puedes cambiar la fuente, el tamaño y el color del texto, así como redimensionar o girar el cuadro de texto.
6. Haz clic en Listo.
7. Para guardar el archivo PDF firmado, haz clic en Guardar una copia o en Reemplazar original.
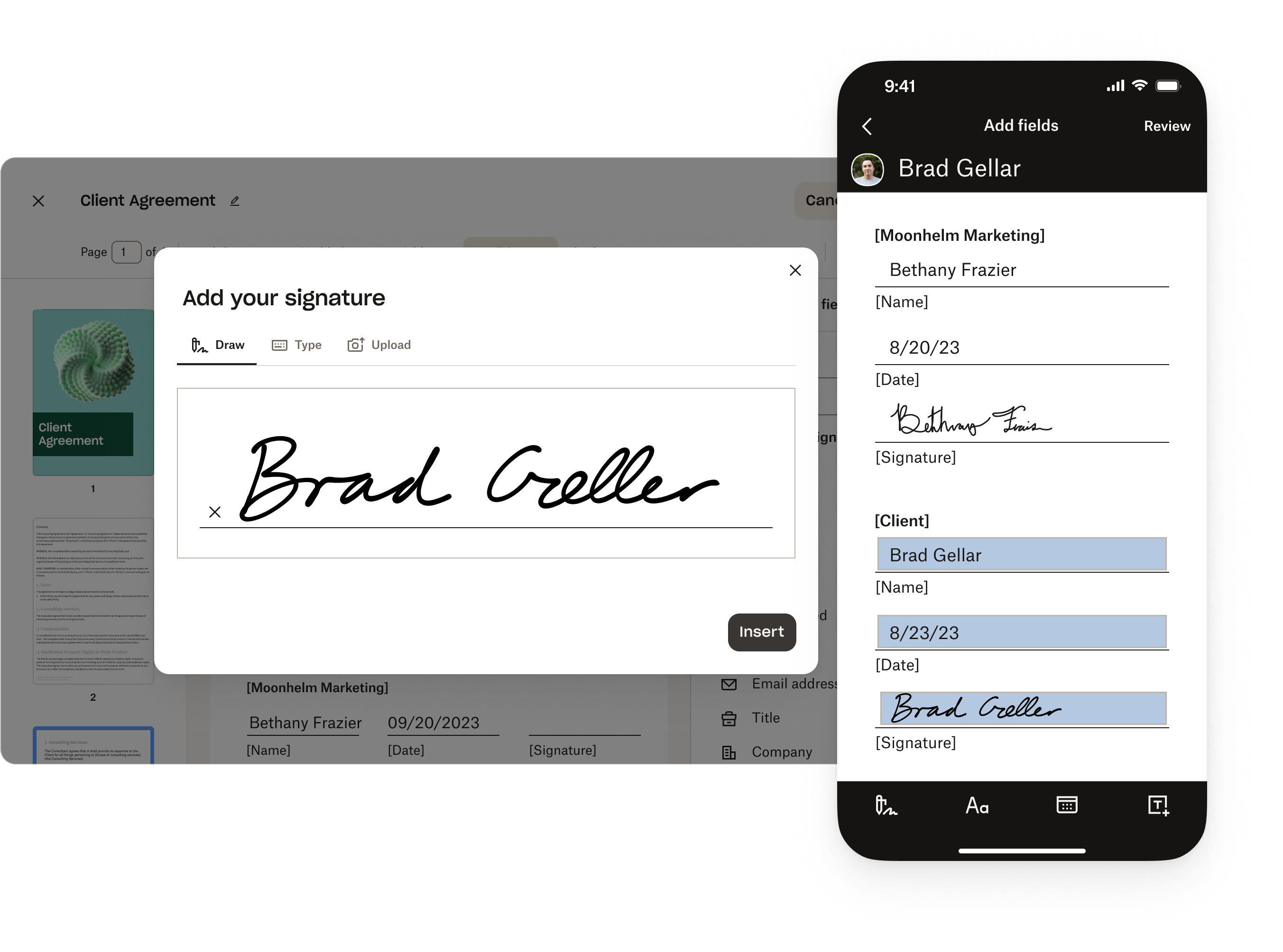
En la aplicación para dispositivos móviles
Editar y firmar archivos PDF mientras te desplazas de un lugar a otro es fácil con la aplicación gratuita de Dropbox para dispositivos móviles iOS. A continuación, te mostramos cómo hacerlo en tu iPhone o iPad:
1. Abre la aplicación de Dropbox para dispositivos móviles.
2. Pulsa el nombre del archivo PDF que quieres editar.
3. Pulsa Editar/Firmar.
4. Haz las modificaciones que quieras.
a. Para agregar una firma, pulsa Firmar. En la aplicación, se te preguntará quién es la persona firmante. Selecciona Yo.
b. Si tienes una firma guardada que quieras usar, tócala debajo de Seleccionar firma. Para agregar una nueva firma, pulsa + (signo más), arrastra la firma y luego pulsa Listo.
c. Para agregar texto, pulsa Agregar texto. Haz clic en la parte del documento donde quieres agregar el texto y luego empieza a escribir. Pulsa Listo.
d. Para agregar una fecha, pulsa Agregar fecha. Haz clic en la parte del documento donde quieres agregar la fecha y luego escríbela. Pulsa Listo.
e. Cambia el tamaño de tu firma, texto o fecha y arrástralos y suéltalos en el área que quieras.
5. Pulsa Guardar.

Sugerencias para editar y firmar archivos PDF
A continuación, te ofrecemos algunas sugerencias adicionales para que editar y firmar un documento PDF te resulte una tarea aún más sencilla con Dropbox:
Envío de solicitudes de firma electrónica
¿Necesitas conseguir firmas de otras personas? Con Dropbox, puedes enviar solicitudes de firma electrónica desde dropbox.com o desde la aplicación para dispositivos móviles. Esto quiere decir que puedes reunir las firmas de distintas personas de forma rápida y efectiva, sin la molestia de tener que imprimir los documentos, escanearlos y enviarlos por correo electrónico, y luego esperar la respuesta.
También puedes optimizar tus solicitudes de firma al convertir tus documentos de uso frecuente en plantillas reutilizables. Esta característica no solo te ahorra tiempo, sino que trabajo, ya que evita que tengas que volver a crear los mismos documentos una y otra vez. Gracias a las plantillas PDF, simplemente tienes que seleccionar el documento prediseñado, agregar la información pertinente y enviarlo para que lo firmen con tan solo un par de clics.
Documentos en papel escaneados
¿Quieres reducir la pila de papeles? La característica de escaneo de documentos disponible en la aplicación de Dropbox para dispositivos móviles es una herramienta práctica que te permite digitizar fácilmente los archivos impresos al escanearlos directamente desde tu cuenta de Dropbox. Gracias a esta característica, no hace falta que uses un escáner o un dispositivo de escaneo externo, lo que la convierte en una forma rápida y efectiva de almacenar documentos importantes en formato digital.
Una vez que escaneas un archivo en papel a través de la aplicación de Dropbox para dispositivos móviles, se guarda automáticamente como un archivo PDF en tu cuenta de Dropbox. De este modo, puedes acceder y compartir el documento desde cualquier parte del mundo. Todo lo que necesitas es tener conexión a internet. Además, el formato PDF facilita la edición del documento escaneado, al igual que con cualquier otro archivo PDF.
Protección de firmas electrónicas
En Dropbox, nos comprometemos a proteger tus datos. Tras bambalinas, se establecen varias capas de seguridad con el fin de proteger tus firmas digitales. Por ejemplo, se adoptan estrictas medidas de cifrado que garantizan la seguridad de tus datos e impiden que usuarios no autorizados tengan acceso a ellos.
Al disponer de estas características de seguridad, puedes dormir con la tranquilidad de saber que las firmas están seguras en tu cuenta de Dropbox y que tus archivos y documentos están protegidos. Asimismo, se actualizan periódicamente los protocolos de seguridad de Dropbox con el fin de prevenir posibles amenazas y garantizar que tus datos siempre estén protegidos.
Edición de archivos PDF rápida y simple con Dropbox
Con Dropbox, puedes almacenar, convertir, editar y firmar archivos PDF, todo en un solo lugar y de forma gratuita. Se acabo eso de tener que lidiar con múltiples herramientas, inicios de sesión y suscripciones. Dropbox ofrece una solución integral para todas tus necesidades relacionadas con archivos PDF, lo que lo convierte en la opción ideal tanto para usuarios particulares como para empresas.


