Niezależnie od tego, czy musisz sfinalizować umowę sprzedaży, czy wprowadzić nowego pracownika, umiejętność edytowania i podpisywania formularzy i dokumentów w formacie PDF jest kluczowa. Funkcjonalność ta pozwala na łatwiejszą współpracę ze współpracownikami i klientami, przyspieszenie obiegu pracy oraz ochronę ważnych dokumentów na potrzeby ścieżki audytu.
W tym artykule pokażemy Ci, jak szybko i łatwo edytować i podpisywać pliki PDF za pomocą Dropbox, niezależnie od tego, czy korzystasz z przeglądarki internetowej, czy urządzenia mobilnego.
Jak edytować i podpisywać pliki PDF za pomocą eSign
Dzięki Dropbox możesz bezpłatnie edytować plik PDF na stronie Dropbox.com lub w aplikacji mobilnej na iOS.
W witrynie dropbox.com możesz:
- dodawać tekst,
- zaznaczać sekcje tekstu,
- edytować istniejący tekst,
- zmieniać kolejności stron,
- obracać strony,
- wstawiać lub usuwać strony,
- rysować na stronie,
- wypełniać formularze interaktywne,
- dodawać podpisy.
W aplikacji mobilnej możesz dodawać tekst, daty i podpisy.
Przyjrzyjmy się, jakie kroki podejmuje się w obu przypadkach.
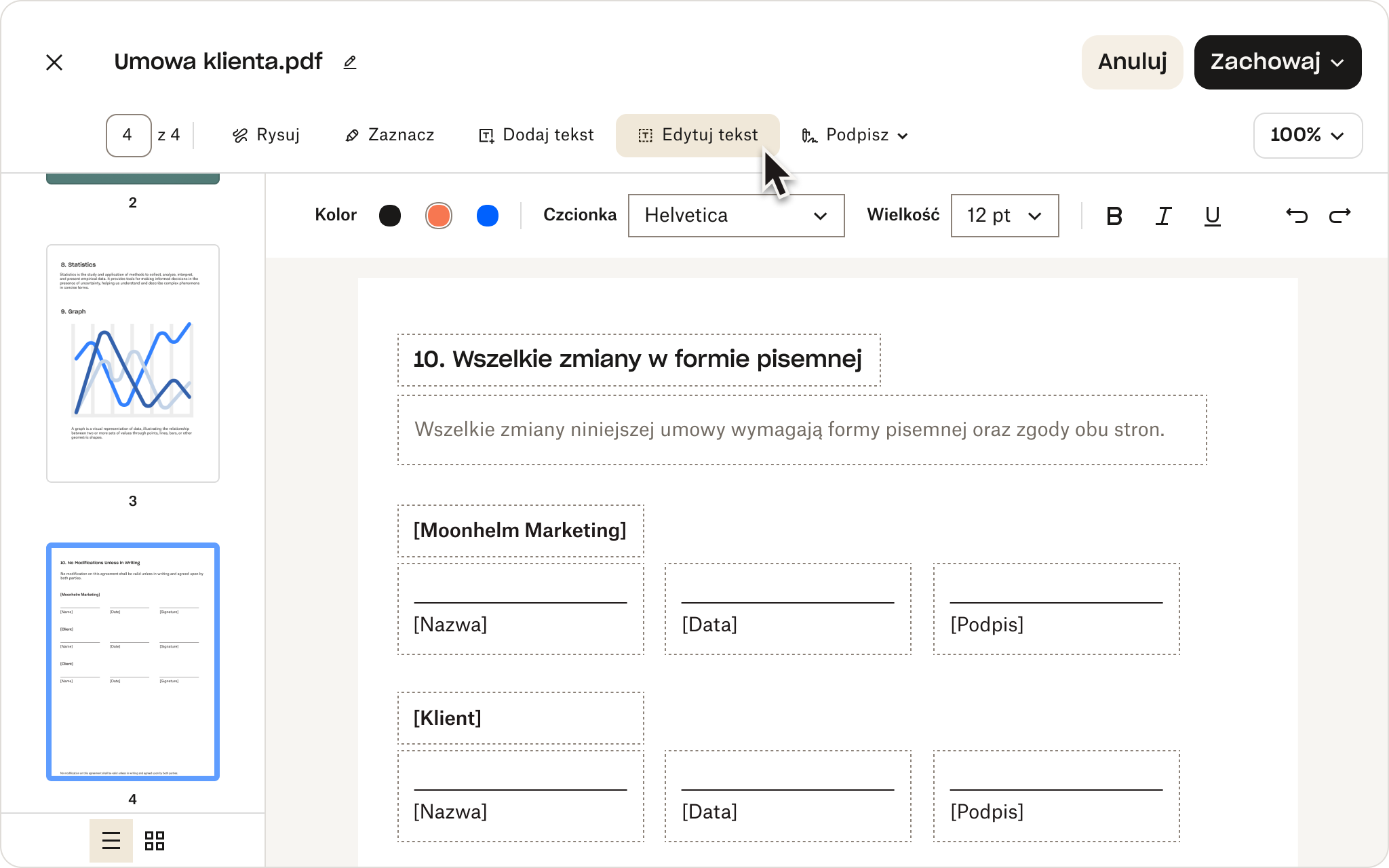
W witrynie dropbox.com
Aby edytować i podpisać plik PDF w witrynie dropbox.com, wykonaj te proste kroki:
- Zaloguj się na swoje konto Dropbox. Jeśli go nie masz, utwórz je bezpłatnie.
- Kliknij Edytuj PDF pod paskiem wyszukiwania u góry.
- Inny sposób to kliknąć + Utwórz pod paskiem wyszukiwania, następnie kliknąć Edytuj i wybrać plik PDF.
- Wybierz plik PDF, który chcesz edytować.
- Nad oknem podglądu pliku kliknij Edytuj PDF.
- Wprowadź zmiany.
- Aby dodać prawnie wiążący podpis do pliku PDF, kliknij Podpisz, gdy będziesz w trybie edycji. Dodaj swój podpis do pola podpisu lub przeciągnij i upuść go w wybranym miejscu.
- Możesz narysować nowy podpis za pomocą myszki lub touchpada, wpisać swój podpis albo przesłać obraz swojego podpisu. Kliknij Wstaw, aby dodać podpis do pliku PDF, a następnie kliknij Gotowe, aby zapisać plik.
- Aby wypełnić pola interaktywnego formularza, kliknij pole do uzupełnienia i wpisz treść w wyświetlonym polu tekstowym.
- Aby zaznaczyć tekst, kliknij Zaznacz, a następnie kliknij i przeciągnij po tekście. Możesz dostosować kolor i nieprzezroczystość zaznaczenia za pomocą paska narzędzi.
- Aby dodać tekst, kliknij opcję Dodaj tekst.Kliknij w dokumencie tam, gdzie chcesz dodać tekst, i zacznij pisać. Możesz również zmienić czcionkę, rozmiar i kolor tekstu oraz zmienić rozmiar pola tekstowego lub je obrócić.
- Kliknij Gotowe.
- Aby zapisać podpisany plik PDF, kliknij Utwórz kopię lub Zastąp oryginał.
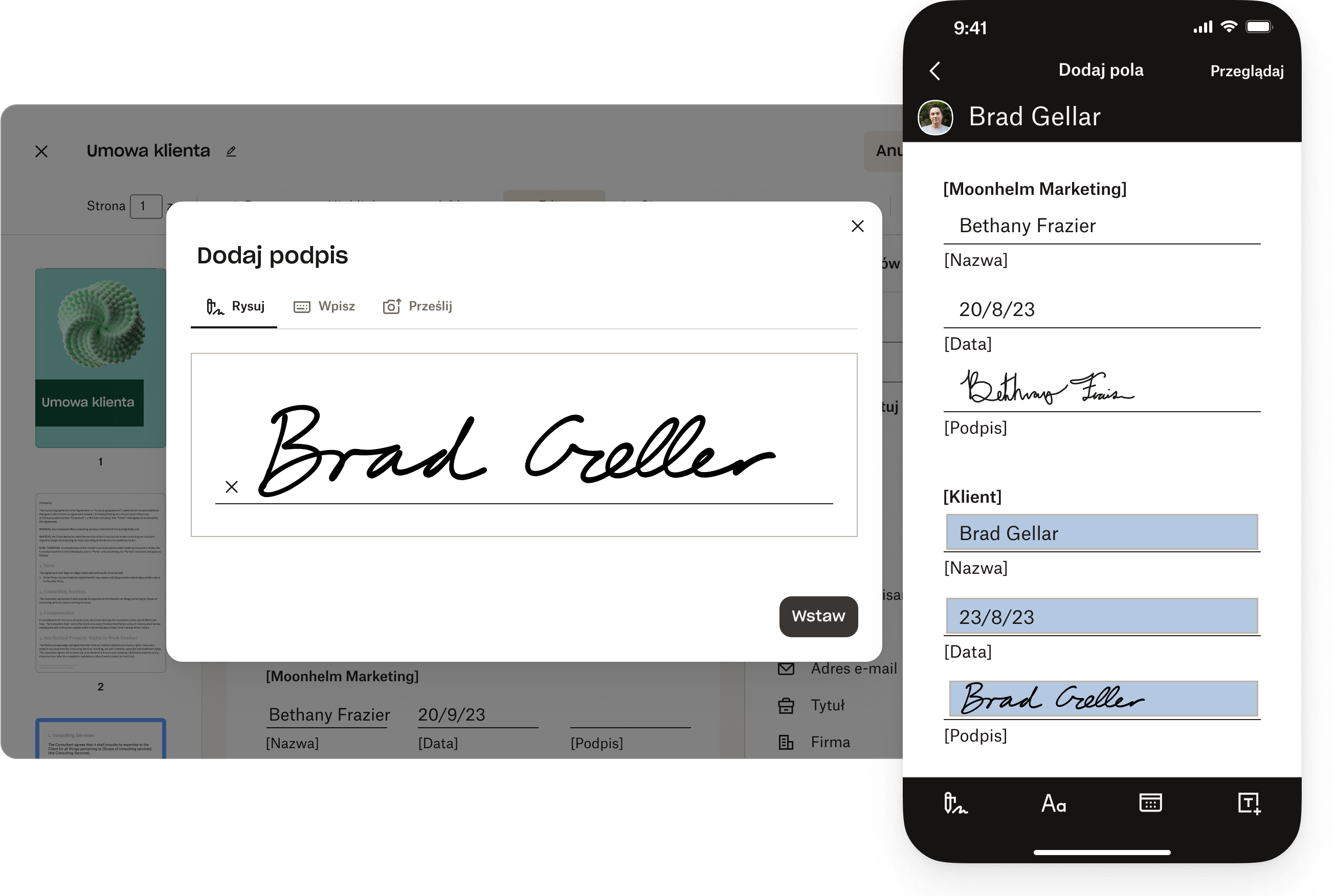
W aplikacji mobilnej
Edytowanie i podpisywanie plików PDF w podróży jest łatwe dzięki bezpłatnej aplikacji mobilnej Dropbox na iOS. Oto, jak to zrobić na iPhonie lub iPadzie:
- Otwórz aplikację mobilną Dropbox.
- Stuknij nazwę pliku PDF, który chcesz edytować.
- Stuknij Edytuj/Podpisz.
- Wprowadź zmiany.
- Aby dodać podpis, stuknij Podpisz. Aplikacja zapyta Cię, kto jest osobą podpisującą. Wybierz siebie.
- Jeśli masz zapisany podpis, stuknij żądany podpis w obszarze Wybierz podpis. Aby dodać nowy podpis, stuknij + (znak plus), narysuj nowy podpis, a następnie stuknij Gotowe.
- Aby dodać tekst, stuknij Dodaj tekst. Kliknij w dokumencie tam, gdzie chcesz dodać tekst, i zacznij pisać. Stuknij Gotowe.
- Aby dodać datę, stuknij dodaj datę.Kliknij w dokumencie tam, gdzie chcesz dodać datę, i wpisz datę. Stuknij Gotowe.
- Zmień rozmiar podpisu, tekstu lub daty oraz przeciągnij i upuść je na wybrany obszar.
- Stuknij Zapisz.
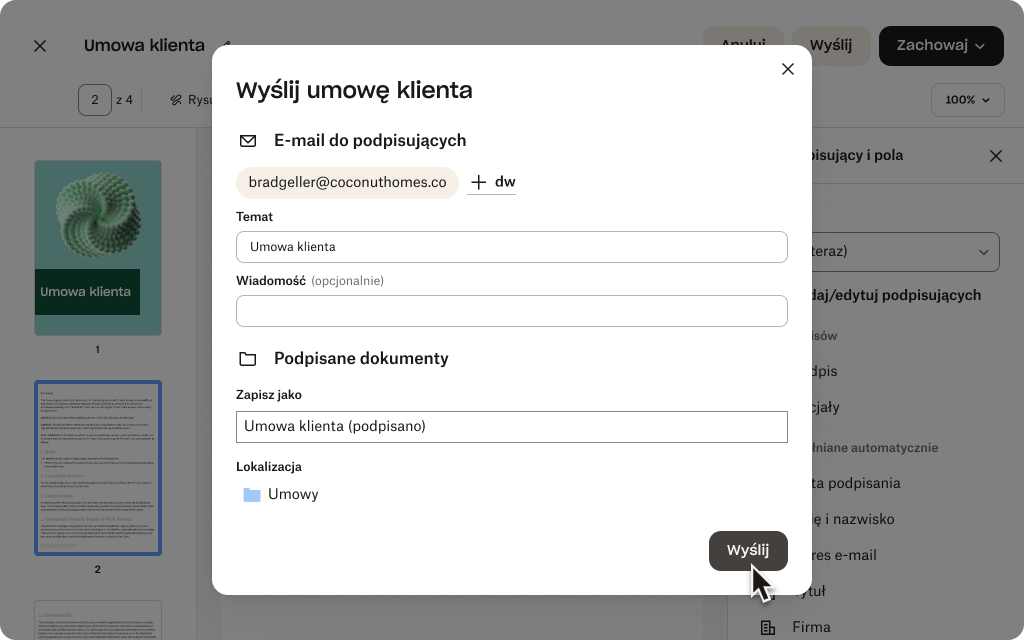
Wskazówki dotyczące edytowania i podpisywania plików PDF
Oto kilka dodatkowych wskazówek, dzięki którym edycja i podpisywanie dokumentów PDF za pomocą Dropbox będzie jeszcze łatwiejsze:
Wysyłaj prośby o ePodpis
Musisz zebrać podpisy innych osób? Za pomocą Dropbox możesz wysyłać prośby o ePodpis ze strony dropbox.com lub z aplikacji mobilnej. Oznacza to, że możesz szybko i sprawnie zbierać podpisy od wielu stron – bez konieczności drukowania, skanowania i wysyłania dokumentów e-mailem.
Możesz także usprawnić proces wysyłania próśb o podpisy, przekształcając często używane dokumenty w szablony. Funkcja ta pozwala zaoszczędzić czas i wysiłek, ponieważ eliminuje potrzebę wielokrotnego tworzenia tego samego dokumentu. Dzięki szablonom PDF można po prostu wybrać gotowy dokument, dodać niezbędne informacje i wysłać go do podpisu zaledwie kilkoma kliknięciami.
Skanuj dokumenty papierowe
Chcesz zmniejszyć ilość papieru w obiegu? Funkcja skanowania dokumentów w aplikacji mobilnej Dropbox to wygodne narzędzie, dzięki któremu możesz łatwo digitalizować dokumenty papierowe, skanując je bezpośrednio na konto Dropbox. Funkcja ta eliminuje potrzebę używania oddzielnego skanera lub urządzenia skanującego, co pozwala na szybkie i efektywne zachowywanie ważnych dokumentów w formie cyfrowej.
Kiedy skanujesz dokument papierowy za pomocą aplikacji mobilnej Dropbox, jest on automatycznie zapisywany na koncie Dropbox w formacie PDF. Następnie możesz uzyskać dostęp do dokumentu i udostępniać go z dowolnego miejsca – potrzebujesz tylko połączenia internetowego. Ponadto format PDF pozwala na łatwe edytowanie zeskanowanego dokumentu, tak jak robi się to z każdym innym plikiem PDF.
Zabezpiecz swoje podpisy elektroniczne
Dropbox dba o bezpieczeństwo Twoich danych. W celu ochrony Twoich podpisów cyfrowych stosowane są liczne warstwy zabezpieczeń. Obejmuje to ścisłe środki szyfrowania, które zapewniają bezpieczeństwo Twoich danych i uniemożliwiają dostęp do nich nieupoważnionym użytkownikom.
Dzięki tym funkcjom bezpieczeństwa możesz mieć pewność, że Twoje podpisy na koncie Dropbox są bezpieczne – zachowasz spokój ducha, wiedząc, że Twoje pliki i dokumenty są chronione. Dropbox regularnie aktualizuje protokoły bezpieczeństwa, by być o krok przed potencjalnymi zagrożeniami i zagwarantować bezpieczeństwo Twoich danych.
Szybka i prosta edycja plików PDF poprzez Dropbox
Dzięki Dropbox możesz przechowywać, konwertować, edytować i podpisywać pliki PDF w jednym miejscu, i to za darmo. Nie trzeba żonglować wieloma narzędziami, loginami i subskrypcjami. Dropbox oferuje kompleksowe rozwiązanie dla wszystkich Twoich potrzeb związanych z plikami PDF, co sprawia, że jest idealnym wyborem zarówno dla klientów indywidualnych, jak i biznesowych.




