Ob Sie ein Geschäft abschließen oder einen neuen Mitarbeiter einstellen – PDF-Formulare und -Dokumente bearbeiten und unterzeichnen zu können ist von entscheidender Bedeutung. Mithilfe dieser Funktion können Sie einfacher mit Kollegen und Kunden zusammenarbeiten, Arbeitsabläufe beschleunigen und wichtige Dokumente für den Prüfpfad schützen.
In diesem Artikel zeigen wir Ihnen, wie Sie mit Dropbox schnell und einfach PDF-Dateien bearbeiten und unterzeichnen, egal ob Sie einen Webbrowser oder Ihr Mobilgerät verwenden.
So bearbeiten und unterzeichnen Sie eine PDF-Datei
Mit Dropbox können Sie PDF-Dateien kostenlos online unter dropbox.com oder in der App für iOS-Mobilgeräte bearbeiten.
Auf dropbox.com können Sie:
- Text hinzufügen
- Textabschnitte markieren
- Vorhandenen Text bearbeiten
- Seiten neu anordnen
- Seiten drehen
- Seiten einfügen oder löschen
- Auf der Seite zeichnen
- Interaktive Formulare ausfüllen
- Signaturen hinzufügen
In der App für Mobilgeräte können Sie Text, Daten und Signaturen hinzufügen.
Wir erläutern die Schritte für beide Szenarien.
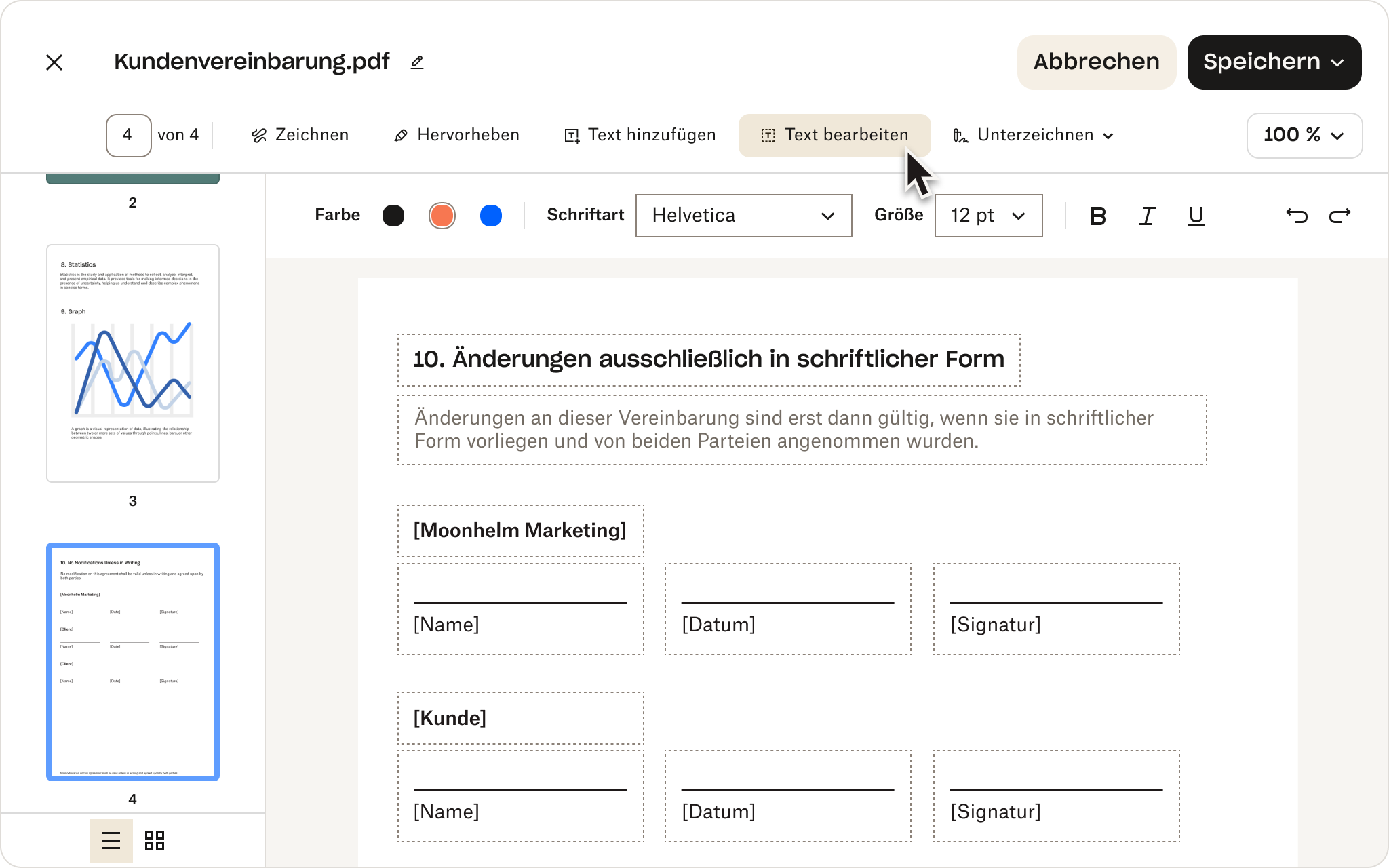
Auf dropbox.com
Um eine PDF-Datei auf dropbox.com zu bearbeiten und zu unterzeichnen, befolgen Sie diese einfachen Schritte:
- Melden Sie sich bei Ihrem Dropbox-Konto an. Wenn Sie keines besitzen, können Sie es kostenlos erstellen.
- Klicken Sie am oberen Bildschirmrand unter der Suchleiste auf PDF bearbeiten.
- Klicken Sie alternativ unter der Suchleiste auf + Erstellen und wählen Sie Bearbeiten und dann PDF aus.
- Wählen Sie die PDF-Datei aus, die Sie bearbeiten möchten.
- Klicken Sie über der Dateivorschau auf PDF bearbeiten.
- Nehmen Sie Ihre Änderungen vor.
- Sie können eine rechtsgültige Signatur zu Ihrer PDF-Datei hinzufügen, indem Sie im Bearbeitungsmodus auf Unterzeichnen klicken. Fügen Sie Ihre Signatur in das Signaturfeld ein oder ziehen Sie sie per Drag & Drop an die gewünschte Position.
- Sie können per Maus oder Touchpad eine neue Signatur erstellen, Ihre Signatur eingeben oder ein Bild Ihrer Signatur hochladen. Klicken Sie auf Einfügen, um Ihre Signatur zur PDF-Datei hinzuzufügen, und dann auf Fertig, um die Datei zu speichern.
- Um interaktive Formularfelder auszufüllen, klicken Sie auf das Feld, das Sie ausfüllen möchten, und geben Sie im angezeigten Feld den Text ein.
- Um Text zu markieren, klicken Sie auf Markieren und wählen Sie den Text mit der linken Maustaste aus. Sie können Farbe und Deckkraft der Markierung in der Symbolleiste anpassen.
- Um ein Textfeld hinzuzufügen, klicken Sie auf Text hinzufügen.Klicken Sie im Dokument auf die Stelle, an der Sie Text hinzufügen möchten, und beginnen Sie mit der Eingabe. Außerdem können Sie die Schriftart, Größe und Farbe des Texts sowie die Größe und Ausrichtung des Textfelds ändern.
- Klicken Sie auf Fertig.
- Klicken Sie auf Kopie speichern oder Original ersetzen, um Ihre unterzeichnete PDF-Datei zu speichern.
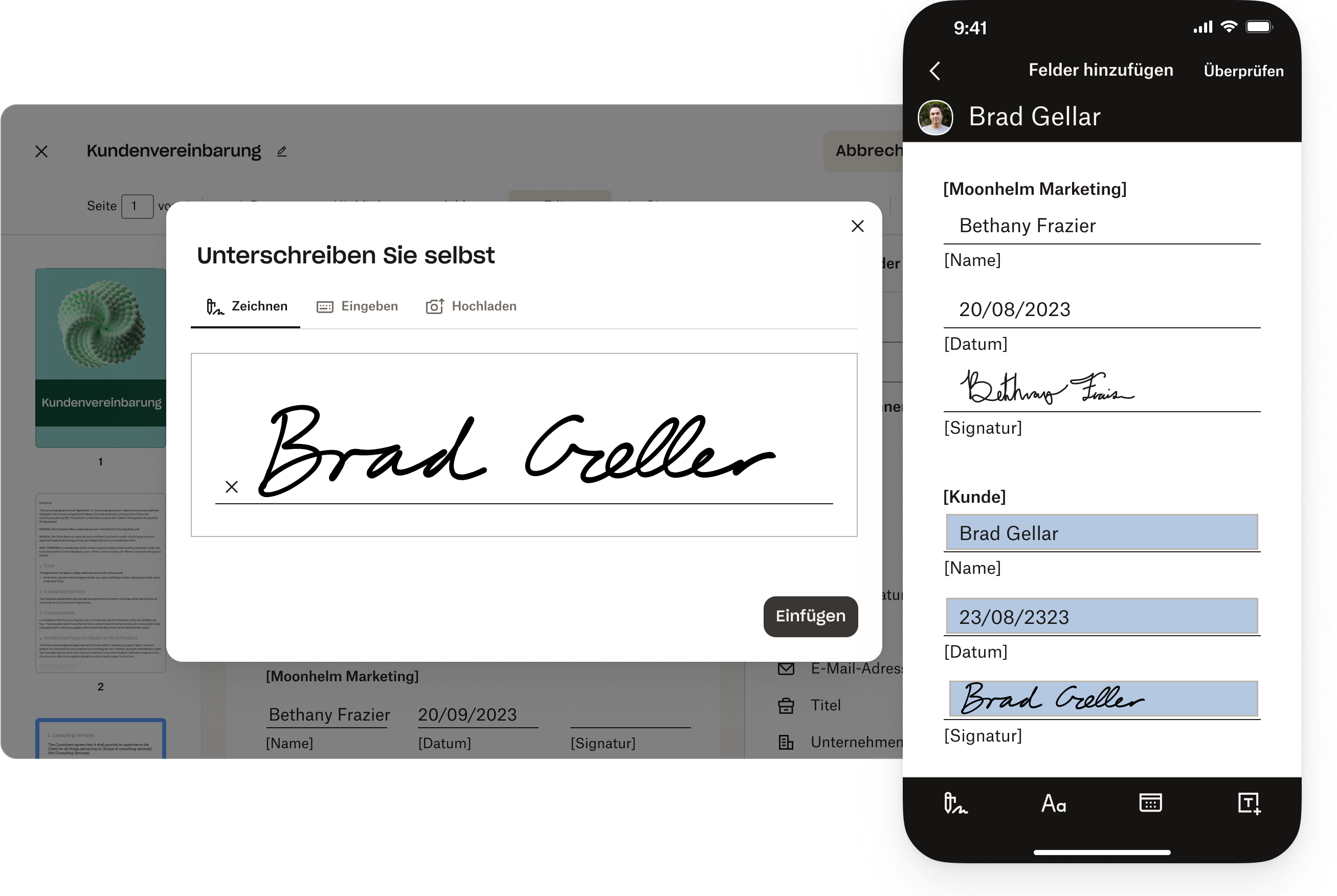
In der App für Mobilgeräte
Mit der kostenlosen Dropbox-App für iOS-Mobilgeräte können Sie PDF-Dateien auch unterwegs ganz einfach bearbeiten und unterzeichnen. So funktioniert's auf Ihrem iPhone oder iPad:
- Öffnen Sie die Dropbox-App für Mobilgeräte.
- Tippen Sie auf den Namen der PDF-Datei, die Sie bearbeiten möchten.
- Tippen Sie auf Bearbeiten/unterzeichnen.
- Nehmen Sie die gewünschten Änderungen vor.
- Tippen Sie auf Unterzeichnen, um eine Signatur hinzuzufügen. Die App fragt Sie, wer der Unterzeichnende ist. Wählen Sie Ich aus.
- Wenn Sie eine gespeicherte Signatur haben, tippen Sie unter Signatur auswählen auf die gewünschte Signatur. Tippen Sie auf + (Pluszeichen), um eine neue Signatur hinzuzufügen. Erstellen Sie Ihre neue Signatur und tippen Sie auf Fertig.
- Tippen Sie auf Text hinzufügen, um Text hinzuzufügen. Tippen Sie im Dokument auf die Stelle, an der Sie Text hinzufügen möchten, und beginnen Sie mit der Eingabe. Tippen Sie auf Fertig.
- Tippen Sie auf Datum hinzufügen, um ein Datum hinzuzufügen.Tippen Sie im Dokument auf die Stelle, an der Sie das Datum hinzufügen möchten, und geben Sie dann das Datum ein. Tippen Sie auf Fertig.
- Sie können die Größe von Signaturen, Text oder Daten an den gewünschten Bereich anpassen und diese per Drag & Drop verschieben.
- Tippen Sie auf Speichern.
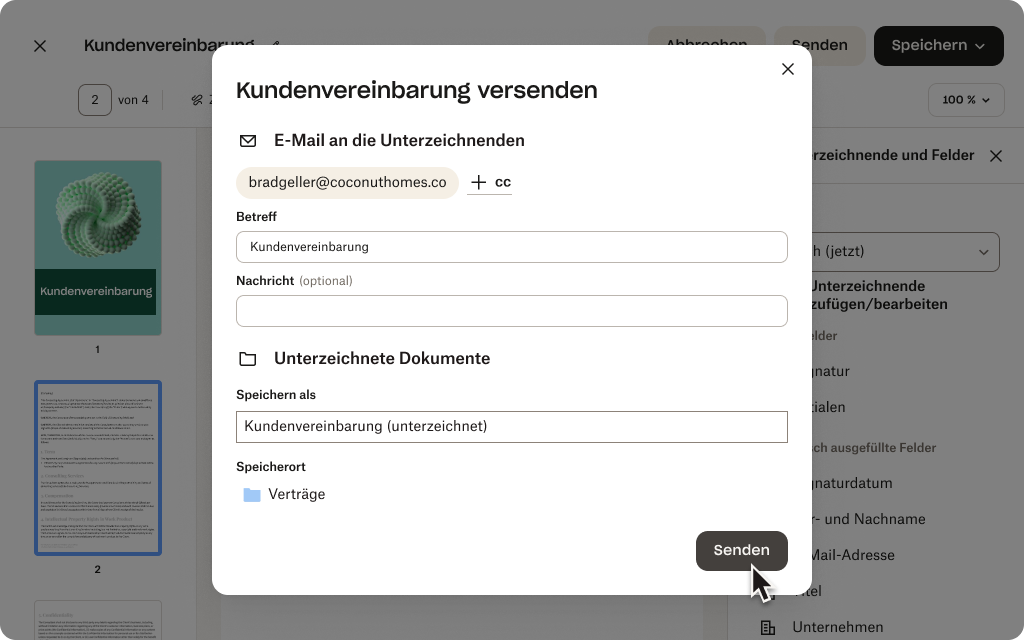
Tipps zum Bearbeiten und Unterzeichnen von PDF-Dateien
Hier sind ein paar zusätzliche Tipps, die das Bearbeiten und Unterzeichnen von PDF-Dokumenten mit Dropbox noch einfacher machen:
E-Signatur-Anfragen senden
Müssen Sie Signaturen von anderen einholen? Mit Dropbox können Sie E-Signatur-Anfragen über dropbox.com oder die App für Mobilgeräte senden. Dadurch können Sie schnell und effizient Signaturen von mehreren Parteien einholen – ohne Dokumente drucken, einscannen und per E-Mail hin- und herschicken zu müssen.
Außerdem können Sie Ihre Signaturanfragen optimieren, indem Sie Ihre häufig verwendeten Dokumente in wiederverwendbare Vorlagen umwandeln. Dieses Feature spart Ihnen Zeit und Aufwand, da Sie dasselbe Dokument nicht immer wieder neu erstellen müssen. Mit PDF-Vorlagen können Sie einfach das vorgefertigte Dokument auswählen, die erforderlichen Informationen hinzufügen und es mit nur wenigen Klicks zur Unterzeichnung versenden.
Papierdokumente scannen
Möchten Sie den Papierkram reduzieren? Mit dem Feature für Dokumentscans in der Dropbox-App für Mobilgeräte können Sie Papierakten mühelos digitalisieren, indem Sie sie direkt in Ihr Dropbox-Konto scannen. Dank diesem Feature benötigen Sie kein separates Gerät mehr zum Scannen und können wichtige Dokumente schnell und effizient digital speichern.
Sobald Sie eine Papierakte mit der Dropbox-App für Mobilgeräte gescannt haben, wird sie automatisch als PDF-Datei in Ihrem Dropbox-Konto gespeichert. Dann können Sie von überall auf das Dokument zugreifen oder es teilen. Sie benötigen lediglich eine Internetverbindung. Darüber hinaus können Sie eingescannte PDF-Dokumente genauso einfach bearbeiten wie jede andere PDF-Datei.
E-Signaturen schützen
Dropbox legt großen Wert auf den Schutz Ihrer Daten. Im Hintergrund sorgen mehrere Schichten dafür, dass Ihre digitalen Signaturen geschützt sind. Hierzu gehören strenge Verschlüsselungsmaßnahmen, die Ihre Daten sicher und für unbefugte Benutzer unzugänglich aufbewahren.
Dank diesen Sicherheitsfeatures können Sie stets darauf vertrauen, dass die Signaturen, Dateien und Dokumente in Ihrem Dropbox-Konto geschützt sind. Dropbox aktualisiert seine Sicherheitsprotokolle außerdem regelmäßig, um potenziellen Bedrohungen immer einen Schritt voraus zu sein und die Sicherheit Ihrer Daten fortlaufend zu gewährleisten.
Schnelle und einfache PDF-Bearbeitung mit Dropbox
Mit Dropbox können Sie PDF-Dateien an einem Ort speichern, umwandeln, bearbeiten und unterzeichnen – und das kostenlos. Sie benötigen nicht mehrere Tools, Konten und Abos. Dropbox ist die Allzwecklösung für PDF-Dateien und sowohl für Einzelnutzer als auch für Unternehmen die perfekte Wahl.




