Uanset om du har brug for at lukke en salgsaftale eller onboarde en ny medarbejder, er det afgørende, at du har mulighed for at redigere og underskrive PDF-formularer og -dokumenter. Denne funktionalitet hjælper dig med at fremme dit samarbejde med kollegaer og klienter, fremme arbejdsprocesser og beskytte vigtige dokumenter til revisionsspor.
I denne artikel viser vi, hvor hurtigt og nemt du kan redigere og underskrive PDF-filer med Dropbox, uanset om du bruger en webbrowser eller din mobilenhed.
Sådan redigerer og laver du e-signaturer på en PDF
Med Dropbox kan du redigere en PDF online ganske gratis på dropbox.com eller i mobilappen til iOS.
På dropbox.com kan du:
- Tilføje tekst
- Fremhæve tekstafsnit
- Redigere eksisterende tekst
- Omarrangere sider
- Rotere sider
- Indsætte eller slette sider
- Tegne på en side
- Udfylde interaktive formularer
- Tilføje underskrifter
På mobilappen kan du tilføje tekst, datoer og underskrifter.
Lad os udforske de relevante trin i begge tilfælde.
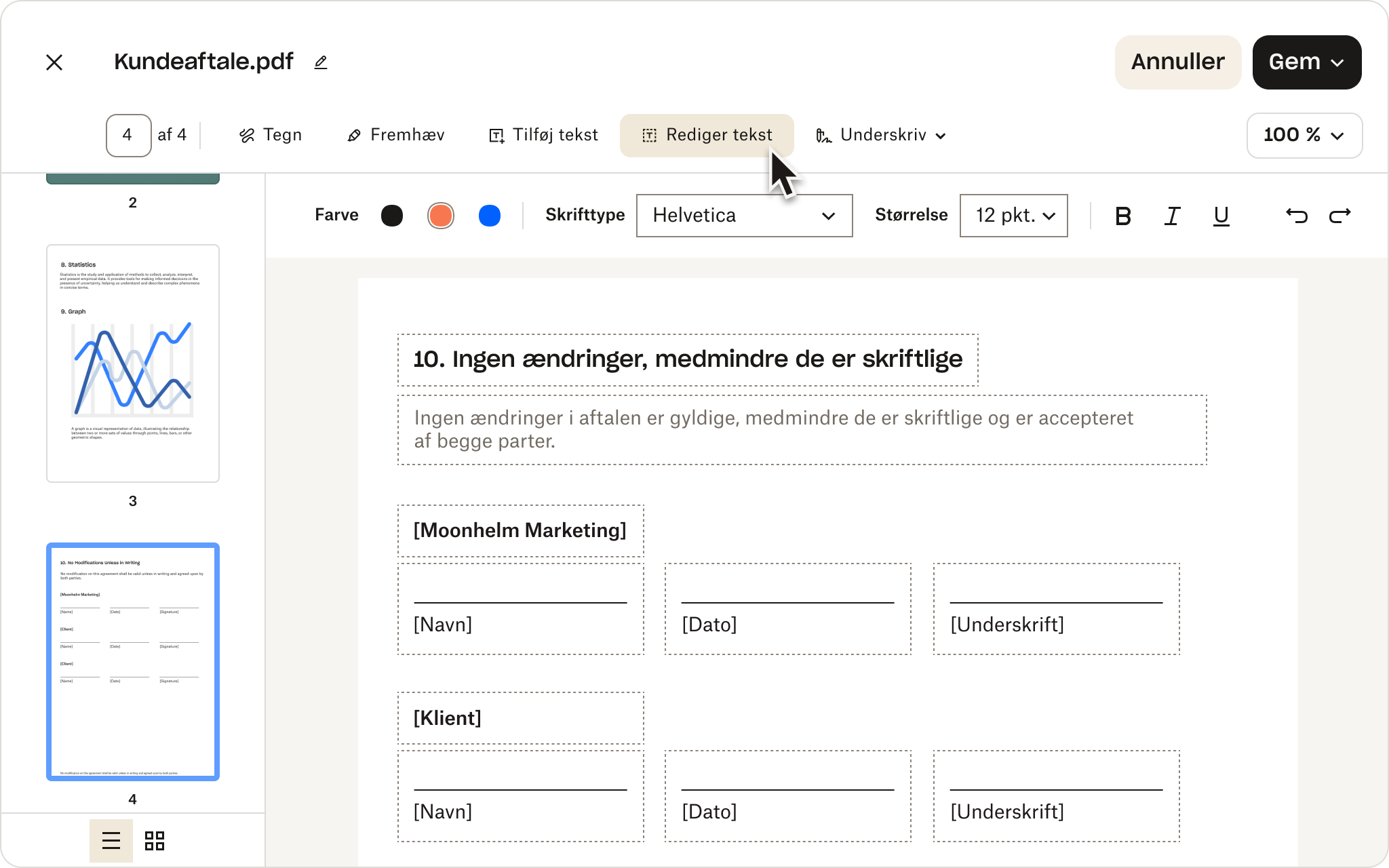
På dropbox.com
Hvis du vil redigere og underskrive en PDF-fil på dropbox.com, kan du følge disse enkle trin:
- Log på din Dropbox-konto. Hvis du ikke har en konto, kan du oprette en gratis.
- Klik på Rediger PDF under søgefeltet øverst oppe.
- Du kan også klikke på + Opret under søgelinjen, vælge Rediger, og derefter vælge PDF.
- Vælg den PDF-fil, du vil redigere.
- Klik på Rediger PDF over forhåndsvisningen af filen.
- Foretag de ønskede ændringer.
- Hvis du vil tilføje en juridisk bindende underskrift til din PDF, skal du klikke på Underskriv mens du er i redigeringstilstand. Tilføj din underskrift i underskriftsfeltet, og træk og slip den til den ønskede position.
- Du kan tegne en ny underskrift med din mus eller touchpad, indtaste din underskrift eller uploade et billede af din underskrift. Klik på Indsæt for at tilføje din underskrift til PDF-filen, og klik derefter på Færdig for at gemme filen.
- Hvis du vil udfylde felter i interaktive formularer, skal du klikke på det felt, du vil udfylde, og indtaste i det tekstfelt, der vises.
- Hvis du vil fremhæve tekst, skal du klikke på Fremhæv og derefter klikke og trække teksten over. Du kan justere farven og gennemsigtigheden af fremhævningen på værktøjslinjen.
- Hvis du vil tilføje et tekstfelt, skal du klikke på Tilføj tekst. Klik i det dokument, hvor du vil tilføje teksten, og begynd at skrive. Du kan også ændre skrifttypen, størrelsen og farven på teksten og ændre størrelsen på eller dreje tekstfeltet.
- Klik på Færdig.
- Klik på Gem en kopi eller Erstat originalen for at gemme din underskrevne PDF-fil.
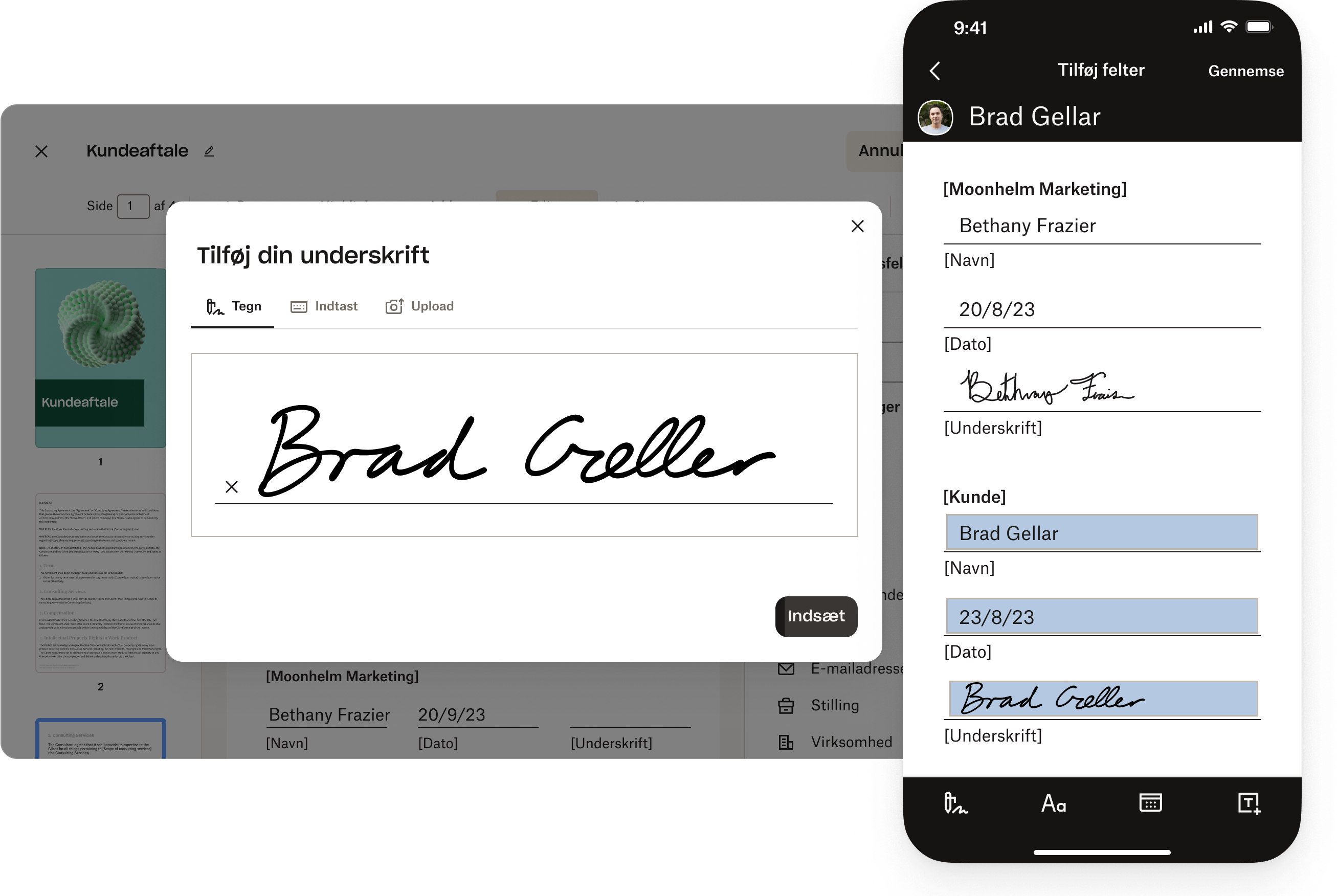
I mobilappen
Redigering og underskrivning af PDF-filer på farten er nemt med den gratis Dropbox-mobilapp til iOS. Sådan gør du på din iPhone og iPad:
- Åbn Dropbox-mobilappen.
- Tryk på navnet på den PDF-fil, du vil redigere.
- Tryk på Rediger/Underskriv.
- Foretag dine ændringer.
- Tilføj en underskrift ved at trykke på Underskriv. Appen spørger dig, hvem underskriveren er. Vælg Dig.
- Hvis du har en eksisterende gemt underskrift, skal du trykke på den ønskede underskrift under Vælg underskrift. Hvis du vil tilføje en ny underskrift, skal du trykke på + (plus-tegnet), tegne din nye underskrift og derefter trykke på Færdig.
- Hvis du vil tilføje tekst, skal du trykke på Tilføj tekst. Klik det sted i dokumentet, hvor du vil tilføje teksten, og begynd derefter at skrive. Tryk på Færdig.
- Tilføj en dato ved at trykke på Tilføj dato. Klik det sted i dokumentet, hvor du vil tilføje datoen, og indtast derefter datoen. Tryk på Færdig.
- Tilpas størrelsen, og træk og slip din underskrift, tekst eller dato til det ønskede område.
- Tryk på Gem.
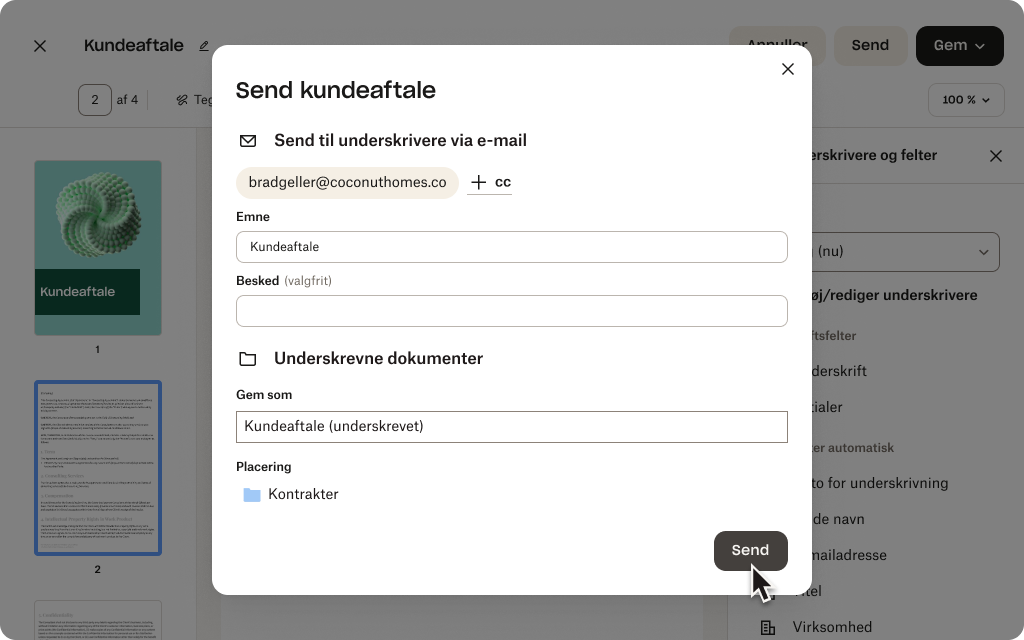
Tip til redigering og underskrivning af PDF-filer
Her er et par ekstra tip, der gør redigering og underskrivning af et PDF-dokument nemmere med Dropbox:
Send anmodninger om e-signaturer
Skal du indhente underskrifter fra andre? Med Dropbox kan du sende anmodninger om e-signaturer fra dropbox.com eller mobilappen. Dette betyder, at du hurtigt og effektivt kan indhente underskrifter fra flere parter—uden besværet med at printe, scanne og sende dokumenter frem og tilbage via e-mail.
Du kan også strømline dine anmodninger om underskrifter ved at forvandle de dokumenter, du bruger mest, til genanvendelige skabeloner. Denne funktion sparer dig for tid og besvær ved at fjerne behovet for at genskabe de samme dokumenter igen og igen. Med PDF-skabeloner kan du ganske enkelt vælge det dokument, der allerede er oprettet på forhånd, tilføje de nødvendige oplysninger og sende det til underskrivning ved hjælp af et par enkle klik.
Scan papirdokumenter
Ønsker du mindre papirrod? Dokumentscanningsfunktionen i Dropbox-mobilappen er et praktisk værktøj, der giver dig mulighed for nemt at digitalisere papirfiler ved at scanne dem direkte til din Dropbox-konto. Denne funktion fjerner behovet for en separat scanner eller scanningsenhed, hvilket giver en hurtig og effektiv måde at gemme vigtige dokumenter digitalt.
Når du scanner en papirfil ved hjælp af Dropbox-mobilappen, gemmes den automatisk som en PDF i din Dropbox-konto. Du kan derefter få adgang til og dele dokumentet fra hvor som helst—når blot du har adgang til en internetforbindelse. Desuden giver PDF-formatet dig mulighed for nemt at redigere det scannede dokument, som du ville gøre med enhver anden PDF-fil.
Beskyt dine elektroniske underskrifter
Dropbox er dedikeret til at beskytte dine data. I det skjulte beskytter vi dine digitale signaturer ved hjælp af flere beskyttelseslag. Dette omfatter strenge krypteringsmetoder, der beskytter dine data og sikrer, at uautoriserede brugere ikke kan få adgang til dem.
Med disse sikkerhedsforanstaltninger kan du stole på, at dine underskrifter er sikre ved hjælp af din Dropbox-konto, velvidende at dine filer og dokumenter er beskyttet. Dropbox opdaterer også jævnligt sine sikkerhedsprotokoller for at være på forkant med potentielle trusler og opretholde den konstante beskyttelse af dine data.
Hurtig og enkel PDF-redigering med Dropbox
Med Dropbox kan du gemme, konvertere, redigere og underskrive PDF-filer på ét sted ganske gratis. Der er ikke behov for at jonglere mellem forskellige værktøjer, logins og abonnementer. Dropbox tilbyder en omfattende løsning til alle dine PDF-behov, så det er den perfekte løsning til både enkeltbrugere og virksomheder.




