Editar e assinar formulários e documentos em PDF é um recurso crucial, seja para finalizar um contrato de vendas ou contratar um novo funcionário. Essa funcionalidade ajuda você a colaborar mais facilmente com colegas e clientes, acelerar fluxos de trabalho e proteger documentos importantes para auditorias.
Neste artigo, mostraremos como editar e assinar PDFs de modo rápido e fácil com o Dropbox, seja pelo navegador da web ou dispositivo móvel.
Como editar e assinar eletronicamente um PDF
Com o Dropbox, você pode editar PDFs on-line gratuitamente no site Dropbox.com ou no aplicativo móvel para iOS.
Em dropbox.com, você pode:
- Adicionar texto
- Realçar seções de texto
- Editar texto
- Reordenar páginas
- Girar páginas
- Inserir ou excluir páginas
- Desenhar em uma página
- Preencher formulários interativos
- Adicionar assinaturas
No aplicativo móvel, você pode adicionar texto, datas e assinaturas.
Vamos conhecer as etapas envolvidas em ambos os casos.
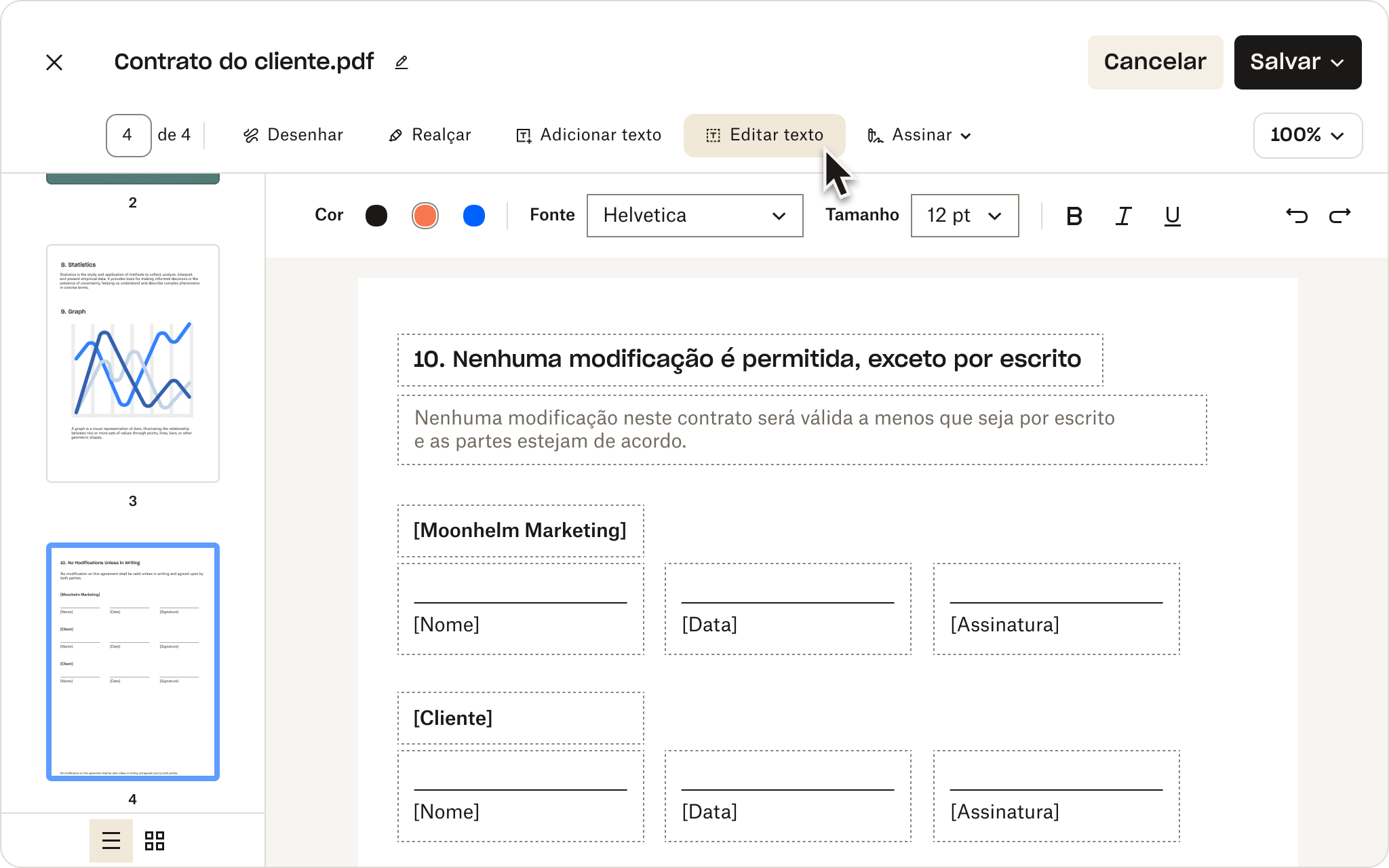
No dropbox.com
Para editar e assinar um PDF no Dropbox.com, siga estes passos simples:
- Entre na sua conta do Dropbox. Se você não tiver uma, crie uma gratuitamente.
- Clique em Editar PDF na barra de busca localizada na parte superior.
- Você também pode clicar em + Criar na barra de busca, selecionar Edição e depois PDF.
- Selecione o arquivo PDF que deseja editar.
- Clique em Editar PDF acima da visualização prévia do arquivo
- Faça suas edições.
- Para adicionar uma assinatura juridicamente vinculativa ao PDF, clique em Assinar no modo de edição. Adicione sua assinatura ao campo de assinatura ou clique e arraste-a para a posição desejada.
- Você pode desenhar uma nova assinatura com o mouse ou touchpad, digitá-la ou enviar uma imagem da assinatura. Clique em Inserir para adicionar sua assinatura ao PDF e depois clique em Concluído para salvar o arquivo.
- Para preencher campos do formulário interativo, clique no campo que deseja preencher e digite algo na caixa de texto exibida.
- Para realçar um texto, clique em Realçar e, em seguida, clique no texto e arraste-o. Você pode ajustar a cor e a opacidade do realce na barra de ferramentas.
- Para adicionar uma caixa de texto, clique em Adicionar texto. Clique no local em que você gostaria de adicionar o texto no documento e comece a digitar. Você também pode alterar a fonte, o tamanho e a cor do texto e redimensionar ou girar a caixa de texto.
- Clique em Concluído.
- Clique em Salvar uma cópia ou Substituir original para salvar seu arquivo PDF assinado.
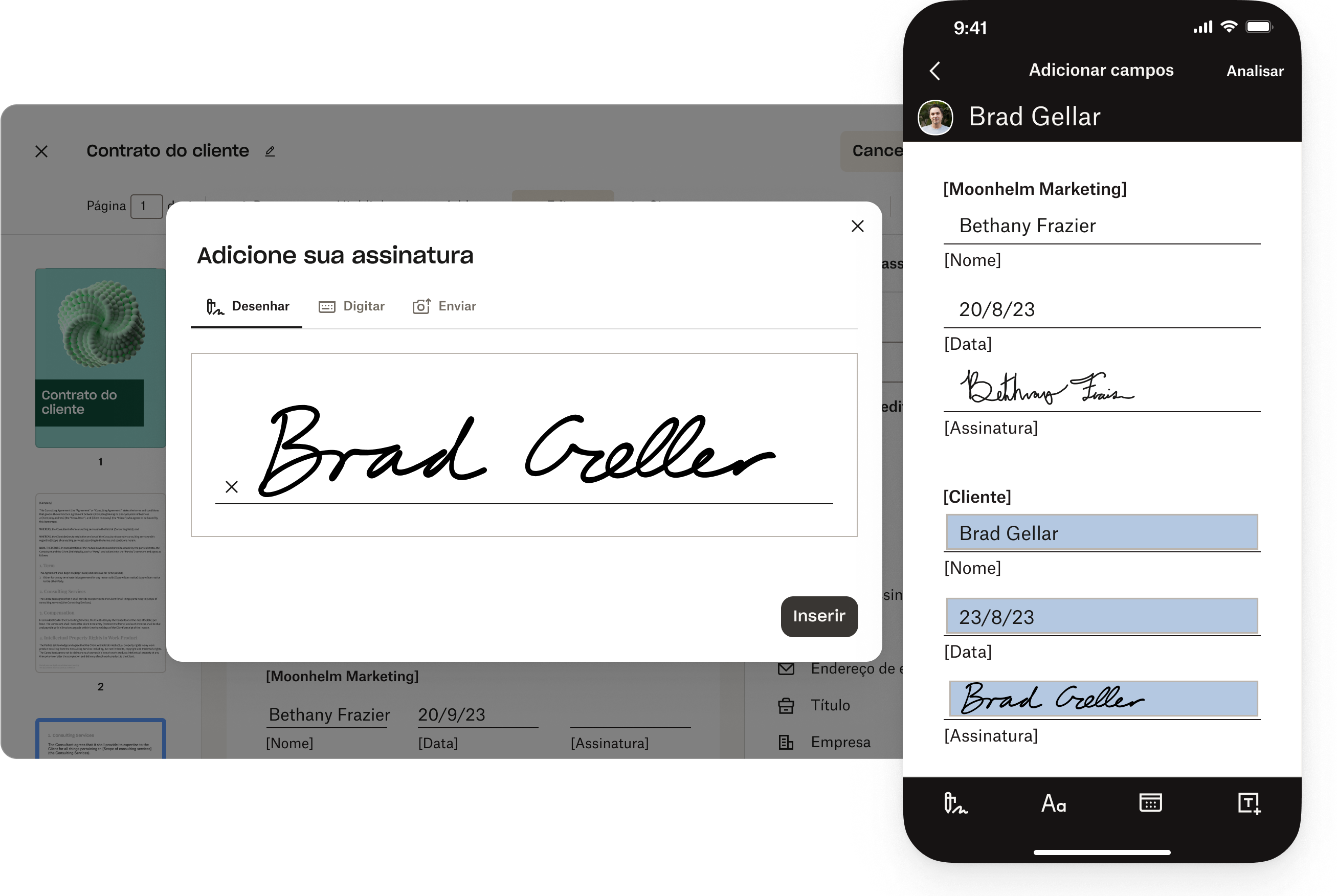
No aplicativo móvel
Com o aplicativo Dropbox para dispositivos móveis gratuito para iOS, é fácil editar e assinar PDFs em qualquer lugar. Confira como sincronizar seu iPhone ou iPad:
- Abra o aplicativo Dropbox para dispositivos móveis.
- Toque no nome do PDF que deseja editar.
- Toque em Editar/assinar.
- Faça as edições desejadas.
- Para adicionar uma assinatura, toque em Assinar. O aplicativo perguntará quem é o signatário. Selecione Você.
- Se você tiver uma assinatura salva, toque na assinatura desejada em Selecionar assinatura. Para adicionar uma nova assinatura, toque no sinal de mais (+) desenhe sua nova assinatura e toque em Concluído.
- Para adicionar texto, toque em Adicionar texto. Clique no documento no qual você gostaria de adicionar o texto e comece a digitar. Toque em Concluído.
- Para adicionar uma data, toque em Adicionar data. Clique no documento no qual você gostaria de adicionar a data e comece a digitar. Toque em Concluído.
- Redimensione e clique e arraste sua assinatura, texto ou data para a área desejada.
- Toque em Salvar.
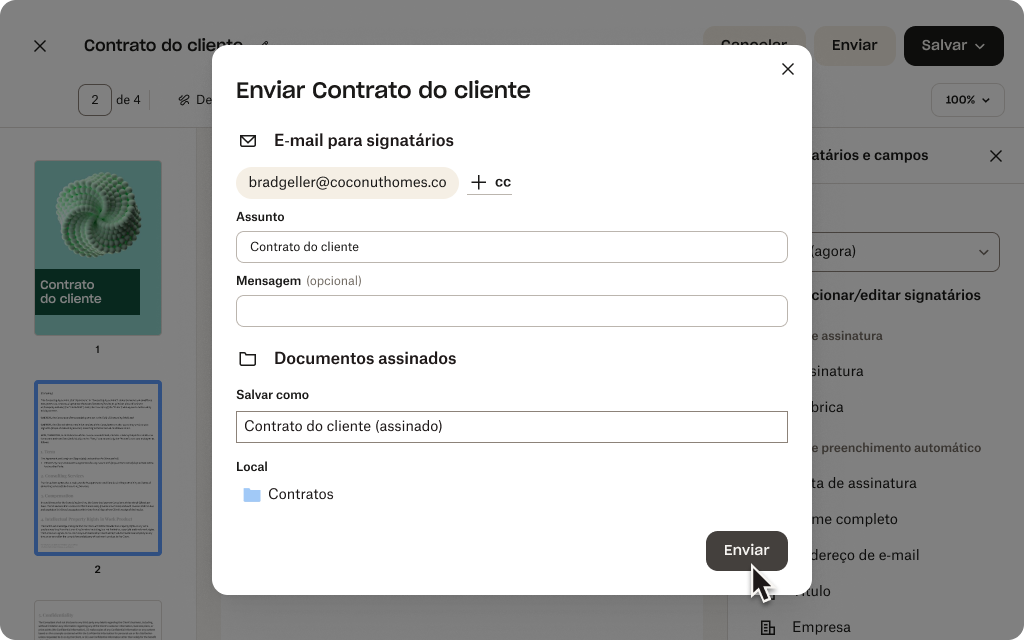
Dicas para editar e assinar PDFs
Confira mais algumas dicas que tornam a edição e a assinatura de um documento PDF ainda mais fáceis com o Dropbox:
Envio de solicitações de assinatura eletrônica
Precisa coletar as assinaturas de outras pessoas? Com o Dropbox, você pode enviar solicitações de assinatura eletrônica por meio do site do Dropbox.com ou do aplicativo móvel. Isso significa que é possível coletar assinaturas de várias partes de modo rápido e eficiente, sem a dificuldade de precisar imprimir, digitalizar e enviar documentos por e-mail.
Você também pode otimizar as solicitações de assinatura transformando documentos usados com frequência em modelos reutilizáveis. Esse recurso economiza tempo e esforço, eliminando a necessidade de recriar o mesmo documento várias vezes. Com os modelos em PDF, basta selecionar o documento pré-criado, adicionar as informações necessárias e enviá-lo para assinatura com apenas alguns cliques.
Digitalização de documentos em papel
Quer reduzir a quantidade de papel? O recurso de digitalização de documentos no aplicativo Dropbox para dispositivos móveis é uma ferramenta conveniente para digitalizar arquivos em papel com facilidade diretamente para sua conta do Dropbox. Esse recurso elimina a necessidade de um scanner ou dispositivo de digitalização separado, e é uma maneira rápida e eficiente de armazenar documentos importantes digitalmente.
Quando você digitaliza um arquivo em papel com o aplicativo Dropbox para dispositivos móveis, ele é automaticamente salvo em sua conta do Dropbox como PDF. Em seguida, é possível acessar e compartilhar o documento de qualquer lugar, basta uma conexão com a internet. Além disso, o formato PDF permite que você edite facilmente o documento digitalizado, assim como faria com qualquer outro arquivo PDF.
Proteja suas assinaturas eletrônicas
O Dropbox tem um compromisso em manter seus dados seguros. Nos bastidores, diversas camadas de proteção são aplicadas para proteger as assinaturas digitais. Elas incluem medidas rigorosas de criptografia que mantêm os dados seguros e inacessíveis a usuários não autorizados.
Com esses recursos de segurança em vigor, você pode confiar que suas assinaturas estão seguras na conta do Dropbox e ter tranquilidade de que seus arquivos e documentos estão protegidos. O Dropbox também atualiza regularmente os protocolos de segurança para se antecipar a possíveis ameaças e garantir a segurança contínua dos seus dados.
Edição rápida e simples de PDFs com o Dropbox
Com o Dropbox, você pode armazenar, converter, editar e assinar PDFs em um só lugar e gratuitamente. Você não precisa ter um monte de ferramentas, logins e assinaturas. O Dropbox oferece uma solução abrangente para todas as suas necessidades de PDF e é escolha perfeita para pessoas físicas e empresas.




